Windows Store Cache อาจเสียหายใน Windows 11/10
Windows Storeคือตลาดกลางของ Microsoft สำหรับการดาวน์โหลดแอป อย่างไรก็ตาม หลายครั้งที่ผู้ใช้อาจประสบปัญหาอย่างใดอย่างหนึ่งในการเข้าถึงและใช้งาน Store หรือแอ(Apps)พ โพสต์นี้เกี่ยวข้องกับการแก้ไขปัญหาดังกล่าวที่ผู้ใช้จำนวนมากพบบ่อยมาก นั่นคือMicrosoft Store Cache(damaged Microsoft Store Cache) ที่ เสียหาย เมื่อคุณประสบปัญหาเมื่อใช้งานแอพWindows (Windows Store)Store ตัวแก้ไขปัญหาแอ(Windows Store Apps Troubleshooter) พ Windows Store มักจะสามารถแก้ไขปัญหาได้ ตัวแก้ไขปัญหาจะสแกนระบบของคุณเพื่อตรวจหาปัญหาที่อาจขัดขวางไม่ให้ระบบทำงานอย่างถูกต้องบนWindows 11/10. จากนั้นตัวแก้ไขปัญหาจะพยายามแก้ไขปัญหาโดยอัตโนมัติโดยที่คุณไม่ต้องดำเนินการใดๆ แต่ถ้าตัวแก้ไขปัญหาแสดงข้อความ - Windows Store Cache อาจเสียหาย(Windows Store Cache may be damaged) !?
หากคุณได้รับWindows Store Cacheอาจได้รับความเสียหายจากข้อผิดพลาดหลังจากเรียกใช้Windows Store Apps Troubleshooterคุณอาจต้องรีเซ็ตWindows Storeรวมถึงโฟลเดอร์แคชในApp Directory(App Directory)
แคช Windows Store อาจเสียหาย
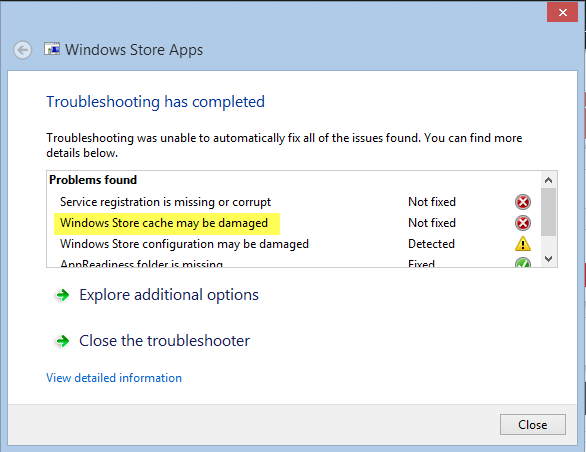
ในกรณีของWindows Store Cache ที่เสียหาย ตัวแก้ไขปัญหาจะมีประโยชน์ในการระบุปัญหา ยิ่งไปกว่านั้น มันไม่ได้มีประโยชน์อะไรมากในการแก้ไขปัญหา ดังนั้น ตรงนี้ เครื่องมือแก้ปัญหาสามารถวินิจฉัยปัญหาได้เท่านั้น ไม่สามารถรักษาได้
หากคุณมีหรือประสบปัญหาดังกล่าวกับ Windows Storeของคุณ คุณอาจต้องการลองทำตามหนึ่งในสองวิธีแก้ไขปัญหานี้เพื่อแก้ไขปัญหาด้วยตนเอง
1] รีเซ็ต Windows Store
หากต้องการล้างแคชของ Windows Store(clear the Windows Store cache)ให้เปิด โฟลเดอร์ Sytem32และค้นหาWSReset.exe คลิกขวาและเลือกRun as administrator
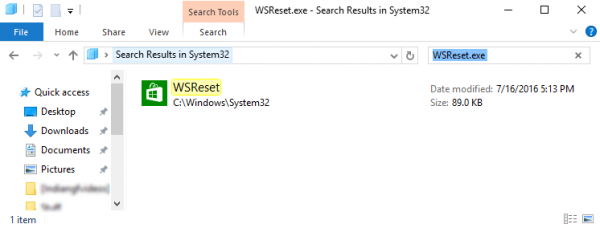
แอปพลิเคชันจะรีเซ็ตWindows Storeโดยไม่ต้องเปลี่ยนการตั้งค่าหรือแอปที่ติดตั้งไว้ WindowsจะเปิดWindows Store โดยอัตโนมัติ เมื่อการรีเซ็ตเสร็จสิ้น ตอนนี้คุณควรจะสามารถเข้าถึงและใช้Windows Storeได้อย่างถูกต้อง
2] รีเซ็ต(Reset)โฟลเดอร์แคชในApp Directory
เปิด File Explorer(Open File Explorer)คัดลอกและวางเส้นทางต่อไปนี้ในแถบที่อยู่ของ explorer แล้วกดEnter :
C:\Users\<username>\AppData\Local\Packages\Microsoft.WindowsStore_8wekyb3d8bbwe\LocalState
อีกครั้ง ในกรณีที่Windows ของคุณ ได้รับการติดตั้งในไดรฟ์อื่น ให้แทนที่ 'C' ด้านบนด้วยไดรฟ์รากของระบบ ตามด้วยชื่อบัญชีผู้ใช้ของคุณเอง นอกจากนี้ ให้แทนที่ข้อความ < username > ด้วยชื่อผู้ใช้ที่เชื่อมโยงกับบัญชีของคุณ

ตอนนี้ในโฟลเดอร์ LocalState(LocalState folder)ให้ตรวจสอบว่ามี โฟลเดอร์ แคช(cache)หรือไม่ หากมี ให้เปลี่ยนชื่อเป็น ' cache.old ' หลังจากนั้น ให้สร้างโฟลเดอร์ว่างใหม่และตั้งชื่อเป็น ' cache '
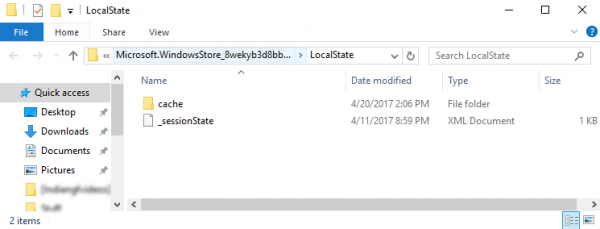
เมื่อคุณทำตามขั้นตอนข้างต้นเสร็จแล้ว ให้ปิดFile Explorerและรีบูตระบบของคุณ หลังจากรีบูต ให้เรียกใช้ตัว แก้ไขปัญหา แอพ Windows Store(Windows Store Apps)อีกครั้ง ครั้งนี้จะไม่เพียงแต่ตรวจพบปัญหา แต่ยังแก้ไขโดยอัตโนมัติ
รีสตาร์ทระบบของคุณอีกครั้ง แล้วลองเปิดWindows Store วิธีนี้ควรใช้งานได้แม้ว่าคุณจะมีบัญชีในเครื่อง
ดูโพสต์นี้หากคุณได้รับการลงทะเบียนบริการหายไปหรือ(Service registration is missing or corrupt)ข้อความแสดงข้อผิดพลาด เสียหาย(See this post if you receive a Service registration is missing or corrupt error message.)
Related posts
Windows Store Apps Troubleshooter สำหรับ Windows 10
Windows 10 Photos app ขัดข้องด้วยข้อผิดพลาด File system
Movies & TV app freezing ไม่ทำงานหรือเปิดใน Windows 10
Windows Apps or Programs เปิดและปิดทันทีใน Windows 11/10
วิธีการติดตั้ง Microsoft Store Apps ใน Windows 10
12 Best ฟรี Microsoft Store apps สำหรับ Windows 11/10 - 2021
ไฟล์ Extract RAR บน Windows 10 โดยใช้ Microsoft Store apps ฟรีเหล่านี้
วิธีเปิดใช้งานหรือ Disable Archive Apps feature ใน Windows 10
วิธีฆ่าหรือยุติ Microsoft Store Apps ใน Windows 10
Best Free Calling Apps สำหรับ Windows 11/10
วิธีหยุด Apps จากการทำงานในพื้นหลังใน Windows 10
Best Free Calendar apps สำหรับ Windows 11/10
Best Zombie เกมส์สำหรับ Windows 10 ใน Microsoft Store
Photos app จะเปิดช้าหรือไม่ทำงานใน Windows 11/10
Microsoft Remote Desktop App สำหรับ Windows 10
Microsoft Store app จะถูกลบออกเมื่อคุณเข้าสู่ระบบเป็นครั้งแรก
Best ฟรี RSS Reader Windows Store apps สำหรับ Windows 10
Best Home Design apps สำหรับ Windows 10 จาก Microsoft Store
Background Intelligent Transfer Service ไม่ทำงานใน Windows 11/10
วิธีการเปิด Windows Store apps เมื่อเริ่มต้นใน Windows 10
