การสำรองข้อมูลอิมเมจระบบล้มเหลวโดยมีข้อผิดพลาด 0x80780172 บน Windows 11/10
ครั้งแล้วครั้งเล่า ผู้ใช้อาจมีปัญหากับการทำSystem Backup Image เต็มรูปแบบ ซึ่งอาจทำให้หลายคนสงสัยว่าระบบปฏิบัติการมีข้อผิดพลาดหรือไม่ ไม่มีใครอยากสูญเสียข้อมูลของพวกเขา ไม่ว่าจะเป็นเรื่องส่วนตัวหรือธุรกิจ
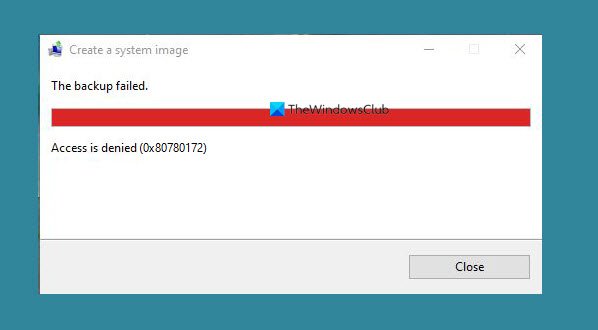
การสำรองข้อมูล อิมเมจระบบ(System Image)ล้มเหลวโดยมีข้อผิดพลาด 0x80780172
เราเข้าใจดีว่าผู้ใช้หลายคนที่พยายามสำรองข้อมูลคอมพิวเตอร์โดยใช้เครื่องมือเริ่มต้นที่เรียกว่าBackup and Restoreพบข้อผิดพลาดต่อไปนี้:
There are no items specified to be backed up (Error 0x80780172)
จากประสบการณ์ของเรา มันปลอดภัยที่จะบอกว่าปัญหาสามารถแก้ไขได้ อย่างไรก็ตาม ข้อผิดพลาดไม่ได้เชื่อมโยงกับปัญหาใดปัญหาหนึ่งเสมอไป ดังนั้น ด้วยเหตุนี้ จึงได้มีการหารือเกี่ยวกับวิธีการแก้ไขปัญหานี้หลายครั้งและทุกครั้ง
เมื่อคุณพยายามสร้างอิมเมจระบบ(System Image)การสำรองข้อมูลล้มเหลวโดยมีข้อผิดพลาด 0x80780172 ใน Windows 11/10 ดังนั้นนี่คือสิ่งที่คุณต้องทำเพื่อแก้ไขปัญหา
- เปิดใช้งานการป้องกันระบบ Windows
- ฮาร์ดไดรฟ์ของคุณมีพื้นที่เพียงพอหรือไม่?
- ตรวจสอบ ให้(Make)แน่ใจว่าเปิดใช้งาน Volume Shadow copy
- ลบทุกจุดคืนค่า
- (Get)กำจัดโฟลเดอร์WindowsImageBackup _
ให้เราพูดถึงเรื่องนี้ในรายละเอียดเพิ่มเติม
1] เปิดใช้งานการป้องกันระบบ Windows
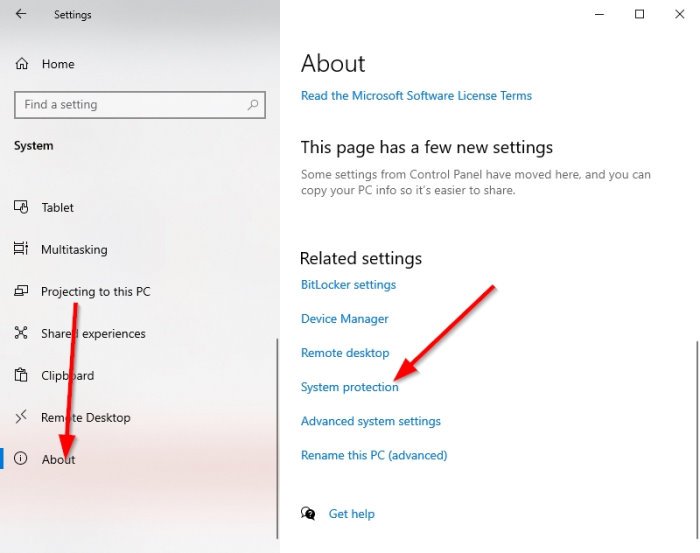
คุณอาจสงสัยว่าเหตุใดเราจึงต้องเปิดใช้งานคุณลักษณะการป้องกันระบบของ Windows (Windows System Protection)มีบางครั้งที่มันถูกปิดการใช้งานและคุณไม่มีความคิดเกี่ยวกับเรื่องนี้ เมื่อสิ่งนี้เกิดขึ้น คุณอาจพบข้อผิดพลาด 0x80780172 แล้วเราจะเปิดใช้งานได้อย่างไร
เปิด แอป การตั้งค่า(Settings)โดยคลิกที่ปุ่มWindows Windows key + Iไปที่System > Aboutจากนั้นค้นหาSystem Protectionแล้วคลิกทันที
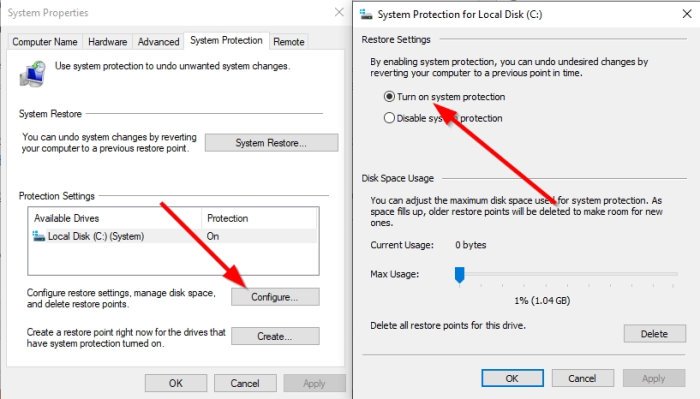
หลังจากที่ หน้าต่าง System Protectionปรากฏขึ้น โปรดเลือกConfigureจากนั้นให้ทำเครื่องหมายที่ช่องข้างTurn on system protection สุดท้าย(Finally)ให้กดApply > OKและรีสตาร์ทคอมพิวเตอร์ก่อนที่จะพยายามสำรองข้อมูลเนื้อหาของคุณ
2] มีพื้นที่เพียงพอในฮาร์ดไดรฟ์ของคุณหรือไม่?
สิ่งสำคัญ: ในการสร้างอิมเมจระบบเพื่อการสำรองข้อมูลฮาร์ดไดรฟ์ต้องมีพื้นที่(hard drive must have enough space)เพียงพอ หากขาดหายไปข้อผิดพลาด 0x80780172(Error 0x80780172)จะแสดงหัวที่น่าเกลียด และเราไม่ต้องการให้สิ่งนั้นเกิดขึ้นเลย
อ่าน(Read) : เพิ่มพื้นที่ว่างในดิสก์โดยลบ System Images และ Backups ก่อนหน้า
3] ตรวจสอบให้แน่ใจว่าเปิดใช้งาน Volume Shadow copy
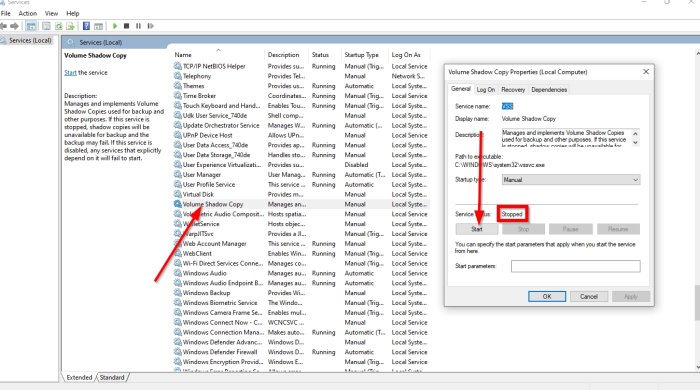
อีกครั้งอาจเป็นอีกกรณีหนึ่งของการปิดการใช้งานที่สำคัญ คราวนี้เป็นVolume Shadow Copyและตามที่คาดไว้เราจะต้องเปิดใช้งานเพื่อให้สิ่งต่าง ๆ กลับสู่ปกติ
หากต้องการเปิดใช้งาน Volume Shadow Copyโปรดคลิกที่ปุ่มWindows key + Rจากนั้นคัดลอกและวางservices.mscลงในช่องและกดEnter ตอนนี้ เมื่อคุณเห็นลักษณะที่ปรากฏของ หน้าต่าง บริการ(Services)โปรดเลื่อนลงมาจนกว่าคุณจะพบVolume Shadow Copy(Volume Shadow Copy)
ดูสถานะทันที และหากตั้งค่าเป็นStopped ให้คลิกขวาที่สถานะนั้น แล้วเลือกStart เมื่อคุณมั่นใจว่าVolume Shadow Copyกำลังทำงานอยู่ คุณจะต้องเลื่อนขึ้นจนตาของคุณจ้องไปที่บริการประวัติ(File history service)ไฟล์
คลิกขวาที่มัน จากนั้นเลือกเริ่ม (Start)สุดท้าย พยายามสร้างการสำรองข้อมูลระบบ ใหม่(System)
4] ลบทุกจุดคืนค่า
หากสิ่งต่าง ๆ ยังคงไม่ทำงานอย่างที่ควรจะเป็น ทางออกที่ดีที่สุดของคุณในตอนนี้คือการลบจุดคืนค่าทั้งหมด แต่ไม่เพียงเท่านั้น คุณควรปิดการป้องกันระบบ(System Protection)ด้วย
ในการปิดSystem Protectionให้คลิกขวาที่ ปุ่ม Windowจากนั้นเลือกSystem หรือคุณสามารถเปิดเมนูการตั้งค่าโดยเลือกWindows key + Iจากนั้นไปที่System > Aboutกับ
จากนั้นคลิกที่System Protectionซึ่งจะแสดงหน้าต่างใหม่ เมื่อหน้าต่างนี้ปรากฏขึ้น ให้เลือกDisable System Protectionจากนั้นให้เสร็จสิ้นโดยคลิกที่Apply
เมื่อคุณสร้างอิมเมจระบบ(System Image)แล้ว อย่าลืมเปิดใช้งานการคืนค่าระบบอีก(re-enable System Restore again)ครั้ง
5 ] กำจัดโฟลเดอร์(Get)WindowsImageBackup
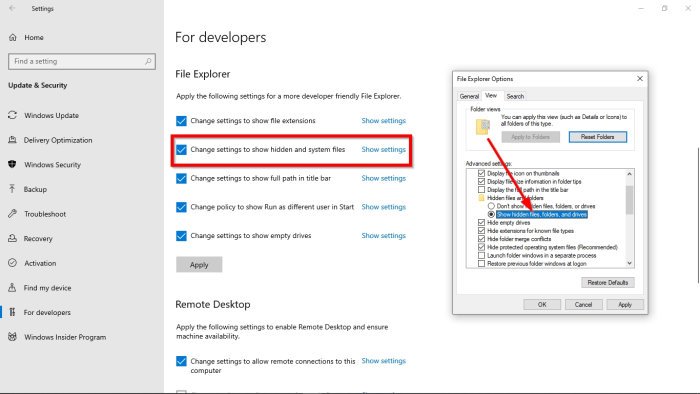
มีโอกาสเกิดข้อผิดพลาดที่เกี่ยวข้องกับไฟล์สำรอง ดังนั้น คุณจะต้องลบโฟลเดอร์WindowsImageBackup
หากต้องการลบโฟลเดอร์นี้ โปรดเปิดFile Explorerจากนั้นไปที่โฟลเดอร์นี้แล้วลบออก:
C:/System Volume Information/WindowsImageBackup
โปรด(Bear)ทราบว่าคุณจะไม่สามารถเข้าถึงโฟลเดอร์นี้ได้ในบางสถานการณ์เนื่องจากข้อจำกัดด้านความปลอดภัย ในการแก้ไขปัญหานี้ ให้เลือกWindows key + Sจากนั้นพิมพ์Show hidden files (Show hidden files)เมื่อปรากฏในผลการค้นหา ให้คลิกเพื่อเปิดหน้าต่าง
ในส่วนFile Explorerโปรดคลิกที่Change settings เพื่อแสดงไฟล์ที่ซ่อนอยู่และไฟล์(Change settings to show hidden and system files)ระบบ จากนั้นไปข้างหน้าและเปิดใช้งาน แสดงไฟล์ที่ซ่อนอยู่ โฟลเดอร์และไดร(Show hidden files, folders, and drives)ฟ์
ขั้นตอนต่อไป ให้ดำเนินการต่อและค้นหาซ่อนไฟล์ระบบปฏิบัติการที่ได้รับการป้องกัน(Hide protected operating system files)จากนั้นยกเลิกการทำเครื่องหมายที่ช่องด้านข้าง
กลับไปที่รูทไดรฟ์และพยายามลบ โฟลเดอร์ WindowsImageBackupอีกครั้ง รีสตาร์ทเครื่องคอมพิวเตอร์ของคุณหลังจากที่คุณทำเสร็จแล้ว และตรวจสอบว่าสิ่งต่างๆ ทำงานตามปกติหรือไม่
การอ่านที่เกี่ยวข้อง(Related read) : การสำรองอิมเมจระบบล้มเหลว ข้อผิด พลาด0x80780038(System Image Backup failed, Error 0x80780038)
Related posts
วิธีสร้างหรือกู้คืน System Image ใน Windows 10
Create Full Backup ของ Windows ของคุณ 10 (System Image)
System Image Backup ล้มเหลวด้วยรหัสข้อผิดพลาด 0x807800C5 และ 0xC03A0005
System Image Backup ล้มเหลวด้วยข้อผิดพลาด 0x807800C5 และ 0x8078004F
Fix System Image Backup error 0x807800A1, 0x800423f3 บน Windows 10
Backup, Restore, Move Steam, Move Steam Games With Steam Library Manager
Backup Twitter ข้อมูลจากนั้น Deactivate or Delete Twitter account
10 สุดยอดมืออาชีพ Backup and Data recovery software สำหรับ Windows 10
Backup, Restore, Migrate Oculus Rift game ไฟล์พร้อม VRBackup PER
เปิด Cloud Backup สำหรับ Microsoft Authenticator app บน Android & iPhone
วิธีการสำรองข้อมูลอีเมล Gmail โดยใช้ UpSafe GMail Backup Freeware
ที่ดีที่สุดฟรี cloud-based Online Backup Services
วิธีการ Backup and Restore Quick Access Folders ใน Windows 10
FBackup เป็นฟรี Backup Software พร้อมปลั๊กอินสนับสนุนสำหรับ Windows PC
System Image Backup ล้มเหลว, Error 0x80780038 บน Windows 10
Regbak ช่วยให้คุณสำรองและกู้คืน Windows Registry ได้อย่างง่ายดาย
Create e-mail backups ด้วย KLS Mail Backup สำหรับ Windows PC
System Image Backup ล้มเหลว - ข้อผิดพลาด 0x807800c5 และ 0x80070020
วิธีการสร้าง System Image Backup ใน Windows 10
วิธีสำรองและกู้คืนรหัสผ่าน Windows Vault
