แก้ไขข้อผิดพลาดและปัญหา Oculus Rift
Oculus Riftเป็นหนึ่งในระบบเสมือนจริงที่ได้รับความนิยมมากที่สุดในปัจจุบัน ช่วยให้คุณสนุกได้ทุกที่ทุกเวลาด้วยพลังของความเป็นจริงเสมือน แม้ว่าอุปกรณ์จะนำคุณเข้าสู่โลกแห่งความเป็นจริงเสมือนจริง แต่ก็ยังมีปัญหาทั่วไปบางอย่างที่ผู้ใช้รายงาน ในโพสต์นี้ เราจะเรียนรู้เกี่ยวกับปัญหาที่รายงานบ่อยที่สุดและการแก้ไข VRHeadsได้เผยแพร่คู่มือการแก้ไขปัญหา Oculus Rift(Oculus Rift Troubleshooting Guide) ที่ยอดเยี่ยม และเราจะมาดูวิธีแก้ไขปัญหาบางอย่างที่นี่ซึ่งอาจช่วยคุณแก้ไขข้อผิดพลาด Oculus Rift ได้(Rift)
แก้ไขข้อผิดพลาดและปัญหา Oculus Rift
Windows ตรวจไม่พบ Oculus Rift
พีซีที่ใช้ Windows(Windows PC)ของคุณตรวจไม่พบOculus Riftเป็นหนึ่งในปัญหาที่พบบ่อยที่สุดที่ผู้ใช้ต้องเผชิญ โดยทั่วไปปัญหาเกิดขึ้นเนื่องจาก ฮับ USBและสามารถแก้ไขได้ง่ายมาก เมื่อ พอร์ต USBตรวจไม่พบอุปกรณ์ VR ของคุณ คุณจะไม่เห็นOculus Riftในรายการอุปกรณ์ที่เชื่อมต่อกับพีซีของคุณ นี่เป็นข้อผิดพลาดปกติและสามารถแก้ไขได้ง่ายมากผ่านDevice Managerของคุณ
ในการเปิด Device Manager-
- คลิกขวาที่ปุ่ม Start(Start Button)แล้วเลือกDevice Manager
- เลือกUniversal Serial Bus Controllersจากเมนูแบบเลื่อนลง
- เลือก ไดรเวอร์ USBที่คุณใช้และเปิดคุณสมบัติ(Properties)
- เปิดแท็บการจัดการพลังงาน(Power Management Tab)และยกเลิกการเลือกช่องทำเครื่องหมายว่า " อนุญาตให้(Allow)คอมพิวเตอร์เครื่องนี้ปิดอุปกรณ์นี้เพื่อประหยัดพลังงาน"
- คลิกตกลง(Click OK)เพื่อบันทึกการตั้งค่าและคุณทำเสร็จแล้ว
ปัญหาการแสดงผล Oculus
ปัญหาการแสดงผลเกิดขึ้นเนื่องจากสาเหตุเช่นการเชื่อมต่อหลวม ไดรเวอร์ที่ล้าสมัย หรือเนื่องจากปัญหาความเข้ากันได้ คุณสามารถลองใช้วิธีแก้ปัญหาที่แตกต่างกันสามวิธีเพื่อแก้ไขปัญหาการแสดงผลกับ Oculus Rift-
เรียกใช้เครื่องมือความเข้ากันได้ของ Oculus
Oculus Rift ต้องการ
- การ์ด(Video Card) แสดงผล : NVIDIA GTX 970 / AMD R9 290เทียบเท่าขึ้นไป
- หน่วยประมวลผล: Intel i5-4590 เทียบเท่าหรือสูงกว่า
- หน่วยความจำ: RAM 8GB
- เอาต์พุตวิดีโอ(Video Output) : เอาต์พุตวิดีโอ HDMI 1.3 ที่ใช้งานร่วมกันได้(HDMI 1.3)
- พอร์ต USB: พอร์ตUSB 3.0 3 พอร์ตและพอร์ตUSB 2.0 1 พอร์ต
- ระบบปฏิบัติการ: Windows 7 SP1 64 บิตหรือใหม่กว่า
อัพเดทไดรเวอร์
อัปเดตไดรเวอร์การ์ดแสดงผลทั้งหมด(Update all the graphics card drivers)บนพีซีของคุณและอัปเดต คุณสามารถอัปเดตไดรเวอร์ของคุณผ่านหน้าสนับสนุนของเว็บไซต์ NVIDIA หรือเว็บไซต์ของ AMD
ตรวจสอบว่าการเชื่อมต่อทั้งหมดปลอดภัยและสะอาดหรือไม่
ถอดปลั๊ก Oculus Rift(Unplug Oculus Rift)และดูว่าปลั๊กสะอาดหรือไม่ นอกจากนี้ ให้ตรวจสอบว่าสายเคเบิลของคุณเสียหายหรือไม่ ที่เป็นสาเหตุที่เป็นไปได้สำหรับปัญหาการแสดงผล การเชื่อมต่อที่เหมาะสมมีความสำคัญ หาก ต่อสาย HDMIเข้ากับพอร์ตเมนบอร์ดแทนพอร์ตกราฟิกการ์ด จะทำให้เกิดปัญหาในการแสดงผล
ตรวจสอบว่าRift ของคุณ ทำงานบนพีซีเครื่องอื่นหรือไม่
หากคุณยังคงประสบปัญหาการแสดงผล ปัญหาอาจอยู่ที่Riftของ คุณ ตรวจสอบว่าใช้งานได้กับพีซีเครื่องอื่นหรือไม่
สาย HDMI ของชุดหูฟังไม่อ่าน
การตรวจสอบการเชื่อมต่อเป็นสิ่งแรกที่ต้องทำในกรณีนี้ ประการที่สอง(Second)ตรวจสอบว่า สาย HDMI ของคุณ เสียหายหรือไม่ หากสายเคเบิลไม่มีปัญหา ตรวจสอบให้แน่ใจว่าไม่ได้เสียบเข้ากับพอร์ตUSB ของเมนบอร์ด (USB)นี้อาจช่วยคุณแก้ไขข้อผิดพลาด แต่ถ้าไม่ ให้ตรวจสอบปลายอีกด้านของสายเคเบิลที่เสียบอยู่ในรอย(Rift)แยก
- ค่อยๆ ดึงส่วนโฟมขึ้นและถอดส่วนต่อประสานใบหน้าของชุดหูฟัง
- ถอดสายเคเบิลและตรวจสอบว่ามีความเสียหายหรือไม่
บางครั้งการ เชื่อมต่อ USB ที่ผิดพลาด ก็เข้าใจผิดว่าเป็นปัญหาHDMI ดังนั้น ตรวจสอบการ เชื่อมต่อ USBเพื่อแก้ไขข้อผิดพลาดของสายHDMI
จอแสดงผล ด้านซ้ายถูก(Left)ตัดออกในOculus Rift

(แหล่งรูปภาพ -((Image source – ) VRHeads )
ข้อผิดพลาดนี้มักรายงานขณะเล่นRobo RecallและSUPERHOT VRซึ่งเป็นเกมยอดนิยมสองเกมบนOculus Rift (Oculus Rift)อีกครั้ง(Again)ปัญหานี้เกิดขึ้นเนื่องจากสายUSB โดยปกติ ผู้ใช้ที่ใช้ ฮับ USBจะประสบปัญหานี้ หากคุณต้องการต่อสาย USB(USB)เลย ขอแนะนำให้ใช้ สายต่อ USB 3.0 เส้นเดียว แทนฮับ เป็นความคิดที่ดีที่จะขยายสายคีย์บอร์ดและจอภาพแทนสายUSBสำหรับOculus Riftของคุณ
หน้าจอสีดำพร้อมแมลงนาฬิกาทราย
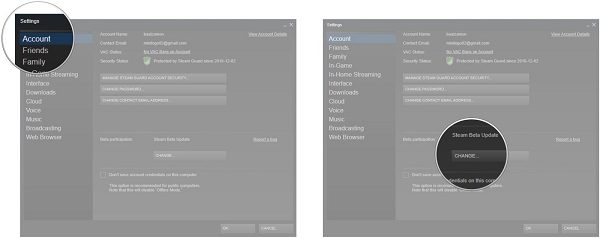
(แหล่งรูปภาพ -((Image source – ) VRHeads )
คุณเคยประสบกับสปอยเลอร์นี้ขณะเล่นเกมบน Oculus Riftหรือไม่? ผู้ใช้หลายคนรายงานว่าในช่วงกลางของเซสชันการเล่นเกม หน้าจอจะเปลี่ยนเป็นสีดำและแสดงนาฬิกาทรายที่บังคับให้คุณเริ่มเกมใหม่ มีรายงานว่า ผู้ใช้ที่เลือกใช้SteamVRและSteam Beta Updateกำลังประสบปัญหานี้ ดังนั้น การเลือกไม่ใช้การ อัปเดต เบต้า(Beta)จึงเป็นตัวเลือกที่ดีที่สุดในการกำจัดจุดบกพร่องนี้
เพื่อกำจัด Beta Update-
- เปิดเมนูStartแล้ว เปิด Steam
- คลิก(Click)ที่ ปุ่ม Steamและเลือกการตั้งค่า(Settings)
- จากเมนูแบบเลื่อนลง คลิกไม่มี- เลือกไม่ใช้โปรแกรมเบต้าทั้งหมด
- คลิกตกลงและเริ่มต้นใหม่
ข้อผิดพลาด- ข้อยกเว้นเธรดของระบบ ไม่ได้รับการจัดการ(System)
หากคุณได้รับข้อผิดพลาด " System thread exception not handled" ขณะจับคู่ตัวควบคุมแบบสัมผัสหรือขณะเรียกใช้การตั้งค่า คุณต้องปิดใช้งาน คอนโทรลเลอร์ USB ที่ทำงานผิดปกติ จากBIOS ของคุณ ติดตั้งไดรเวอร์ใหม่แล้วเปิดใช้งานคอนโทรลเลอร์USB อีกครั้ง (USB)ตรวจสอบ ให้(Make)แน่ใจว่าแป้นพิมพ์และเมาส์ของคุณเชื่อมต่อกับพอร์ต USB 20(USB 20)ไม่ใช่พอร์ตอื่น
ข้อผิดพลาดในการสอบเทียบ Oculus Rift
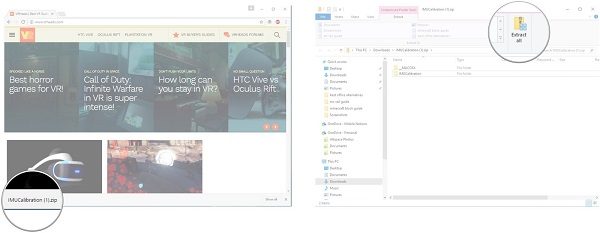
(แหล่งรูปภาพ -((Image source – ) VRHeads )
ข้อผิดพลาดนี้เกิดขึ้นเนื่องจากอุณหภูมิของรอยแยก(Rift)ของ คุณ ในการแก้ไขข้อผิดพลาดนี้ ให้ถอดปลั๊กRift ของคุณ และปล่อยให้เย็นลงในชั่วข้ามคืน ตรวจสอบให้แน่ใจว่าคุณเก็บรอยแยก(Rift) ของคุณ คว่ำในที่แห้งและเย็น นอกจากนี้ ให้เก็บอุปกรณ์อิเล็กทรอนิกส์อื่นๆ ของคุณให้ห่างจากRiftในขณะที่เครื่องเย็นลง ปิด แอป Oculusบนพีซีของคุณ
นอกจากนี้ คุณต้องดาวน์โหลดและเรียกใช้เครื่องมือสอบเทียบIMU แยก(Extract)และเรียกใช้(Run)บนพีซีของคุณ เสียบสาย USB(USB)และสายHDMIเข้ากับพีซีของคุณและดาวน์โหลดเครื่องมือ การ เรียกใช้(Run)เครื่องมือความเข้ากันได้และการทำให้ Rift เย็นลงอาจช่วยแก้ไขข้อผิดพลาดในการสอบเทียบของคุณได้
ปัญหา Oculus Rift USB
ข้อผิดพลาดนี้มักจะปรากฏขึ้นเนื่องจากเมนบอร์ด แม้ว่า Oculus แนะนำให้ซื้อการ์ดเอ็กซ์แพนชัน USB หรืออัปเดตไดรเวอร์สำหรับข้อผิดพลาดนี้ แต่มาเธอร์บอร์ด(Motherboard) ใหม่ สามารถแก้ไขข้อผิดพลาดนี้ได้เท่านั้น ด้านล่างนี้คือเมนบอร์ดที่แนะนำห้าตัว
- Gigabyte Z170 ATX Gaming 7
- ASUS Z170 DELUXE
- ASUS Z97 PRO เกมเมอร์
- MSI Pro Solution Z170A
- ASUS ROG MAXIMUS VIII FORMULA
หูฟัง Rift ไม่ทำงาน
อาจเป็นปัญหาฮาร์ดแวร์ แต่ขอแนะนำให้ตรวจสอบการตั้งค่าเสียงก่อนรับหูฟังใหม่ หากต้องการตรวจสอบการตั้งค่าเสียง ให้ไปที่ซิสเต็มเทรย์แล้วคลิกขวาที่ปุ่มลำโพง ไปที่ อุปกรณ์ Playbackและเลือก Headphone-Rift Audioและตั้งค่าเป็นอุปกรณ์เริ่ม(Default Device)ต้น คลิกตกลง(Click OK)และคุณทำเสร็จแล้ว
บริการรันไทม์ไม่พร้อมใช้งาน ข้อผิดพลาด
เพื่อแก้ไข ข้อผิดพลาด Runtime ServiceในOculus Rift-
- เปิด หน้าต่าง RunโดยกดWin+Rบนพีซีของคุณ
- พิมพ์ services.msc.
- เลือกOculus VR Runtime Service(Oculus VR Runtime Service)และคลิก(Click)ที่Start the Service
นี่คือข้อผิดพลาดทั่วไปและรายงานที่โพสต์โดยผู้ใช้ Oculus(Oculus Rift Users) Rift
(Source)ที่มา : vrheads.com แหล่งข้อมูล(Additional resource)เพิ่มเติม: oculus.com
Related posts
Fix Partner ไม่ได้เชื่อมต่อกับข้อผิดพลาดเราเตอร์ใน TeamViewer บน Windows 10
Backup, Restore, Migrate Oculus Rift game ไฟล์พร้อม VRBackup PER
วิธีการติดตั้ง Drupal โดยใช้ WAMP บน Windows
Best Software & Hardware Bitcoin Wallets สำหรับ Windows, IOS, Android
Setup Internet Radio Station ฟรีบน Windows PC
ล็อคออกจาก Plex Server and Server Settings? นี่คือการแก้ไข!
วิธีใช้ Template เพื่อสร้างเอกสารด้วย LibreOffice
Cyber Monday & Black Friday Sale เคล็ดลับการช็อปปิ้งที่คุณต้องการติดตาม
Data Analytics คืออะไรและมันใช้สำหรับอะไร
แอพ OpenGL ไม่ทำงานบนหน้าจอ Miracast wireless ใน Windows 10
อะไรคือ 'ชิปและ PIN' หรือ EMV Credit การ์ด
SMS Organizer: SMS Application ขับเคลื่อนโดย Machine Learning
ความแตกต่างระหว่าง Analog, Digital and Hybrid computers
NFT หมายถึงอะไรและวิธีการสร้าง NFT Digital Art
Automate.io เป็นทางเลือก automation tool and IFTTT ฟรี
Big Data คืออะไร - คำอธิบายที่เรียบง่ายกับ Example
Best Laptop Backpacks สำหรับ Men and Women
แอปส่งข้อความเซสชันให้ความปลอดภัยที่แข็งแกร่ง ต้องใช้หมายเลข No phone!
Best ฟรี Secure Digital Notebook Software & Online Services
วิธีการ Encrypt และเพิ่มรหัสผ่านไปยังเอกสาร LibreOffice
