ปิดการใช้งานป๊อปอัปที่น่ารำคาญในคอมพิวเตอร์ Windows OEM ใหม่
เมื่อคุณซื้อ แล็ปท็อปหรือคอมพิวเตอร์ Windowsเครื่องใหม่ จะมาพร้อมกับซอฟต์แวร์ทดลองใช้และแครปแวร์ที่ติดตั้งไว้ล่วงหน้าจำนวนมาก คุณจะสังเกตเห็นว่าหลังจากผ่านไประยะหนึ่ง คุณเริ่มเห็นป๊อปอัปและการเตือนความจำขอให้คุณทำอย่างใดอย่างหนึ่ง
คอมพิวเตอร์ OEM Windows(OEM Windows)ที่ติดตั้งไว้ล่วงหน้าส่วนใหญ่มีงานบางอย่างที่กำหนดให้ทำซ้ำตามช่วงเวลาที่กำหนดไว้ล่วงหน้า แม้ว่าบางอย่างอาจมีประโยชน์จริง ๆ แต่ส่วนใหญ่อาจทำให้คุณรำคาญได้มาก อาจเป็น ป๊อปอัป Easy Internet Sign-Up ที่น่ารำคาญ ซึ่งปรากฏขึ้นทุกๆ ครึ่งชั่วโมงเมื่อคุณเชื่อมต่อกับอินเทอร์เน็ตหรือป๊อปอัปสำหรับโปรแกรมการรับประกันแบบขยายเวลาหรืออื่นๆ บางทีช่วงทดลองใช้งานของซอฟต์แวร์รุ่นทดลองบางตัวของคุณอาจหมดอายุลงแล้ว และมันทำให้คุณลำบากใจที่จะซื้อเวอร์ชันเต็ม...มันสามารถเป็นอะไรก็ได้!
ปิดการใช้งานป๊อปอัปที่น่ารำคาญบนพีซีWindows ใหม่(Windows)
สิ่งแรกที่ต้องทำคือเปิดแผงควบคุม(Control Panel)และถอนการติดตั้งซอฟต์แวร์ดังกล่าวทั้งหมดที่(uninstall all such software)คุณไม่ต้องการ จดชื่อซอฟต์แวร์ที่ให้ป๊อปอัปเตือนความจำเหล่านี้ และหากคุณแน่ใจ คุณไม่จำเป็นต้องใช้ ให้ถอนการติดตั้ง เราได้พูดคุยกันแล้วเกี่ยวกับวิธีการลบ crapware ออกจากพีซี Windows เครื่องใหม่ของคุณ(remove crapware from your new Windows PC) และเครื่องมือกำจัด Crapware ฟรี(free Crapware Removal Tools) ที่จะช่วยคุณในการดำเนินการดังกล่าว
เมื่อคุณทำเช่นนี้แล้ว มีโอกาสที่คุณจะไม่เห็นป๊อปอัปใดๆ แต่ถ้าคุณยังคงเห็นป๊อปอัปที่น่ารำคาญ มีอย่างอื่นที่คุณต้องทำ คุณจะต้องลบงานตามกำหนดเวลาที่ซ่อนอยู่(hidden scheduled tasks) ! นักพัฒนาซอฟต์แวร์และแครปแวร์บางคนฉลาด – พวกเขาซ่อนงานที่ซ้ำซากจำเจ! แต่ในโพสต์นี้ เราจะแสดงให้คุณเห็นว่าคุณสามารถลบงานที่ซ่อนอยู่เหล่านี้ได้อย่างไร
ลบงานตามกำหนดเวลาที่ซ่อนอยู่(Remove Hidden Scheduled Tasks)ในWindows
ตอนนี้ หากคุณไม่พบสิ่งใดในโปรแกรมเพิ่มการลบ แสดงว่าคุณลบโฟลเดอร์โปรแกรม แต่คุณยังคงพบป๊อปอัปเหล่านี้ปรากฏบนหน้าจอคอมพิวเตอร์ของคุณ สถานที่ที่จะค้นหาอยู่ภายใต้HIDDEN SCHEDULED TASKS(HIDDEN SCHEDULED TASKS)
เข้าสู่ระบบ(Log)ในฐานะผู้ดูแลระบบ(Administrator)ไปที่ 'แผงควบคุม' คลิกลิงก์ 'เครื่องมือการดูแลระบบ' และจากรายการตัวเลือกที่แสดง ให้เลือกTask Scheduler(Task Scheduler)
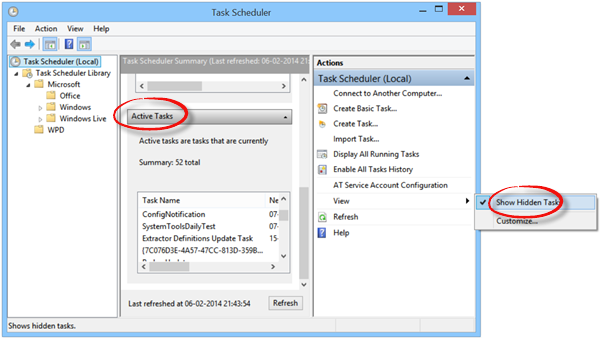
ทางด้านขวาเลือกดู(Select View)และถัดไป เลือกตัวเลือกแสดงงานที่ซ่อน (Show Hidden Task)ค้นหางานภายใต้Active Tasksและดับเบิลคลิกที่งาน
หน้าต่างใหม่จะเปิดขึ้น ทางด้านขวา คุณจะเห็นตัวเลือกให้ปิด(Disable) การใช้ งานหรือลบงาน(Task)
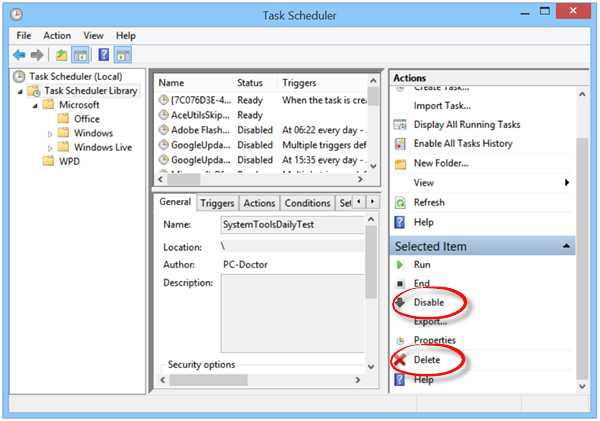
ตัวอย่างเช่น หากเป็นป๊อปอัป PC Doctorหรืองานที่ทำให้คุณรำคาญ ให้ปิดการใช้งานหรือลบออกจากที่นี่
คุณจึงสามารถปิดใช้งานงานที่ไม่ต้องการหรือน่ารำคาญด้วยวิธีนี้ได้ โดยการปิดใช้งานงานที่กำหนดเวลาไว้ที่ซ่อนอยู่จากTask Scheduler(Task Scheduler)
Related posts
Remove Crapware & Exorcise Windows OEM PC ใหม่ก่อนที่จะใช้มัน
ฟรี Crapware Removal Tools สำหรับ Windows 10
วิธีลบ Crapware ด้วย PC Decrapifier, SlimComputer หรือ Decrap
วิธีการคืนค่า Factory Image and Settings ใน Windows 10
วิธีการหา Windows 10 OEM Product Key
Picsart เสนอ Custom Stickers & Exclusive 3D Editing บน Windows 10
วิธีใช้เครื่องมือในตัว Charmap and Eudcedit Windows 10
Best ฟรี ISO Mounter software สำหรับ Windows 10
Audit Mode ใน Windows 10 คืออะไร วิธีการบูตหรือออกจาก Audit Mode?
แพคเกจการเปิดใช้งานคืออะไรใน Windows 10
Taskbar การแจ้งเตือนไม่แสดงใน Windows 10
Ashampoo WinOptimizer เป็นซอฟต์แวร์ฟรีที่จะเพิ่มประสิทธิภาพ Windows 10
วิธีปิดใช้งานการป้องกันสำหรับ Feature Updates บน Windows 10
วิธีการตรึงแอใด ๆ ที่จะ Taskbar ใน Windows 11
วิธีปิดใช้งานคลาสเก็บข้อมูลที่ถอดออกได้และการเข้าถึงใน Windows 10
การตั้งค่าการซิงค์ Windows 10 ไม่ทำงาน Greyed Out
วิธีตรวจสอบ Shutdown and Startup Log ใน Windows 10
Best ฟรี Timetable software สำหรับ Windows 11/10
OEM หมายความว่าอย่างไรเมื่อคุณซื้ออุปกรณ์อิเล็กทรอนิกส์
วิธีการแก้ไข Disk Signature Collision problem ใน Windows 10
