วิธีเพิ่มช่องใน Roku
เพื่อให้ได้ประโยชน์สูงสุดจาก อุปกรณ์ Rokuคุณจะต้องเพิ่มช่อง (add channels)ช่องคือแหล่งความบันเทิงบนRoku ของคุณ และคุณสามารถเพิ่มช่องลงใน อุปกรณ์ Rokuได้มากเท่าที่คุณต้องการ
Roku Channel Storeมี ช่อง มากมายสำหรับเพิ่มในRokuของ คุณ มีหลายประเภทให้เลือก คุณสามารถใช้อุปกรณ์Roku , เว็บไซต์Roku หรือแอปมือถือ (Roku)Rokuเพื่อเพิ่มช่องลงในอุปกรณ์ของคุณ
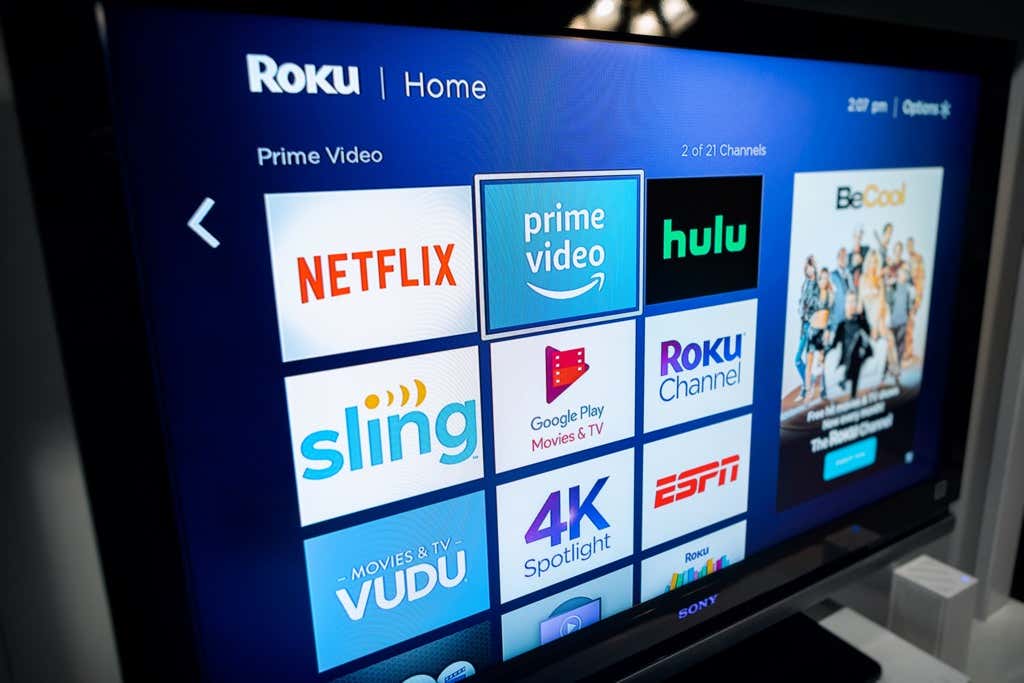
เพิ่มช่องไปยัง Roku โดยใช้อุปกรณ์ Roku เอง(Add a Channel to Roku Using the Roku Device Itself)
คุณสามารถใช้อุปกรณ์Roku เพื่อ (Roku)เข้าถึงช่องทาง(get access to various channels)ต่างๆ อุปกรณ์นี้ให้คุณเข้าถึงRoku Channel Storeซึ่งโฮสต์ช่องฟรีและจ่ายเงินจำนวนมาก คุณสามารถจัดเรียงตามหมวดหมู่ต่างๆ และเพิ่มหมวดหมู่ที่คุณต้องการได้
- กดปุ่มโฮม(Home)บน รีโมต Rokuเพื่อเข้าถึงอินเทอร์เฟซหลักของRoku
- ใช้รีโมท ไฮไลท์ ตัวเลือก Streaming Channelsจากนั้นกดOKบนรีโมท

- คุณควรเห็นRoku Channel Storeบนหน้าจอของคุณ
- ในเมนูด้านซ้าย ให้ไปที่หมวดหมู่ช่องที่มี จากนั้นเลือกหมวดหมู่ที่คุณต้องการดูช่อง
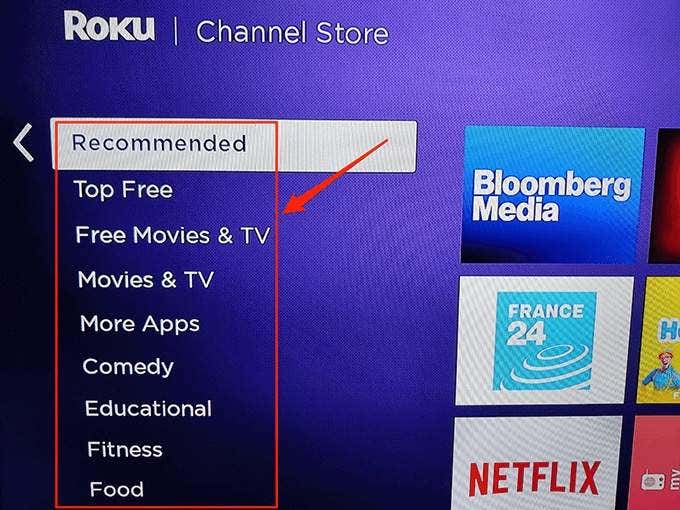
- ทางด้านขวาของหน้าจอ ให้เลือกช่องที่คุณต้องการเพิ่มลงในRoku
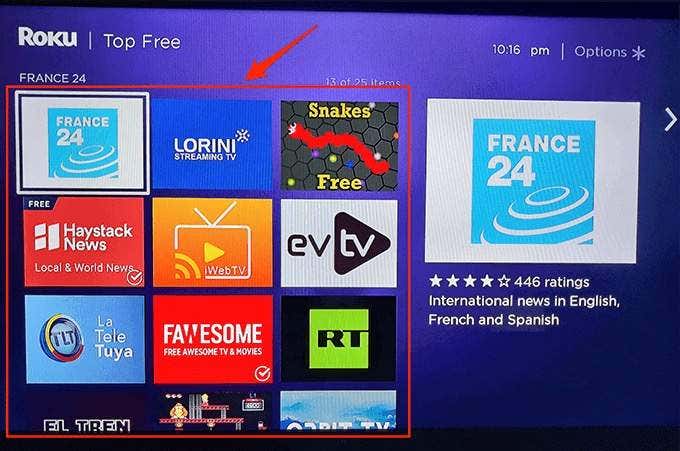
- Rokuจะเปิดหน้าของช่องที่เลือก ที่นี่ เลือกตัวเลือกเพิ่มช่อง(Add channel)

- เลือกตกลง(OK)ในกล่องข้อความ ที่ เพิ่มช่องทาง(Channel added)
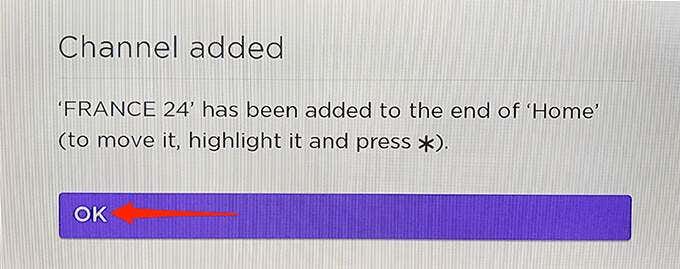
- ในหน้าช่องเดียวกัน ให้เลือกไปที่ช่อง(Go to channel)เพื่อเข้าถึงช่องที่เพิ่มใหม่บนRoku ของคุณ อย่างรวดเร็ว
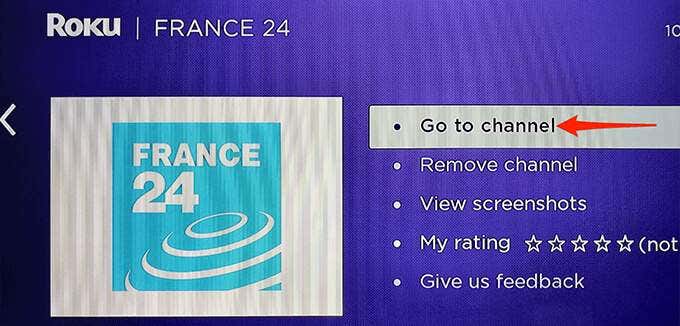
ต่อมา เมื่อคุณต้องการเข้าถึงช่องที่เพิ่มใหม่ เพียงเข้าไปที่อินเทอร์เฟซหลักของ Roku แล้วคุณจะพบช่องทั้งหมดของคุณที่นั่น
หากคุณต้องการลบช่องออกจากRokuให้เลือกช่องนั้นบนอินเทอร์เฟซหลักของRoku กดปุ่ม (Roku)Starบน รีโมท Rokuแล้วเลือกลบช่อง(Remove channel)จากเมนู

ยืนยันการกระทำของคุณและRokuจะลบช่องที่เลือกออกจากอุปกรณ์ของคุณ
เพิ่มช่องใน Roku โดยใช้เว็บไซต์ Roku(Add a Channel to Roku Using the Roku Website)
หากคุณใช้ คอมพิวเตอร์ที่ ใช้ Windows(Windows) , Mac , LinuxหรือChromebookคุณสามารถใช้ เว็บไซต์ทางการของ Rokuเพื่อเพิ่มช่องลงในอุปกรณ์Roku ได้ (Roku)ไซต์ Roku(Roku)ให้คุณเข้าถึงChannel Store ที่โฮสต์ช่องทั้งหมดที่คุณสามารถใช้บนอุปกรณ์ของคุณ
วิธีนี้ทำงานโดยการเพิ่มช่องจากเว็บไซต์Roku และ อุปกรณ์Roku ของคุณ (Roku)จะซิงค์ข้อมูลนั้น(syncs that information)จากเซิร์ฟเวอร์ ด้วยเหตุนี้ คุณจึงสามารถเข้าถึงช่องต่างๆ บนRokuที่คุณเพิ่มจากเว็บไซต์Roku
- เปิดเว็บเบราว์เซอร์บนคอมพิวเตอร์ของคุณและตรงไปที่เว็บไซต์Roku
- บนไซต์ ที่มุมบนขวา ให้เลือกตัวเลือกลงชื่อเข้า(Sign in)ใช้ จากนั้นลงชื่อเข้าใช้บัญชีRoku ของคุณ(Roku)
- เลือกไอคอนโปรไฟล์ของคุณที่มุมบนขวาของไซต์และเลือกร้านช่อง(Channel store)จากเมนู

- Rokuจะแสดงรายการช่องที่คุณสามารถเพิ่มลงในอุปกรณ์ของคุณ ใช้หมวดหมู่ที่ด้านบนของหน้าเพื่อจัดเรียงรายการช่อง
- เมื่อคุณพบช่องที่คุณต้องการเพิ่ม ให้เลือกเพิ่มช่อง(Add channel)ใต้ชื่อช่อง

- เว็บไซต์จะเพิ่มช่องที่เลือกลงในอุปกรณ์Roku ของคุณทันที (Roku)ปุ่มเพิ่มช่อง(Add channel)ควรเปลี่ยนเป็นติดตั้ง(Installed)แล้ว ซึ่งบ่งชี้ว่าเพิ่มช่องลงในอุปกรณ์ของคุณเรียบร้อยแล้ว

หากต้องการลบช่องที่เพิ่มด้วยวิธีนี้ คุณจะต้องพึ่งพา อุปกรณ์ Rokuหรือแอปบนอุปกรณ์เคลื่อนที่ เนื่องจาก เว็บไซต์ Rokuไม่มีตัวเลือกในการลบช่อง
เพิ่มช่องใน Roku โดยใช้ Roku Mobile App(Add a Channel to Roku Using the Roku Mobile App)
หากคุณยังไม่ทราบRokuขอเสนอแอปมือถือสำหรับทั้งอุปกรณ์ที่ใช้ iOS และ Android คุณสามารถใช้แอปนี้เพื่อทำงานต่างๆ บน อุปกรณ์ Roku ของคุณ ได้ ซึ่งรวมถึงการเพิ่มช่องสัญญาณใหม่
- เปิด แอป Rokuบนโทรศัพท์AndroidหรือiOS ของคุณ(iOS)
- ใน แอป Rokuจากแถบด้านล่าง ให้เลือกอุปกรณ์(Devices)

- ในหน้าจอต่อไปนี้ จากใต้ อุปกรณ์ Roku ของ คุณให้เลือกChannels

- คุณจะเห็นรายการช่องที่คุณติดตั้งไว้ แตะChannel Storeที่ด้านบนเพื่อดูช่องที่คุณสามารถเพิ่มลงในRokuได้

- เลือกหมวดหมู่ที่คุณต้องการดูช่อง มีหลายประเภทให้เลือก

- เมื่อคุณพบช่องที่คุณต้องการเพิ่มแล้ว ให้แตะเพิ่ม(Add)ข้างชื่อช่อง

- ปุ่มเพิ่ม(Add)จะเปลี่ยนเป็น"เปิดใช้" ซึ่ง(Launch,)แสดงว่าRokuเพิ่มช่องที่คุณเลือกสำเร็จแล้ว

- เข้าถึง อุปกรณ์ Roku ของคุณ และคุณจะพบช่องที่เพิ่มใหม่ของคุณที่นั่น
หากต้องการลบช่องโดยใช้ แอปมือถือ Rokuให้เปิด ตัวเลือก ช่อง(Channels)ในแอป แตะ(Tap) ช่องค้างไว้ แล้วเลือกลบ(Remove)
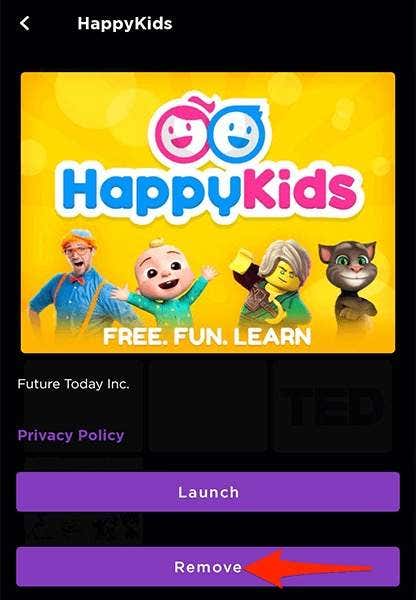
เพิ่มช่องที่ไม่ผ่านการรับรองให้กับ Roku(Add a Non-Certified Channel to Roku)
Roku Channel Store มี ตัวเลือกช่องสัญญาณมากมาย แต่นั่นไม่ใช่แหล่งช่องเดียวสำหรับอุปกรณ์ของคุณ มีบางช่องที่จัดว่าไม่ผ่านการรับรอง และช่องเหล่านี้ไม่ได้แสดงอยู่ในChannel Store(Channel Store)
ในการเพิ่มช่องทางที่ไม่ผ่านการรับรองเหล่านี้ไปยังRokuคุณจะต้องใช้รหัสการเข้าถึงบนเว็บไซต์Roku แชนเนลที่ไม่ผ่านการรับรองแต่ละแชนเนลมีรหัสการเข้าถึงสำหรับแชนเนล และโดยปกติแล้วคุณจะพบสิ่งนี้ได้บนเว็บไซต์ของแช(channel website) นเน ลหรือที่เก็บข้อมูลที่คุณได้รับข้อมูลแชนเนล
เมื่อคุณมีรหัสการเข้าถึงช่องแล้ว ให้ทำตามขั้นตอนเหล่านี้บนคอมพิวเตอร์เดสก์ท็อปเพื่อเพิ่มช่องสัญญาณที่ไม่ผ่านการรับรองใน Roku ของคุณ:
- ตรงไปที่ เว็บไซต์ Rokuโดยใช้เว็บเบราว์เซอร์บนคอมพิวเตอร์ของคุณ จากนั้นลงชื่อเข้าใช้บัญชีRoku ของคุณ(Roku)
- เลือกไอคอนโปรไฟล์ของคุณที่มุมบนขวาของไซต์ แล้วเลือกบัญชีของ(My account)ฉัน

- ใน หน้าจอ บัญชีของฉัน(My account)จากใต้ส่วนจัดการบัญชี(Manage account)ให้เลือกเพิ่มช่องด้วย(Add channel with a code)รหัส

- หน้า เพิ่มช่อง(Add channel)จะเปิดขึ้น ที่นี่ ป้อนรหัสสำหรับช่องที่คุณต้องการเพิ่ม ยืนยัน captcha และเลือกเพิ่มช่อง(Add channel)

- คุณจะเห็นข้อความเตือนบนหน้าจอของคุณ เลือกตกลง(OK)ที่ด้านล่างขวาของหน้าต่างข้อความนี้

- เลือกใช่ เพิ่มช่อง(Yes, add channel)บนหน้าจอต่อไปนี้

- Rokuจะเพิ่มช่องสัญญาณที่ไม่ผ่านการรับรองที่ระบุลงในอุปกรณ์Roku ของคุณ(Roku)
คุณสามารถเข้าถึงช่องที่ไม่ผ่านการรับรองเหล่านี้ได้เช่นเดียวกับที่คุณเข้าถึงช่องปกติ ข้อแตกต่างระหว่างช่องปกติกับช่องที่ไม่ผ่านการรับรองคือวิธีเพิ่มช่องลงในอุปกรณ์Roku
เราหวังว่าคู่มือนี้จะช่วยให้คุณได้รับช่องโปรดบนอุปกรณ์Roku ของคุณ (Roku)แจ้งให้เราทราบในความคิดเห็นด้านล่างว่าคุณเพิ่มช่องใดลงในอุปกรณ์ของคุณ
Related posts
วิธีลบช่องจาก Roku
วิธีรับช่องเคเบิลทีวีฟรีอย่างถูกกฎหมาย
วิธีสร้างช่องโทรเลขบนมือถือและเว็บ
3 วิธีในการใช้ Photo or Video บน Chromebook
วิธีการ Detect Computer & Email Monitoring หรือ Spying Software
4 Ways เพื่อค้นหาอินเทอร์เน็ตที่ดีที่สุด Options (ISPs) ในพื้นที่ของคุณ
วิธีการแยก Clip ใน Adobe Premiere Pro
วิธีการสร้าง Spotify Louder and Sound Better
วิธีการ Search Facebook Friends โดย Location, Job, หรือ School
ไม่สามารถ Schedule Uber ใน Advance? นี่คือสิ่งที่ต้องทำ
วิธีการ Download Twitch Videos
Discord ไม่ใช่ Opening? 9 Ways เพื่อแก้ไข
วิธีตรวจสอบข้อผิดพลาด Your Hard Drive
วิธีการ Find Birthdays บน Facebook
8 Ways เพื่อขยาย Facebook Page Audience ของคุณ
คืออะไร Uber Passenger Rating and How เพื่อตรวจสอบมัน
วิธีสร้าง Transparent Background ใน GIMP
ไม่ Computer Randomly Turn ของคุณบนด้วยตัวเอง?
แบน Panel Display Technology Demystified: TN, IPS, VA, OLED และอื่น ๆ
วิธีการเปิด File กับ No Extension
