Registry Editor ไม่เปิด หยุดทำงาน หรือหยุดทำงานใน Windows 11/10
คุณอาจเคยประสบปัญหาที่ Registry Editor ไม่เปิดขึ้นหรือขัดข้องเมื่อคุณกำลังทำงาน อาจมีข้อความแสดงข้อผิดพลาด – Registry Editor หยุดทำงาน (Registry Editor has stopped working)ในบทความนี้ เราจะแนะนำคำแนะนำที่อาจช่วยคุณแก้ไขปัญหาได้
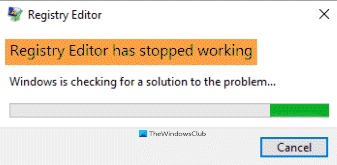
Registry Editor หยุดทำงาน
สิ่งนี้สามารถเกิดขึ้นได้หากRegistryและไฟล์ระบบที่เกี่ยวข้องเสียหาย นอกจากนี้ยังสามารถเกิดขึ้นได้หากกำหนดความยาวสูงสุดของ คีย์ รีจิสทรี(Registry)เป็น 255 ไบต์ ซึ่งในกรณีนี้Registry Editor จะค้นหาต่อไปจนทำให้เกิดการขัดข้อง เมื่อคุณยกเลิกการค้นหาRegistry Editor ของคุณ จะหยุดทำงานแบบวนซ้ำไม่รู้จบเนื่องจากคีย์เฉพาะนั้น
Registry Editorไม่เปิดหรือหยุดทำงาน
หากRegistry Editor ของคุณ ไม่เปิดขึ้นหรือเกิดปัญหาพร้อมข้อความแสดงข้อผิดพลาด – Registry Editor หยุดทำงาน(Registry Editor has stopped working)ให้ทำตามคำแนะนำเหล่านี้เพื่อแก้ไขปัญหา:
- เรียกใช้คำสั่ง SFC และ DISM
- แทนที่ตัวแก้ไขรีจิสทรี
- ใช้ Registry Editor ของบริษัทอื่น
ให้เราพูดถึงรายละเอียด
1] เรียกใช้คำสั่ง SFC และ DISM

หากปัญหาเกิดจากไฟล์ที่เสียหาย คำสั่ง SFCและDISMสามารถช่วยคุณได้ ในการทำเช่นนั้น ให้เปิดCommand Promptในฐานะผู้ดูแลระบบจากStart Menuและพิมพ์คำสั่งต่อไปนี้เพื่อ เรียกใช้ System File Checker ในSafe Mode
sfc /scannow
ให้คำสั่งนี้ทำงานเนื่องจากจะใช้เวลาสักครู่
หลังจากเสร็จสิ้น ให้รีสตาร์ทพีซีของคุณและดู
หากไม่ช่วย คุณต้องซ่อมแซม อิมเมจระบบ(repair the Windows system image) Windows ดำเนินการคำสั่งต่อไปนี้:
Dism /Online /Cleanup-Image /CheckHealth
Dism /Online /Cleanup-Image /ScanHealth
Dism /Online /Cleanup-Image /RestoreHealth
ดูว่าสิ่งนี้ช่วยได้หรือไม่
เคล็ดลับ(TIP) : RegOwnit ของเราเอง ซึ่งสามารถตั้งค่าความเป็นเจ้าของ(Ownership)และ การ อนุญาต(Permissions)บนคีย์รีจิสทรี(Registry) โดย ไม่ ต้องเปิด Regedit
2] แทนที่ตัวแก้ไขรีจิสทรี
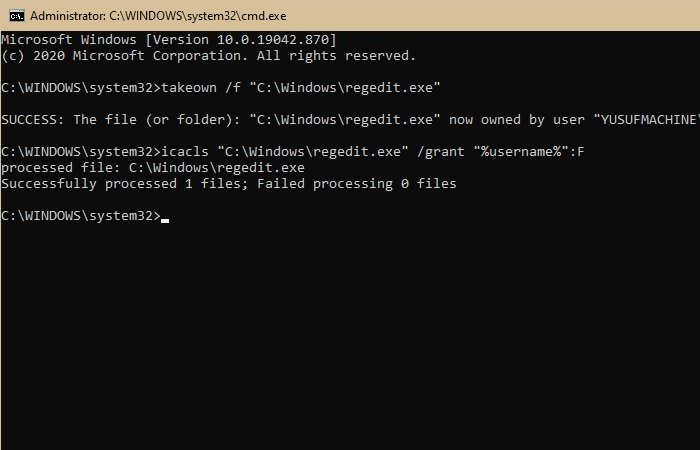
นี่เป็นวิธีที่ดีที่สุดวิธีหนึ่งในการแก้ไขปัญหานี้ ในส่วนนี้ เราจะแก้ไขปัญหาการ ขัดข้องของ Regedit.exeโดยแทนที่Registry Editorที่ใช้งานไม่ได้ด้วยตัวแก้ไขที่ใช้งานได้
ในการทำเช่นนั้น ให้เปิดWindows Explorer ( Win + E ) และค้นหาที่อยู่ต่อไปนี้
C:\Windows.old
เรียก ใช้ Command Promptในฐานะผู้ดูแลระบบจากStart Menuพิมพ์คำสั่งต่อไปนี้แล้วกดEnter:
takeown /f “C:\Windows\regedit.exe”
icacls “C:\Windows\regedit.exe” /grant “%username%”:F
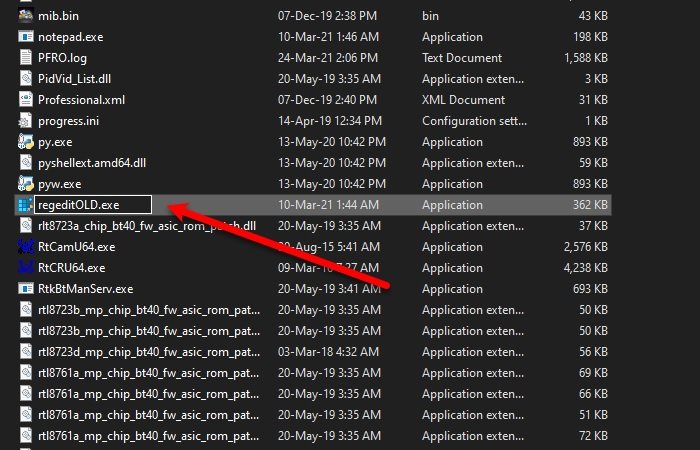
ตอนนี้ เปิดWindows Explorerและไปที่ตำแหน่งต่อไปนี้
C:\Windows
ค้นหาregedit.exeคลิกขวาที่ไฟล์ เลือกRenameและเปลี่ยนชื่อเป็นregeditOLD.exe
สุดท้าย รีสตาร์ทเครื่องคอมพิวเตอร์และRegistry Editor ของคุณ จะทำงานได้ดี
เคล็ดลับ(TIP) : ดูวิธีการแก้ไขWindows Registryโดยไม่ต้องใช้ regedit.exe แต่ใช้ Reg.exe แทน
3] ใช้(Use)ตัวแก้ไขรีจิสทรี(Registry Editor)ของบุคคลที่สาม
ซึ่งอาจใช้เวลานานหน่อย แต่ถ้าคุณประสบปัญหาแม้หลังจากเปลี่ยนRegistry Editorหรือต้องการสิ่งที่ทำงานได้ดีกว่าRegistry Editorคุณจำเป็นต้องชำระเงินRegCoolซึ่งเป็นRegistry Editor ของบริษัทอื่น ที่ทำงานได้อย่างสมบูรณ์บนคอมพิวเตอร์Windows ของคุณ(Windows)
ทั้งหมดที่ดีที่สุด
อ่าน(Read) : Windows cannot find C:/Windows/regedit.exe /Windows/regedit.exe
Related posts
วิธีกำหนดค่า Windows 10 Sync Settings โดยใช้ Registry Editor
วิธีการเพิ่ม Registry Editor ถึง Control Panel ใน Windows 10
RegCool เป็น Registry Editor software ขั้นสูงสำหรับ Windows 10
วิธีปิด App Notifications โดยใช้ Registry Editor ใน Windows 10
วิธีการคืนค่า Registry โดยใช้ Command Prompt ใน Windows 11/10
รายชื่อ Startup Paths, Folders and Registry Settings ใน Windows 10
วิธีปิดใช้งาน Picture Password Sign-In option ใน Windows 10
วิธีการใช้ความเป็นเจ้าของและการควบคุมเต็มรูปแบบของ Registry keysin Windows 10
วิธีการเพิ่ม Group Policy Editor เพื่อ Windows 10 Home Edition
Power Management tab หายไปใน Device Manager บน Windows 10
วิธีการซ่อน Quick Links บนหน้า New tab ใน Edge โดยใช้ Registry Editor
เกิดข้อผิดพลาดเมื่อคุณเปิด Local Group Policy Editor ใน Windows 10
วิธีการเปลี่ยนค่าเริ่มต้น Webcam ในคอมพิวเตอร์ Windows 10
วิธีการปิดใช้งาน Save Password option ใน Edge โดยใช้ Registry Editor
Best ฟรี Timetable software สำหรับ Windows 11/10
ปิดใช้งาน Delivery Optimization ผ่าน Group Policy or Registry Editor
วิธีใช้แถบที่อยู่ใหม่จาก Registry Editor ใน Windows 10
วิธีการรีเซ็ต REGEDIT เป็นค่าเริ่มต้นใน Windows 10
Audacity: ฟรี Digital Audio Editor and Recorder สำหรับ Windows 10
วิธีตรวจสอบ Registry สำหรับมัลแวร์ใน Windows 10
