แก้ไขรหัสข้อผิดพลาด 19 Windows ไม่สามารถเริ่มอุปกรณ์ฮาร์ดแวร์นี้ได้
ในบทความนี้ เราจะพูดถึงวิธีการแก้ไขDevice Manager Error Code 19ในWindows 11/10 11/10 รหัสข้อผิดพลาด 19 เป็นหนึ่งในรหัสข้อผิดพลาดของตัวจัดการอุปกรณ์(Device Manager Error Codes)ในWindows 10และสาเหตุหลักประการหนึ่งที่ทำให้เกิดข้อผิดพลาดนี้คือการกำหนดค่าอุปกรณ์ที่ไม่ถูกต้องในRegistry รหัสข้อผิดพลาด 19 โดยทั่วไปจะแสดงหนึ่งในสองข้อความแสดงข้อผิดพลาดดังที่กล่าวไว้ด้านล่าง:
Windows cannot start this hardware device because its configuration information (in the registry) is incomplete or damaged. To fix this problem you should uninstall and then reinstall the hardware device. (Code 19)
หรือ,
Windows cannot start this hardware device because its configuration information (in the registry) is incomplete or damaged. To fix this problem you can first try running a Troubleshooting Wizard. If that does not work, you should uninstall and then reinstall the hardware device. (Code 19)
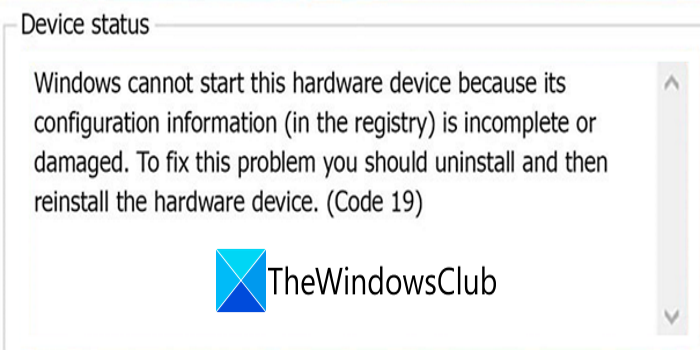
หากคุณยังพบข้อผิดพลาดเดียวกัน ไม่ต้องมองหาที่ไหนอีกแล้ว ที่นี่ เราจะแชร์วิธีแก้ไขที่เป็นไปได้เพื่อแก้ไขรหัสข้อผิดพลาด 19 ในWindows(Windows 10) 10 มาลองดูกัน!
แก้ไข Error Code 19(Fix Error Code 19) , Windows ไม่สามารถเริ่มอุปกรณ์ฮาร์ดแวร์นี้ได้
- ถอนการติดตั้งไดรเวอร์ที่เพิ่งติดตั้งหรือย้อนกลับการเปลี่ยนแปลงล่าสุดที่ทำกับไดรเวอร์
- ติดตั้งไดรเวอร์อุปกรณ์อีกครั้ง
- เรียกใช้(Run Hardware) ตัวแก้ไขปัญหา ฮาร์ดแวร์และอุปกรณ์(Device Troubleshooter)
- ลบ(Delete)ค่ารีจิสทรีUpperFiltersและLowerFilters
- ทำการคืนค่าระบบ
ให้เราพูดถึงวิธีการเหล่านี้โดยละเอียด!
1] รีสตาร์ทเครื่องคอมพิวเตอร์ของคุณ
ในกรณีที่มี ปัญหา Registry ชั่วคราว หรือความผิดพลาดที่ทำให้อุปกรณ์ของคุณล้มเหลวและแสดงรหัสข้อผิดพลาด 19 คุณควรลองรีสตาร์ทพีซีของคุณก่อน เพียง(Simply)รีบูทพีซีของคุณและปัญหาอาจได้รับการแก้ไข ถ้าไม่ ให้ทำตามวิธีอื่นจากรายการนี้
2] ถอนการติดตั้งไดรเวอร์ที่เพิ่งติดตั้งหรือย้อนกลับการเปลี่ยนแปลงล่าสุดที่ทำกับไดรเวอร์
หากคุณเริ่มสังเกตเห็นรหัสข้อผิดพลาด 19 หลังจากติดตั้งไดรเวอร์หรือทำการเปลี่ยนแปลงบางอย่างกับDevice Managerคุณควรเปลี่ยนกลับการเปลี่ยนแปลงทั้งหมดที่ทำไปเมื่อเร็วๆ นี้
- ถอนการติดตั้งไดรเวอร์ที่เพิ่งติดตั้งและดูว่าสามารถแก้ไขข้อผิดพลาดได้หรือไม่
- ย้อนกลับไดรเวอร์เป็นเวอร์ชันก่อนการอัปเดตและตรวจสอบว่าข้อผิดพลาดหายไปหรือไม่
3] ติดตั้งไดรเวอร์อุปกรณ์อีกครั้ง
ถอนการติดตั้งไดรเวอร์ที่ทำให้เกิดรหัสข้อผิดพลาด 19 แล้วติดตั้งใหม่อีกครั้ง วิธีนี้ใช้ได้กับผู้ใช้หลายคนและควรจะสามารถแก้ไขข้อผิดพลาดให้คุณได้เช่นกัน
คุณอาจต้องดาวน์โหลดไดรเวอร์(download the driver)จากเว็บไซต์ของผู้ผลิต
4] เรียกใช้ตัวแก้ไขปัญหาฮาร์ดแวร์(Run Hardware)และอุปกรณ์(Device Troubleshooter)
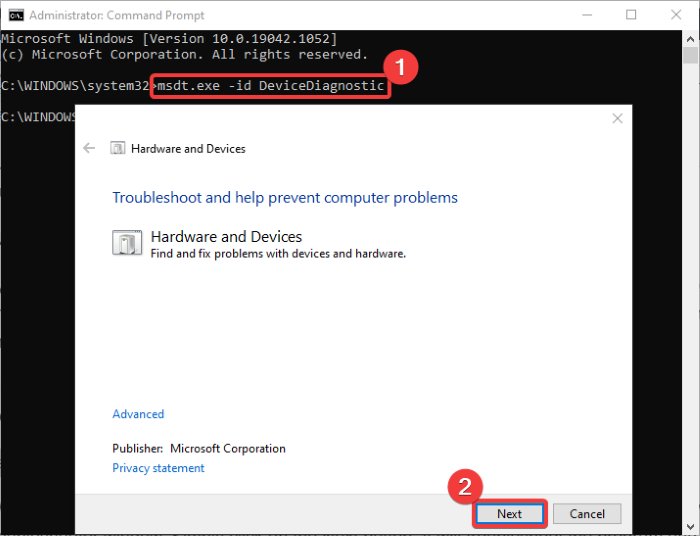
คุณสามารถเรียกใช้ตัวแก้ไขปัญหาฮาร์ดแวร์และอุปกรณ์ได้จากส่วนการตั้งSettings > Updateและความปลอดภัย (Security)อาจแก้ไขข้อผิดพลาดสำหรับคุณ
หากไม่มีพีซีของคุณ คุณสามารถเรียกใช้Hardware and Devices Troubleshooterผ่านทางบรรทัดคำสั่ง (Command)โดยทำตามขั้นตอนด้านล่าง:
- เปิดCommand Promptจากตัวเลือกการค้นหาบนทาสก์บาร์
- ป้อน(Enter)คำสั่งต่อไปนี้ในCMD :
msdt.exe -id DeviceDiagnostic - ตอนนี้ รอสักครู่จนกว่าคุณจะเห็นหน้าต่างตัวแก้ไขปัญหาฮาร์ดแวร์และอุปกรณ์(Hardware and Devices)
- ในหน้าต่างนี้ ให้คลิกที่ปุ่มถัดไป(Next)
- Windows จะแก้ไขปัญหาฮาร์ดแวร์หรืออุปกรณ์และพยายามแก้ไขปัญหาให้กับคุณ
หลังจากแก้ไขปัญหาเสร็จแล้ว ให้ตรวจสอบว่ารหัสข้อผิดพลาด 19 หายไปหรือไม่
6] ลบ(Delete)ค่ารีจิสทรีUpperFiltersและLowerFilters
หากไม่ได้ผล คุณสามารถลองใช้การปรับแต่งรีจิสทรีเพื่อแก้ไขรหัสข้อผิดพลาด 19 แม้ว่าเราจะไม่แนะนำให้ทำการเปลี่ยนแปลงรีจิสทรีด้วยตนเอง แต่ผู้ใช้บางรายได้รายงานว่าได้แก้ไขข้อผิดพลาดโดยใช้วิธีนี้ อย่างไรก็ตาม เพื่อให้แน่ใจว่าคุณสามารถกู้คืนรีจิสทรีในกรณีที่เกิดปัญหา สำรองข้อมูล Registry(backup Registry data)ไว้ แต่โปรดทราบว่าใช้วิธีนี้เฉพาะ(ONLY)เมื่อไม่มีอะไรทำงาน
คุณต้องลบค่ารีจิสทรี UpperFilters และ LowerFilters โดยส่วนใหญ่ ค่าเหล่านี้ในคลาสDVD/CD-ROM Drives อาจทำให้เกิด ข้อผิดพลาดDevice Manager รวมถึงรหัสข้อผิดพลาด 19 ดังนั้น ให้ลบค่ารีจิสทรีเหล่านี้โดยทำตามขั้นตอนด้านล่าง:(Device Manager)
ขั้น แรกเปิด Registry Editorและไปที่ที่อยู่ต่อไปนี้:
HKEY_LOCAL_MACHINE\System\CurrentControlSet\Control\Class
ตอนนี้ ในโฟลเดอร์ Class ที่ขยาย ให้เลือกคีย์{4d36e967-e325-11ce-bfc1-08002be10318}
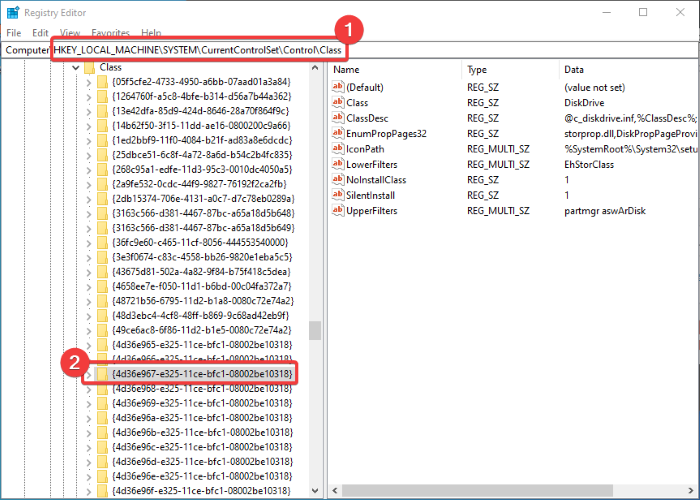
ถัดไป จากส่วนด้านขวา ค้นหา ปุ่ม UpperFiltersและLowerFiltersและลบทั้งสองอย่าง คุณจะต้องคลิกขวาที่คีย์แล้วเลือก ตัวเลือก ลบ(Delete)เพื่อลบคีย์เหล่านี้
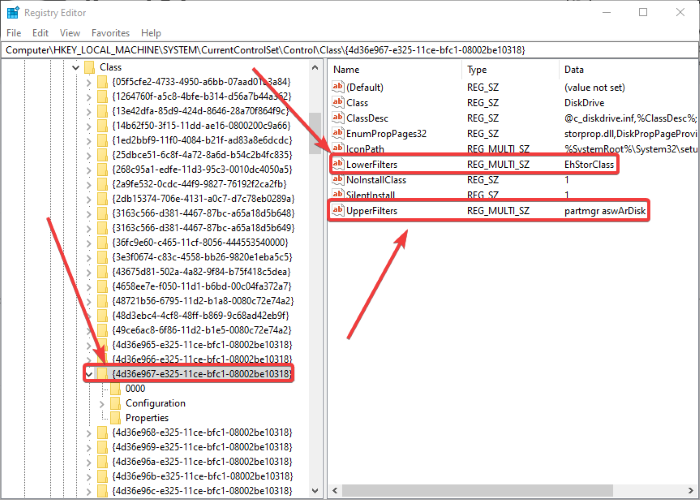
ถัดไป ให้ยืนยันการลบและเมื่อคีย์ถูกลบ ให้ปิดRegistry Editorและรีบูตพีซีของคุณเพื่อให้การเปลี่ยนแปลงมีผล
ดูว่าข้อผิดพลาดหายไปหลังจากที่คุณรีบูทพีซีของคุณหรือไม่
6] ทำการคืนค่าระบบ
คุณจำครั้งสุดท้ายที่พีซีของคุณไม่พบรหัสข้อผิดพลาด 19 และทำงานได้ดีหรือไม่ ถ้าใช่ ให้ลองกู้คืนพีซีของคุณกลับเป็นช่วงเวลานั้นเมื่อคุณไม่พบข้อผิดพลาดนี้โดยใช้จุดคืนค่าระบบ อาจแก้ไขรหัสข้อผิดพลาด 19
แค่นั้นแหละ!
ตอนนี้อ่าน:(Now read:)
- Windows ไม่สามารถเริ่มอุปกรณ์ฮาร์ดแวร์ใหม่ได้ รหัสข้อผิดพลาด49
- ข้อผิดพลาด 0x800701e3 คำขอล้มเหลวเนื่องจากข้อผิดพลาดร้ายแรงของฮาร์ดแวร์
Related posts
Fix Error Code 30038-28 เมื่ออัปเดต Office
Fix iTunes Error Code 5105 คำขอของคุณไม่สามารถประมวลผล
Fix Microsoft Office Error Code 0x426-0x0
Request ไม่สามารถทำได้เพราะ I/O device (0x8078012D)
Fix Error Code 0x8007007E บน Windows 11/10 - อัปเดต, Outlook or Printer
วิธีการแก้ไข Error Code 0x8007139f บน Windows 10/11
Fix Bad Image, Error Status 0xc0000020 บน Windows 10
Fix Windows 10 Upgrade Assistant Error 0xC1900200
Fix Windows 10 Update or Activation Error 0x800F0805
Fix Error 0xc00000e9 ใน Windows 11/10
Fix Error 1005 Access Denied message ในขณะที่เยี่ยมชมเว็บไซต์
Fix Forza Horizon 4 IPsec Error - ไม่สามารถเข้าร่วมเซสชัน
Fix atibtmon.exe Runtime Error เมื่อตัดการเชื่อมต่อสาย AC power
Fix Microsoft Outlook Error 0x80040115 ใน Windows 10
Fix พีซีของคุณต้องได้รับการซ่อมแซม, Error Code 0xc000000d
Microsoft Outlook ขัดข้องกับ Error Code 0xc0000005
Fix Error 0x80070050 ไฟล์มีอยู่ใน Windows 11/10
Fix WpnUserService.dll Error บน Windows 11/10
Fix Error 503, Service Unavailable - Steam
Fix VALORANT Error Code 31 และ 84 บน Windows PC
