วิธีแสดงรายการไดรเวอร์อุปกรณ์ทั้งหมดใน Windows 11/10 ด้วย DriverView
เมื่อคุณประสบปัญหาบ่อยครั้งกับระบบคอมพิวเตอร์ของคุณ จำเป็นต้องตรวจสอบโปรแกรมและไดรเวอร์ที่ติดตั้งในระบบของคุณ แม้ว่า ผู้ใช้ Windowsจะสามารถค้นหาไดรเวอร์อุปกรณ์ใดๆ ผ่านDevice Managerได้ แต่ถ้าคุณต้องการตรวจสอบรายการไดรเวอร์ทั้งหมดที่ติดตั้งในระบบของคุณพร้อมด้วยรายละเอียดเพิ่มเติม เช่น เวอร์ชัน บริษัท ชื่อผลิตภัณฑ์ ฯลฯ นี่คือที่ที่DriverViewช่วยเรา
แสดง(Display)รายการไดรเวอร์อุปกรณ์ในWindows PC
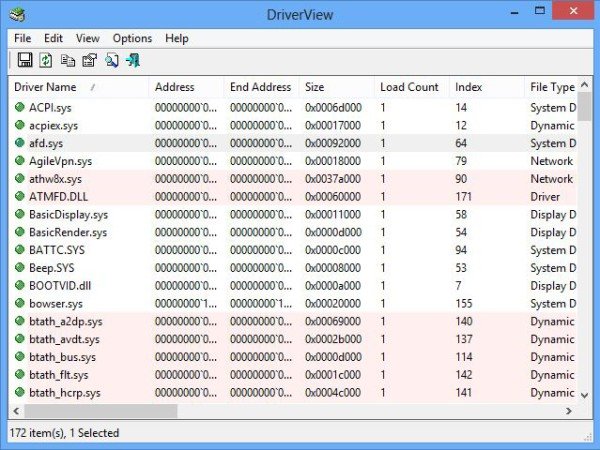
DriverView เป็นโปรแกรมฟรีแวร์จากNirsoft และตามชื่อที่บ่งบอกว่าเป็นยูทิลิตี้ที่แสดงรายการไดรเวอร์ทั้งหมดที่โหลดบนระบบปฏิบัติการWindows ของคุณ (Windows)รายการนี้ยังมีรายละเอียดที่เป็นประโยชน์อื่นๆ เกี่ยวกับไดรเวอร์ เช่น เวอร์ชัน บริษัท ชื่อผลิตภัณฑ์ และอื่นๆ อีกมากมาย มันยังแสดงชื่อไฟล์ของไดรเวอร์ ตำแหน่งหน่วยความจำ วันที่สร้าง และวันที่ที่มีการแก้ไขไดรเวอร์ นี่ไม่ใช่ทั้งหมด เพียงแค่ดับเบิลคลิกที่ไดรเวอร์ใด ๆ ก็จะให้มุมมองโดยละเอียดในหน้าต่างแยกต่างหาก
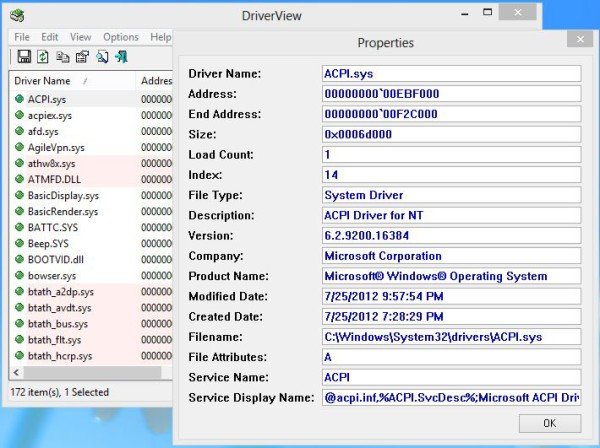
คุณสมบัติเด่นอีกประการหนึ่งของDriverViewคือ คุณสามารถเก็บบันทึกรายการไดรเวอร์ของคุณอย่างถาวรโดยสร้างรายงานHTML คุณสามารถพิมพ์รายงานนี้ได้เช่นกัน
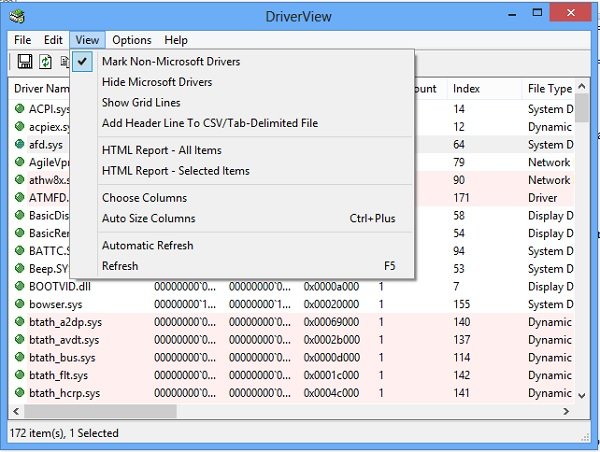
ด้วยไฟล์ดาวน์โหลดเพียง 35KB DriverView ใช้เวลาในการดาวน์โหลดในระบบของคุณน้อยมาก แม้ว่าจะมีการเชื่อมต่ออินเทอร์เน็ตที่ช้า นี่คือยูทิลิตี้แบบพกพา และคุณสามารถจัดเก็บไว้ใน ได ร ฟ์ USBหรือซีดีรอม (CD-ROM)คุณเพียงแค่ต้องดาวน์โหลด ไฟล์ ซิป(zipped)ของDriverViewแตกไฟล์และเรียกใช้เป็นDriverVew Exe (DriverVew Exe)ฟรีแวร์จะพร้อมใช้งานและเริ่มทำงานโดยไม่ต้องขอการติดตั้งใดๆ
ดาวน์โหลด DriverView ฟรี
DriverView ทำงานได้กับ (DriverView)Windows เวอร์ชันล่าสุดเกือบทั้งหมด หากคุณใช้ Windows(Windows)เวอร์ชัน 64 บิตในระบบของคุณ คุณสามารถดาวน์โหลด เวอร์ชัน 64 บิตDriverView และจัดการไดรเวอร์อุปกรณ์ได้ (DriverView)DriverViewมีให้บริการในภาษาอื่นด้วย คุณสามารถดาวน์โหลดเครื่องมือนี้ได้จากnirsoft.net
Related posts
Best ฟรี Driver Update Software สำหรับ Windows 10
วิธีการติดตั้งไดรเวอร์ WiFi สำหรับ Windows 10
วิธีการดู Wi-Fi Network Driver information บน Windows 10
วิธีการติดตั้ง Driver ด้วยตนเองโดยใช้. inf File ใน Windows 11/10
Fix Generic PnP Monitor ปัญหาไดรเวอร์ใน Windows 11/10
วิธีการติดตั้ง Driver and Optional Updates ใน Windows 10
วิธีการวัด Reaction Time ใน Windows 11/10
วิธีการแสดง Details pane ใน File Explorer ใน Windows 10
วิธีการทำความสะอาดอย่างปลอดภัย DriverStore folder ใน Windows 11/10
ฟรี Driver Backup & Restore software สำหรับ Windows 10
วิธีการเพิ่ม Group Policy Editor เพื่อ Windows 10 Home Edition
ที่จะดาวน์โหลดไดรเวอร์สำหรับ Windows 11/10
วิธีการติดตั้งไดรเวอร์ 802.11n ใน Windows 10
วิธีการเปิด System Properties ใน Windows 10 Control Panel
วิธีอัปเดตไดรเวอร์ใน Windows 11/10
PPS file คืออะไร วิธีการแปลง PPS เป็น PDF ใน Windows 11/10?
วิธีอัปเดตไดรเวอร์โดยใช้ Command Prompt ใน Windows 10
รายชื่อ Device Manager Error Codes บน Windows 11/10 พร้อมด้วยโซลูชั่น
Microsoft Intune ไม่ซิงค์? Force Intune เพื่อซิงค์ใน Windows 11/10
Export and Backup Device Drivers ใช้ PowerShell ใน Windows 10
