คุณไม่ได้รับอนุญาตให้เข้าถึงสมุดบันทึกนี้อีกต่อไป - OneNote
แม้ว่าคุณจะพยายามอย่างเต็มที่ในการซิงค์บันทึกย่อบนอุปกรณ์สองเครื่อง คุณอาจได้รับข้อผิดพลาดในการซิงค์ในOneNote ข้อความอ่านว่า -
You no longer have permission to access this notebook. We’ll sync again if permissions are restored. (Error Code: 0xE0001460 bdf5g)
มันค่อนข้างน่าหงุดหงิดโดยเฉพาะเมื่อคุณวางแผนที่จะย้ายงานทั้งหมดของคุณบนอุปกรณ์อื่น รหัสข้อผิดพลาดที่เกี่ยวข้องอาจเป็น 0xE0001460, 0xE000004A เป็นต้น เรามาดูวิธีแก้ไข ข้อผิดพลาด OneNote นี้ บนพีซีหรือ iPad
คุณไม่ได้รับอนุญาตให้เข้าถึงสมุดบันทึกนี้อีกต่อไป – OneNote
Microsoft OneNoteเป็นโซลูชันข้ามแพลตฟอร์มที่ยอดเยี่ยมสำหรับการจดบันทึกและจัดระเบียบเอกสารการวิจัยของคุณจากแหล่งต่างๆ แต่เนื่องจากความสามารถในการทำงานบนหลายแพลตฟอร์ม จึงทำให้เกิดปัญหาและเกิดข้อผิดพลาดได้ ลองใช้วิธีแก้ปัญหาเหล่านี้เพื่อแก้ไขปัญหา
- ปิดใช้งานการซิงค์อัตโนมัติของไฟล์แนบบันทึกย่อในOneNote
- สำรองข้อมูลโน้ตบุ๊ก(Backup Notebooks)และติดตั้งแอพใหม่
- กำลังคัดลอกหน้าไปยังส่วนใหม่
- การล้างถังรีไซเคิล OneNote
- เปลี่ยนเป็นแอปเวอร์ชันอัปเดต
1] เปิดใช้งาน(Enable)การซิงค์อัตโนมัติของไฟล์แนบบันทึกย่อในOneNote
เมื่ออยู่ในแอป OneNote ให้คลิก ไอคอน เมนู(Menu )เพื่อเลือก การ ตั้งค่า(Settings)
เลือกตัวเลือก(Options)
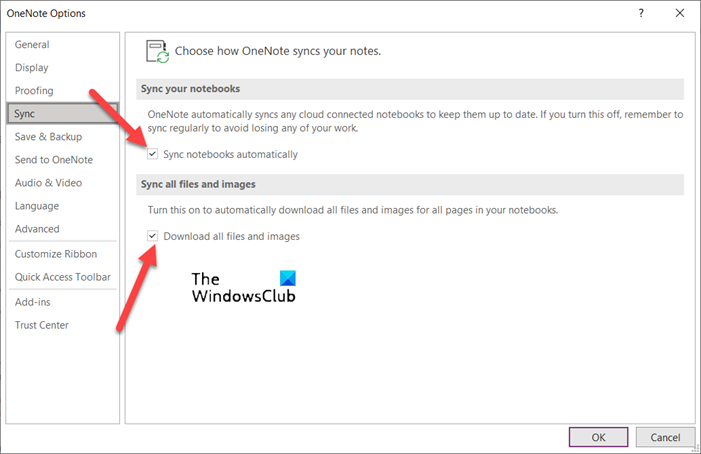
จากนั้น ภายใต้ หน้าต่าง ตัวเลือก(Options)ให้เปิดตัวเลือกสำหรับการซิงค์สมุดบันทึกโดย(Sync notebooks automatically)อัตโนมัติ
ในทำนองเดียวกัน ให้เลื่อนลงไปที่ตัวเลือกด้านล่างและเปิดใช้งานตัวเลือกสำหรับดาวน์โหลดไฟล์และรูปภาพ(Download all files and images)ทั้งหมด
สิ่งนี้ควรแก้ไขปัญหาอย่างถาวร
2] สำรองข้อมูลโน้ตบุ๊ก(Backup Notebooks)และติดตั้งแอพใหม่
เปิด แอป OneNoteแล้วคลิกเมนูไฟล์(File)
เลือกตัวเลือก(Options )จากบานหน้าต่างนำทางด้านซ้าย คลิกที่ตัวเลือก(Options)และสลับไปที่ส่วนบันทึกและสำรองข้อมูล(Save & Backup)
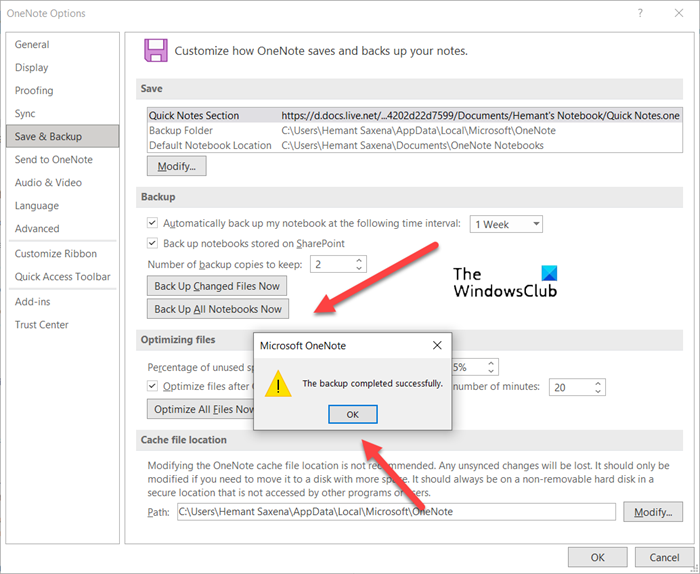
จากนั้น ภายใต้ ส่วน สำรอง(Backup )ให้คลิกปุ่มสำรองข้อมูลโน้ตบุ๊กทั้งหมด(Backup All Notebooks Now)ทันที ทันทีที่คุณควรเห็นการแจ้งเตือน แจ้งว่าการสำรองข้อมูลเสร็จสมบูรณ์
3] กำลังคัดลอกหน้าไปยังส่วนใหม่
เริ่มต้น(Start)ด้วยการสร้างส่วนใหม่ คัดลอก(Copy) (ไม่ย้าย) หน้าทั้งหมดจากส่วนเก่าไปยังส่วนใหม่ที่คุณเพิ่งสร้างเสร็จ
Press Shift+F9เพื่อซิงค์สมุดบันทึกด้วยตนเอง แถบความคืบหน้าควรปรากฏบนหน้าจอคอมพิวเตอร์ของคุณ ปล่อยให้กระบวนการเสร็จสมบูรณ์
ที่เกี่ยวข้อง(Related) : แก้ไขข้อผิดพลาด OneNote 0xE0000007 เราพบปัญหาในการซิงค์สมุดบันทึกของ(OneNote Error 0xE0000007, We ran into a problem syncing your notebook)คุณ
4] การล้างถังรีไซเคิล OneNote
หากคุณกำลังประสบปัญหานี้กับส่วนของNotebookเท่านั้น อาจเป็นไปได้ว่าปัญหาเกิดจากส่วนที่เสียหายซึ่งอยู่ในถังรีไซเคิล(Notebook Recycle Bin)ของ โน้ตบุ๊ก ดังนั้น หากคุณไม่ต้องการส่วนนั้นอีกต่อไป คุณสามารถลบออกจากถังรีไซเคิล(Recycle Bin)เพื่อหยุดข้อผิดพลาดได้
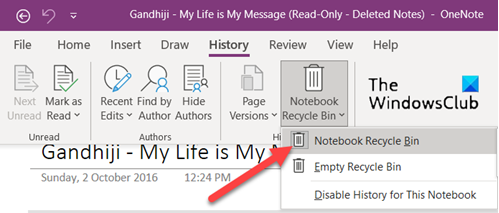
ในสมุดบันทึก OneNote ให้คลิก แท็บ ประวัติ(History)แล้วเลือกตัวเลือกถังรีไซเคิลของสมุดบันทึก(Notebook Recycle Bin)
ถัดไป คลิกขวาที่ส่วน (หรือหน้า) แล้วเลือกตัวเลือกย้ายหรือคัดลอก(Move or copy)
เมื่อคุณย้ายเนื้อหาไปยังตำแหน่งที่ต้องการแล้ว สมุดบันทึกใหม่จะถูกซิงค์ ลบส่วนต้นฉบับออกจากสมุดบันทึกที่ได้รับผลกระทบและ ถัง รีไซเคิลOneNote(OneNote Recycle bin)
5] เปลี่ยน(Switch)เป็นแอปเวอร์ชันอัปเดต
เมื่อวิธีแก้ปัญหาทั้งหมดที่กล่าวมาข้างต้นใช้การไม่ได้ ให้ตรวจสอบว่ามีแอปเวอร์ชันอัปเดตที่พร้อมใช้งานหรือไม่ สำหรับสิ่งนี้ ให้คลิก เมนู ไฟล์(File)และเลือกบัญชี(Accounts)จากบานหน้าต่างนำทางด้านซ้าย
จากนั้นสลับไปทางด้านขวาและเลือก ' ตัวเลือกการอัปเดต(Update Options) '
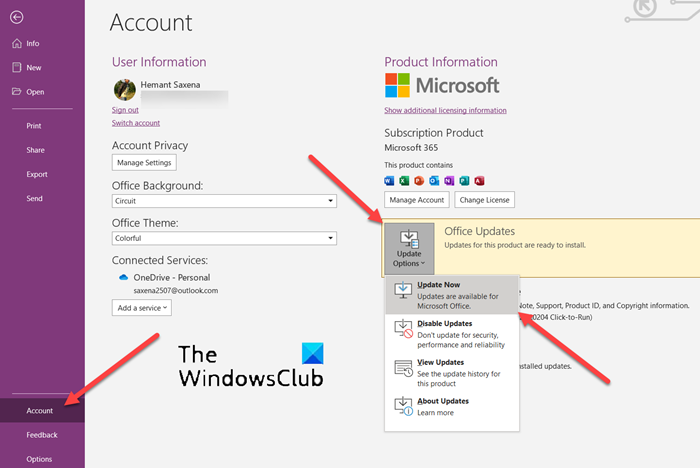
เมื่อเห็น ให้กดปุ่มอัปเดต(Update Now)ทันที
หากมีการอัปเดต ระบบจะดาวน์โหลดการอัปเดตโดยอัตโนมัติและควรแก้ไขปัญหาของคุณ
เหตุใด OneNote จึงใช้เวลาในการซิงค์ตลอดไป
ไม่มีคำอธิบายที่สมบูรณ์แบบสำหรับปัญหานี้ มีแนวโน้มว่าคุณกำลังประสบปัญหาการเชื่อมต่อเซิร์ฟเวอร์ ลองรอสักครู่แล้วซิงค์สมุดบันทึกด้วยตนเอง กด SHIFT+F9 หรือคลิกปุ่มซิงค์(Sync Now) ทันที ในกล่องโต้ตอบสถานะการซิงค์ของสมุดบันทึก(Notebook Sync Status )
ฉันจะกู้คืนสิทธิ์ในOneNoteได้อย่างไร
- คุณต้องไปที่หน้าเว็บ OneNote.com นี้(this OneNote.com web page)เพื่อแก้ไขสมุดบันทึกของคุณ
- เลือกแก้ไขสิทธิ์
- เมื่อคุณเห็น Permissions Fixedการเข้าถึงจะถูกกู้คืน
Hope it helps!
Related posts
วิธีการเพิ่มสีมาตราใน OneNote
วิธีเปิดใช้งาน Dark Mode ใน OneNote or Outlook
วิธีการสร้าง Grid Line and Rule Line ใน OneNote
วิธีการซิงค์ Samsung Notes กับ Microsoft OneNote?
วิธีใช้ OneNote อย่างมีประสิทธิภาพใน Windows 10
วิธีการแปลง OneNote เป็น Word or PDF ใน Windows 10
Fix OneNote Sign ใน Problems ใน Windows 10
วิธีการเปลี่ยน Page Background and Rule Lines color ใน OneNote
OneNote ไม่ซิงค์? 9 วิธีในการเชื่อมต่อ
วิธีสร้าง OneNote Calendar template
วิธีการรวมส่วนหนึ่งไปยังอีกส่วนหนึ่งใน OneNote
11 คุณสมบัติ OneNote ที่ซ่อนอยู่ที่คุณต้องลอง
Microsoft OneNote Tips and Tricks สำหรับผู้เริ่มต้น
วิธีการเปลี่ยน Name, Color, Location ของ OneNote notebook
วิธีการฝัง Pinterest Pins ใน Word or OneNote
วิธีการซ่อน Borders ของ Tables ใน OneNote
วิธีการเปิดใช้ Dark Mode ใน OneNote app สำหรับ iPhone or iPad
วิธีการตั้งค่าหรือเปลี่ยน Page size and margins ใน OneNote
วิธีการหมุนและครอบตัดรูปภาพใน OneNote
วิธีใช้ Page Template ใน OneNote
