ตัวเลื่อนแบตเตอรี่หายไปหรือเป็นสีเทาบนแล็ปท็อป Windows
หากหลังจากที่คุณอัพเกรดแล็ปท็อป Windows 11/10 เป็นบิลด์ที่ใหม่กว่า และคุณสังเกตเห็นว่าแถบเลื่อนประสิทธิภาพ(Performance Slider)โหมดพลังงานแบตเตอรี่(Battery Power)หายไปหรือเป็นสีเทา โพสต์นี้มีไว้เพื่อช่วยคุณ ในโพสต์นี้ เราจะเสนอคำแนะนำที่คุณสามารถลองเพื่อช่วยคุณแก้ไขปัญหานี้ได้
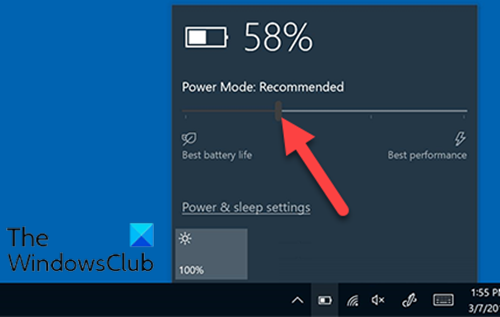
แถบเลื่อนแบตเตอรี่(Battery Slider)หายไปหรือเป็นสีเทา
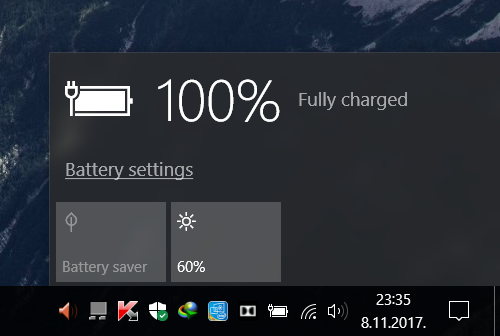
หากตัวเลื่อนแบตเตอรี่(Battery Slider)หายไปหรือเป็นสีเทา คุณสามารถลองใช้วิธีแก้ไขปัญหาที่เราแนะนำตามลำดับที่แสดงด้านล่างและดูว่าจะช่วยแก้ปัญหาได้หรือไม่
- เลือกแผนพลังงานที่สมดุล
- เปลี่ยนการตั้งค่าแบตเตอรี่นี้
- กู้คืนแผนการใช้พลังงานเริ่มต้น ที่ขาดหายไป(Default Power)
- เรียกใช้การสแกน SFC และ DISM
- ทำการFresh Startซ่อมแซมการอัปเกรดแบบแทนที่ หรือ (In-place)Cloud Reset
มาดูคำอธิบายของกระบวนการที่เกี่ยวข้องกับโซลูชันแต่ละรายการกัน
1] เลือกแผนพลังงานที่สมดุล
หากคุณมีตัวเลื่อนแบตเตอรี่หายไปหลังจากการอัปเกรด อาจเป็นเพราะคุณกำลังใช้แผนการใช้พลังงานประสิทธิภาพสูง แม้ว่าจะใช้งานไม่ได้ในลักษณะนี้ แต่ดูเหมือนว่าหากเปิดใช้แผนประสิทธิภาพสูง แถบเลื่อนแบตเตอรี่จะหายไป วิธีแก้ปัญหาที่นี่เพียงแค่ให้คุณเลือกแผนพลังงานที่สมดุลและตัวเลื่อนจะกลับมา
หากวิธีแก้ปัญหานี้ไม่สามารถแก้ไขปัญหาได้ คุณสามารถลองวิธีแก้ไขปัญหาถัดไป
2] เปลี่ยนการตั้งค่าแบตเตอรี่นี้
เปิดSettings > System > Batteryและยกเลิกการเลือกช่องทำเครื่องหมายเปิดโหมดประหยัดแบตเตอรี่โดยอัตโนมัติหากแบตเตอรี่ของฉันอยู่ด้านล่าง(Turn battery saver on automatically if my battery falls below)และดูว่าจะช่วยได้หรือไม่
3] กู้คืน(Restore)แผนการใช้พลังงานเริ่มต้น(Default Power)ที่ขาดหายไป
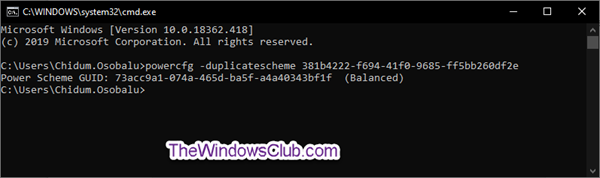
กู้คืนแผนพลังงานเริ่มต้นที่ขาดหายไปและดูว่าจะช่วยคุณหรือไม่
4] เรียกใช้การสแกน SFC และ DISM
หากคุณมีข้อผิดพลาดของไฟล์ระบบ คุณอาจพบปัญหานี้
SFC/DISM เป็นโปรแกรมอรรถประโยชน์ในWindows ที่(Windows)ช่วยให้ผู้ใช้สามารถสแกนหาความเสียหายใน ไฟล์ระบบ Windowsและกู้คืนไฟล์ที่เสียหายได้
เพื่อความสะดวกและง่ายดาย คุณสามารถเรียกใช้การสแกนโดยใช้ขั้นตอนด้านล่าง
- กดปุ่มWindows key + Rเพื่อเรียกใช้กล่องโต้ตอบเรียกใช้
- ในกล่องโต้ตอบ Run ให้พิมพ์notepadแล้วกด Enter เพื่อเปิด Notepad
- คัดลอกและวางไวยากรณ์ด้านล่างลงในโปรแกรมแก้ไขข้อความ
@echo off date /t & time /t echo Dism /Online /Cleanup-Image /StartComponentCleanup Dism /Online /Cleanup-Image /StartComponentCleanup echo ... date /t & time /t echo Dism /Online /Cleanup-Image /RestoreHealth Dism /Online /Cleanup-Image /RestoreHealth echo ... date /t & time /t echo SFC /scannow SFC /scannow date /t & time /t pause
- บันทึกไฟล์ด้วยชื่อและต่อท้าย นามสกุลไฟล์ . bat - เช่น; SFC_DISM_scan.bat _
- เรียกใช้แบตช์ไฟล์ ซ้ำ ๆด้วยสิทธิ์ของผู้ดูแลระบบ(run the batch file with admin privilege) ( คลิกขวา(Right-click)ที่ไฟล์ที่บันทึกไว้และเลือกเรียกใช้ในฐานะผู้ดูแลระบบ(Run as Administrator)จากเมนูบริบท) จนกว่าจะรายงานว่าไม่มีข้อผิดพลาด
- รีสตาร์ทพีซีของคุณ
ในการบู๊ต ให้ตรวจสอบว่าปัญหาได้รับการแก้ไขแล้วหรือไม่ ให้ดำเนินการในแนวทางแก้ไขปัญหาถัดไป
5] ทำการ(Perform)Fresh Start , ซ่อมแซมการอัปเกรดแบบแทนที่ หรือ (In-place)Cloud Reset
ณ จุดนี้ หากปัญหายังไม่ได้รับการแก้ไข เป็นไปได้สูงว่าเกิดจากความเสียหายของระบบบางประเภทที่ไม่สามารถแก้ไขได้ตามอัตภาพ
ในกรณีนี้ คุณสามารถลองFresh Start, In-place upgrade repairเพื่อรีเซ็ตทุกองค์ประกอบของWindows หรือคุณสามารถลอง Cloud Reset(try Cloud Reset)และดูว่าจะช่วยได้หรือไม่
Any of these solutions should work for you!
Related posts
แบตเตอรี่ของคุณประสบความล้มเหลวอย่างถาวรและต้องเปลี่ยน
ไม่สามารถใช้ Fix BitLocker Drive Encryption Error 0x8031004A
Troubleshoot No Video, Audio or Sound ใน Skype โทรบน Windows
Paste Special option หายไปหรือไม่ทำงานใน Office
Fix ERR_CERT_COMMON_NAME_INVALID error
หน้าจอ Auto Rotation ไม่ทำงานหรือสีเทาในโหมดตาราง
Problem uploading ถึง Windows Error Reporting service
Windows ไม่สามารถเริ่ม Software Protection service
ถอนการติดตั้ง Quality or Feature Update เมื่อ Windows 10 จะไม่บูต
USB drive ไม่ปรากฏในพีซีนี้ แต่มองเห็นได้ใน Disk Management
Microsoft Office Click-To-Run High CPU usage ใน Windows 11/10
เราไม่สามารถทำการอัปเดตให้เสร็จสิ้นการยกเลิกการเปลี่ยนแปลง [คงที่]
Microsoft Store app จะถูกลบออกเมื่อคุณเข้าสู่ระบบเป็นครั้งแรก
VLC ไม่สามารถเปิด MRL file
Microsoft Management Console (MMC.exe) ได้หยุดการทำงาน
การแก้ไข: Windows Driver Foundation ใช้ High CPU
Add ไปยังปุ่มโปรดเป็นสีเทาใน Photos app
เบราว์เซอร์ของคุณไม่สามารถเข้าถึงคลิปบอร์ดดังนั้นให้ใช้ทางลัดเหล่านี้
วิธีการแก้ไขข้อผิดพลาด DAQExp.dll ไม่มีข้อผิดพลาดใน Windows 10
ข้อผิดพลาดระยะไกล procedure call ล้มเหลวในขณะที่ใช้ DISM ใน Windows 10
