ไม่สามารถเปิดข้อมูลของคุณได้: VLC ไม่สามารถเปิด MRL
VLCเป็นเครื่องเล่นสื่อบุคคลที่สามที่ได้รับความนิยมมากที่สุดอย่างไม่ต้องสงสัย สาเหตุหลักประการหนึ่งของความนิยมคือความสามารถในการเล่นตัวแปลงสัญญาณส่วนใหญ่ อย่างไรก็ตาม ผู้ที่ใช้VLCรู้ดีว่ามันไม่สมบูรณ์แบบ แต่(Rather)เป็นข้อผิดพลาดที่มีการรายงานอย่างดีแต่ยังไม่ได้รับการแก้ไข โดยที่VLCไม่สามารถเปิดไฟล์ MRL( MRL file)ได้
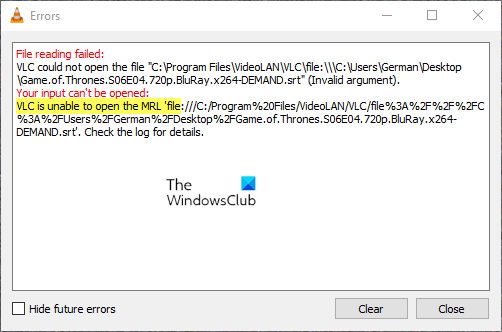
แนวคิดของ ไฟล์ MRL ( Media Resource Locator ) เป็นไฟล์เฉพาะสำหรับซอฟต์แวร์VLC เช่น(Just)เดียวกับURL(URLs)สำหรับเบราว์เซอร์ ไฟล์ MRLช่วยในการระบุตำแหน่งทรัพยากรมัลติมีเดียหรือส่วนหนึ่งของทรัพยากรมัลติมีเดีย ตำแหน่งของ ไฟล์ MRLอาจอยู่ในระบบหรือบนเว็บหรือระบบของพันธมิตรก็ได้
เหตุใด VLC ของฉันจึงแสดงข้อผิดพลาดที่ไม่สามารถเปิดข้อมูลของคุณได้
มีบางสิ่งที่อาจทำให้เกิด ข้อผิดพลาด VLCเช่น สคริปต์ Faulty Youtubeการเป็นเจ้าของวิดีโอ และปัญหาบางอย่างในVLC
ไม่สามารถเปิดข้อมูลของคุณได้: VLCไม่สามารถเปิดMRL
VLC ไม่สามารถเปิดไฟล์ MRL ได้(VLC is unable to open the MRL file)เกิดข้อผิดพลาดขณะพยายามเล่นไฟล์สื่อที่ไม่ได้จัดเก็บไว้ในระบบ ในกรณีที่คุณพบข้อผิดพลาดกับไฟล์ที่จัดเก็บไว้ในเครื่อง โปรดแสดงความคิดเห็นเพื่อแจ้งให้เราทราบ
ข้อผิดพลาดอาจเกิดขึ้นเนื่องจากปัญหาความเป็นเจ้าของไคลเอ็นต์VLC ที่ล้าสมัย ไฟร์วอลล์ที่มีการป้องกันมากเกินไป และ แหล่งที่มาของURL ที่ไม่ถูกต้อง(URL)
- ตรวจสอบว่า URL(URL)ต้นทางทำงาน หรือไม่
- อนุญาตแหล่งที่มาในการ ตั้งค่า ไฟร์วอลล์(Firewall)หรือปิดใช้งานไฟร์วอลล์(Firewall)ชั่วคราว
- อ้างสิทธิ์ความเป็นเจ้าของไฟล์
- รีเซ็ตการตั้งค่า VLC
- ใช้สคริปต์ YouTube
- ตรวจสอบการอัปเดต VLC
- ติดตั้งไคลเอ็นต์ VLC อีกครั้ง
ในการแก้ไขปัญหานี้ ให้ลองวิธีแก้ไขปัญหาต่อไปนี้ตามลำดับ:
1] ตรวจสอบ ว่า (Check)URLต้นทางทำงาน หรือไม่
หากคุณกำลังพยายามสตรีมเนื้อหาสื่อจาก แหล่ง URLและสตรีมไม่ทำงานกับแหล่งที่มาเองVLCจะไม่สามารถเล่นได้เช่นกัน
หากต้องการแยกสาเหตุนี้ ให้คลิกที่Media Media > Open Network Stream
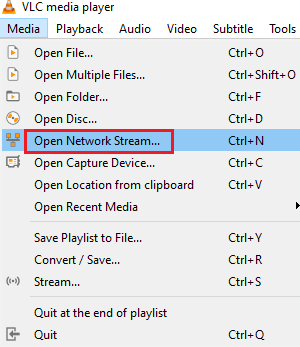
ตอนนี้ให้คัดลอก URL ภายใต้Please Enter a URLแล้ววางลงในแถบที่อยู่ของเบราว์เซอร์ของคุณ
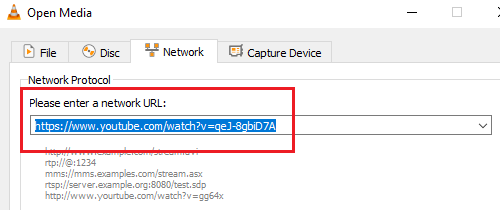
กด Enter(Hit Enter)เพื่อเรียกใช้URLและตรวจสอบว่าสื่อทำงานออนไลน์ได้ หากไม่ แสดงว่าปัญหาอยู่ที่URLไม่ใช่ตัวเล่นVLC
2] อนุญาต(Whitelist)แหล่งที่มาในการ ตั้งค่า ไฟร์วอลล์(Firewall)หรือปิดใช้งานไฟร์วอลล์(Firewall)ชั่วคราว
เป็น ที่ ทราบกันดีว่า ไฟร์วอลล์ Windows Defender(Windows Defender Firewall)มีการป้องกันมากเกินไปกับเว็บไซต์และแอปพลิเคชันจำนวนมาก หากแหล่งที่มาของคุณถูกบล็อกโดยไฟร์วอลล์(Firewall) แหล่งที่มา นั้นอาจไม่สามารถเล่นกับVLC ได้ และในกรณีดังกล่าว คุณจะพบข้อผิดพลาดในการสนทนา
ในกรณีเช่นนี้ คุณสามารถปิดการใช้งาน Windows Defender Firewall ชั่วคราว( disable the Windows Defender Firewall temporarily )หรือ ปรับแต่งการ ตั้งค่า( tweak its settings)
3] เป็นเจ้าของไฟล์
ในกรณีที่คุณพยายามเล่นไฟล์ที่เก็บไว้ในดิสก์แบบถอดได้หรือฮาร์ดไดรฟ์ภายนอก คุณอาจต้องเป็นเจ้าของไฟล์(take ownership of the file)เพื่อแก้ไขข้อผิดพลาดในการสนทนา ขั้นตอนการทำมีดังนี้:
คลิกขวาที่ไฟล์และเลือกProperties
ไปที่ แท็บ Securityแล้วคลิกAdvanced
คลิกที่เปลี่ยน(Change)
ใน ฟิลด์ Enter the object name to selectให้พิมพ์Administratorแล้วกด Enter กดตกลง(OK) _
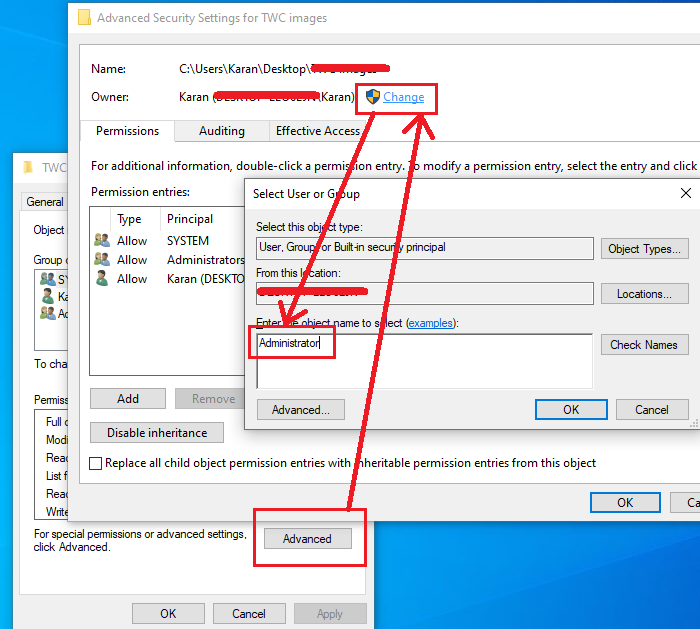
ตอนนี้ ทำเครื่องหมายที่ช่องที่เกี่ยวข้องกับการแทนที่รายการอนุญาตวัตถุลูกทั้งหมดด้วยรายการอนุญาตที่สืบทอดได้จากวัตถุ(Replace all child object permission entries with inheritable permission entries from this object)นี้
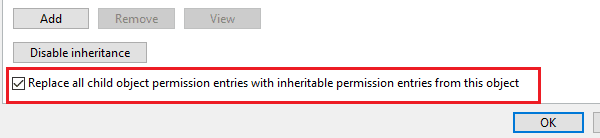
กดสมัครแล้วตกลง
4] รีเซ็ตการตั้งค่า VLC
บางครั้งการตั้งค่าในVLCจะทำให้เกิดข้อผิดพลาด และคุณต้องรีเซ็ตมัน ทำตามขั้นตอนด้าน ล่างเพื่อรีเซ็ตVLC Preferences
เปิดVLC _

คลิก ตัวเลือก เครื่องมือ(Tools)บนแถบเมนูที่ด้านบนของหน้าต่าง(Window)
จากนั้นเลือก การ ตั้งค่า(Preferences)จากเมนูแบบเลื่อนลง
วิธีอื่นในการเปิดการตั้งค่าคือการกดปุ่มCrtl Crtl + P
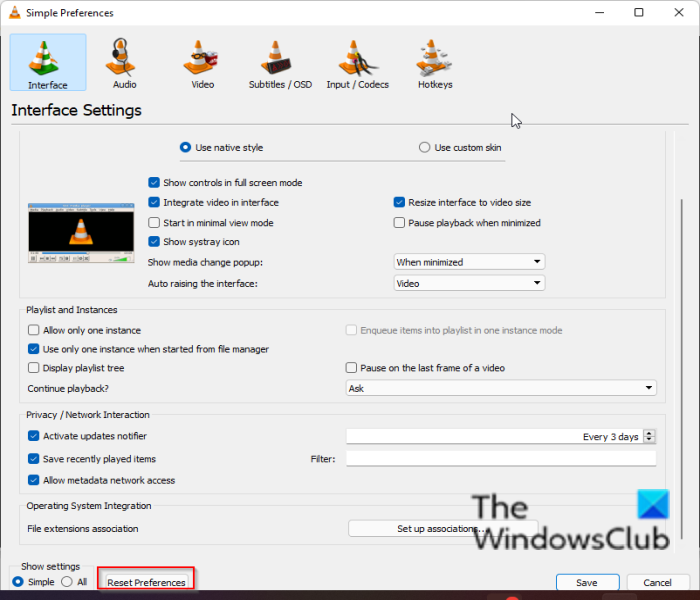
คลิกปุ่มรีเซ็ตการตั้งค่า(Reset Preferences)ที่ด้านล่างของหน้าต่างการตั้งค่า
จากนั้นคลิกตกลง(OK)เพื่อรีเซ็ตการตั้งค่า VLC
5] ใช้ Youtube Script
มีสคริปต์ที่เป็นประโยชน์บนGithubซึ่งแก้ไขข้อผิดพลาดนี้หากปรากฏขึ้นเมื่อคุณพยายามดู วิดีโอ Youtubeโดยใช้VLC คัดลอกเนื้อหาของสคริปต์ และควรแทนที่สคริปต์ปัจจุบัน ในการใช้Youtube Scriptให้ทำตามขั้นตอนด้านล่าง
คลิกลิงก์นี้(this link)เพื่อดูสคริปต์ youtube.lua ที่ใช้งานได้และคัดลอกโค้ดทั้งหมด
ค้นหา โฟลเดอร์การติดตั้ง VLCโดยคลิกขวาที่ ไอคอน VLCบนเดสก์ท็อปและเลือกตำแหน่งเปิด(Open)ไฟล์จากเมนู
ค้นหาโฟลเดอร์ lua และเปิด
จากนั้นเปิดโฟลเดอร์Playlist ด้านใน(Playlist)
คลิกขวาที่ ไฟล์ Youtube.luaแล้วเปิดไฟล์ด้วยNotepad , Notepadd++หรือโปรแกรมแก้ไขข้อความอื่นๆ ที่คุณติดตั้งไว้
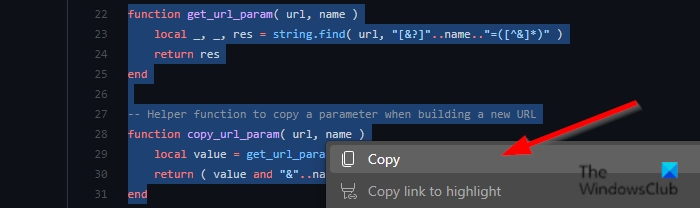
คัดลอกรหัสจาก Github
จากนั้นวางลงในโปรแกรมแก้ไขข้อความที่คุณเลือก
จากนั้นคลิกไฟล์(File)และเลือกบันทึก(Save)จากเมนูหรือใช้ คีย์ผสม Ctrl + Sเพื่อบันทึกการเปลี่ยนแปลง จากนั้นตรวจสอบเพื่อดูว่าปัญหายังคงเกิดขึ้นหรือไม่
6] ตรวจสอบการอัปเดต VLC
การ อัปเดตVLCอาจแก้ไขข้อผิดพลาดได้ ทำตามขั้นตอนด้านล่างเพื่ออัปเดตVLC
เปิดVLC _
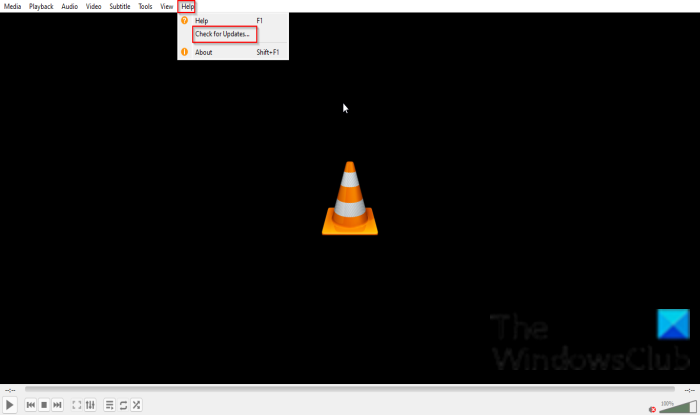
คลิกHelpจากนั้นตรวจสอบการอัปเดต(check for updates)ใน VLC
7] ติดตั้งไคลเอ็นต์ VLC อีกครั้ง
ไคลเอน ต์VLCอาจเสียหาย โดยเฉพาะอย่างยิ่งหากคุณดาวน์โหลดจากแหล่งบุคคลที่สาม ในกรณีเช่นนี้ โปรดถอนการติดตั้ง ไคลเอ็นต์ VLCและดาวน์โหลดอีกครั้งจากเว็บไซต์ทางการ
หวังว่า(Hopefully)ปัญหาของคุณจะได้รับการแก้ไขเมื่อคุณใช้วิธีแก้ปัญหาเหล่านี้จนหมด
เคล็ดลับ(TIP) : ดูโพสต์นี้หาก VLC Media Player ข้ามและล้าหลัง(VLC Media Player is skipping and lagging)
Related posts
ฉันจะแก้ไข Audio Delay ใน VLC Media Player ได้อย่างไร
วิธีใช้ท่าทางเมาส์ใน VLC Media Player
VLC Media Player skipping และ lagging บน Windows 10
VLC ล้างสี & color distortion problem
Media Transfer Protocol (MTP) ไม่ทำงานบน Windows 10
วิธีทำ VLC เครื่องเล่นสื่อเริ่มต้นใน Windows 10
เชื่อมต่อกับ Windows Club
วิธีการลบอย่างถาวรหรือปิดการใช้งาน Instagram account ชั่วคราว
วิธีการลบ eBook DRM โดยใช้ Calibre
Internet and Social Networking Sites addiction
วิธีการปรับแต่ง VLC Media Player interface
วิธีใช้ Compressor Tool ใน VLC Media Player ใน Windows 10
วิธีการเปลี่ยน Video Playback Speed Windows Media Player
วิธีการแปลง MP4 เป็น MP3 Using VLC, Windows Media Player, iTunes
วิธีสร้างและจัดการเพลย์ลิสต์เพลงสำหรับ VLC Media Player
วิธีการตัดวิดีโอใน VLC Media Player ใน Windows 10
วิธีการตั้งค่าและการใช้ Miracast บน Windows 11/10
Make Firefox display Media Controls on Media Controls Lock Screen Lock Screen
วิธีเปิดใช้งาน Global Media Playback Control ใน Chrome
วิธีเล่น RTSP Stream ใน VLC Media Player
