Windows Firewall กำลังป้องกันหรือบล็อกการเชื่อมต่อกับคอมพิวเตอร์ของคุณ
Windows Firewallไม่ได้ออกแบบมาเพื่อปกป้องพีซีและแล็ปท็อปของคุณจากมัลแวร์และภัยคุกคามด้านความปลอดภัยอื่นๆ เท่านั้น แต่เพื่อบล็อกโปรแกรมใดๆ ไม่ให้เข้าถึงอินเทอร์เน็ต (Internet)คุณสามารถบล็อกทั้งการรับส่งข้อมูลขาเข้าหรือขาออกสำหรับโปรแกรมใดก็ได้ อย่างไรก็ตาม บางครั้งสิ่งนี้อาจทำให้ไม่สามารถเข้าถึงอินเทอร์เน็ต(Internet)ได้ ตอนนี้ถ้าคุณบังเอิญเรียกใช้ตัวแก้ไขปัญหาไฟร์วอลล์ Windowsหรือตัว แก้ไขปัญหาการ วินิจฉัยเครือข่าย ของ Windows และมันแสดงข้อความ - ไฟร์วอลล์ Windows กำลังป้องกันการเชื่อมต่อกับคอมพิวเตอร์ของคุณ กฎไฟร์วอลล์ Windows กฎการรั่วไหลของ DNS ของ HSS อาจบล็อกการเชื่อมต่อของคุณ(Windows Firewall is preventing connections to your computer, The Windows Firewall rule HSS DNS Leak Rule may be blocking your connection)โพสต์นี้ อาจช่วยคุณได้
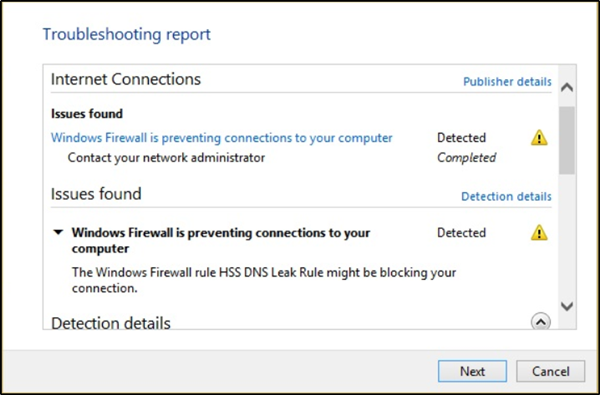
Windows Firewallกำลังป้องกันการเชื่อมต่อกับคอมพิวเตอร์ของคุณ
ในการเรียกใช้ตัวแก้ไขปัญหาไฟร์วอลล์ Windows(Windows Firewall Troubleshooter)หรือตัว แก้ไขปัญหาการ วินิจฉัยเครือข่าย(Windows Network Diagnostic Troubleshooter) ของ Windows หากคุณเห็นข้อความนี้ – ไฟร์วอลล์ Windows กำลังป้องกันการเชื่อมต่อกับคอมพิวเตอร์ของคุณ กฎไฟร์วอลล์ Windows กฎการรั่วไหลของ DNS ของ HSS อาจบล็อกการเชื่อมต่อของคุณ(Windows Firewall is preventing connections to your computer, The Windows Firewall rule HSS DNS Leak Rule may be blocking your connection)ให้ลองทำตามคำแนะนำต่อไปนี้:
- อนุญาตแอพหรือคุณสมบัติผ่าน Windows Firewall(Allow an app or feature through Windows Firewall)
- ยกเลิกการเลือกกฎการรั่วไหลของ HSS DNS(Uncheck HSS DNS)ทั้งในแบบส่วนตัวและแบบสาธารณะ
1 ] อนุญาต(] Allow)แอพหรือคุณสมบัติผ่านWindows Firewall
เปิดWindows Defender Security Center เลือกไฟร์วอลล์(Select Firewall)และการป้องกันเครือ(Network Protection)ข่าย

ตอนนี้คลิกที่ " อนุญาตแอปผ่านไฟร์วอลล์(Allow an app through firewall) "
คลิกที่ปุ่ม " เปลี่ยนการตั้งค่า(Change Settings) " ตรวจสอบให้แน่ใจว่าคุณมีสิทธิ์ของผู้ดูแลระบบ

จากเมนู ให้เลือกแอปที่คุณต้องการอนุญาตผ่านไฟร์วอลล์ (Firewall)คุณยังสามารถเพิ่มแอปด้วยตนเองโดยใช้ตัวเลือก " เพิ่มแอป(Add an App) "
ตอนนี้ เลือกประเภทเครือข่ายที่แอปสามารถเข้าถึงได้
- เครือข่าย(Network)ส่วนตัวจะอนุญาตให้แอปเชื่อมต่ออินเทอร์เน็ตที่บ้านหรือที่ทำงานเท่านั้น
- เครือข่ายสาธารณะ(Public Network)จะช่วยให้แอปสามารถเชื่อมต่ออินเทอร์เน็ตได้จากทุกที่ รวมถึงฮอตสปอตWiFi สาธารณะ(Public WiFi)
2] ยกเลิกการเลือกกฎการรั่วไหลของ HSS DNS(Uncheck HSS DNS)ทั้งในส่วนตัวและสาธารณะ
ในแผงเดียวกันอนุญาตให้(Allow)แอปสื่อสารผ่านWindows Firewallซึ่งเป็นภาพที่คุณเห็นด้านบน คลิกที่ ปุ่ม เปลี่ยน(Change)การตั้งค่า
เลื่อนลงและยกเลิก การเลือกกฎการรั่วไหลของ HSS DNSทั้งในแบบส่วนตัวและแบบสาธารณะ
เมื่อเสร็จแล้ว คลิกตกลง
สิ่งนี้ควรแก้ไขปัญหาของคุณ(This should resolve your issue.)
Related posts
วิธีการ Restore หรือรีเซ็ตการตั้งค่า Windows Firewall เป็นค่าเริ่มต้น
วิธีการใช้ Netsh Command ในการจัดการ Windows Firewall
วิธีการ Block หรือเปิด Port ใน Windows Firewall
วิธีอนุญาต Pings (คำขอ ICMP Echo) ผ่าน Windows Firewall
Windows Firewall ไม่รู้จัก Domain network บน Windows 10
ปรับกฎและการตั้งค่าไฟร์วอลล์ Windows 10
เปิดหรือ Off Windows Defender Firewall Notifications ใน Windows 10
Mac Firewall: วิธีเปิดใช้งานและกำหนดค่า
ปิด Port vs Stealth Port - ความแตกต่างที่กล่าวถึง
แชร์ไฟล์กับทุกคนที่มี Send Anywhere สำหรับ Windows PC
Tinywall ช่วยให้คุณแข็งและควบคุม Windows 10 Firewall
นำเข้า Export, Repair, Restore Default Firewall Policy ใน Windows 10
ความปลอดภัยสำหรับทุกคน - ตรวจสอบ ZoneAlarm Free Antivirus + Firewall
วิธีไปรอบๆ โรงเรียนหรือไฟร์วอลล์ในที่ทำงานของคุณ
วิธีรีเซ็ตการตั้งค่า Windows Firewall (4 วิธี)
Windows Firewall service ไม่เริ่มทำงานใน Windows 10
วิธีอนุญาตหรือบล็อกโปรแกรมใน Windows Firewall ของ Windows 10
Hardware firewall VS Software ไฟร์วอลล์ - ความแตกต่าง
Firewalla Gold Review – ไฟร์วอลล์เราเตอร์เพื่อรักษาความปลอดภัยให้กับบ้านของคุณ
ZoneAlarm Free Firewall สำหรับ Windows 10
