รายการคำสั่งที่ไม่ลงรอยกัน (คำสั่งแชทและบอทที่มีประโยชน์ที่สุด)
นักเล่นเกมใช้แอปพลิเคชันแชทประเภทต่างๆ เช่นMumble , Steam , TeamSpeakเพื่อสื่อสารระหว่างการเล่นเกม คุณอาจรู้สิ่งเหล่านี้หากคุณชอบเล่นเกมออนไลน์ หนึ่งในแอพแชทที่นิยมใช้กันมากที่สุดในปัจจุบันคือDiscord Discordช่วยให้คุณสามารถแชทด้วยเสียงหรือวิดีโอแชทและข้อความกับผู้เล่นออนไลน์อื่น ๆ ผ่านเซิร์ฟเวอร์ส่วนตัว มีคำสั่ง Discord หลายคำสั่ง(Discord commands)ซึ่งคุณสามารถพิมพ์ลงในเซิร์ฟเวอร์เพื่อปรับปรุงประสิทธิภาพ กลั่นกรองช่องของคุณ และสนุกไปกับมัน สิ่งเหล่านี้แบ่งออกเป็นคำสั่ง Discord Bot(Discord Bot Commands)และDiscord Chat Commands เราได้รวบรวม Discord Commands List(Discord Commands List)ที่ดีที่สุดและเป็นที่นิยมมากที่สุดเพื่อให้ประสบการณ์ของคุณในแอปเป็นเรื่องง่ายและสนุกสนาน

รายการคำสั่งที่ไม่ลงรอยกัน (คำสั่งแชทและบอทที่มีประโยชน์ที่สุด)(Discord Commands List (Most Useful Chat and Bot Commands))
คุณสามารถใช้Discordได้ทั้งบนเดสก์ท็อปหรือโทรศัพท์มือถือของคุณ เข้า กันได้กับทุกแพลตฟอร์ม ได้แก่Windows, Mac, Android , iOSและLinux ใช้งานได้กับเกมออนไลน์ทุกประเภท ช่วยให้คุณติดต่อกับผู้เล่นคนอื่นได้ หากคุณเป็นนักเล่นเกมและไม่ทราบคำสั่งที่เป็นประโยชน์ในDiscordแสดงว่าคุณมาถูกที่แล้ว อ่านต่อเพื่อเรียนรู้เกี่ยวกับคำสั่งเหล่านี้และการใช้งาน
หมวดหมู่ของคำสั่งที่ไม่ลงรอยกัน(Categories of Discord Commands)
คำสั่ง Discord(Discord)มีสองประเภท: คำ สั่ง Chatและคำสั่งBot คุณอาจสงสัยว่าบอทคืออะไร บอท(bot)เป็นคำสั้นๆ สำหรับหุ่น(robot)ยนต์ เป็นโปรแกรมซอฟต์แวร์ที่ทำงานที่กำหนดไว้ล่วงหน้าและทำงานซ้ำๆ บอทเลียนแบบพฤติกรรมของมนุษย์(emulate human behavior)และทำงานได้เร็วกว่ามนุษย์

อ่านเพิ่มเติม: (Also Read:)วิธีอ้างอิงใครบางคนใน Discord( How to Quote Someone on Discord)
รายการคำสั่งแชทที่ไม่ลงรอยกัน(Discord Chat Commands List)
คุณสามารถใช้ คำสั่งแชท Discordเพื่อเพิ่มประสบการณ์การแชทของคุณและทำให้สนุกยิ่งขึ้นโดยไม่ต้องใช้บอท การใช้คำสั่งแชทหรือเครื่องหมายทับเหล่านี้ทำได้ง่ายและไม่ยุ่งยาก
หมายเหตุ:(Note:)ทุกคำสั่งเริ่มต้นด้วย (backslash) /ตามด้วยชื่อคำสั่งภายในวงเล็บเหลี่ยม เมื่อคุณพิมพ์คำสั่งจริงอย่าพิมพ์วงเล็บ( do not type square brackets)เหลี่ยม
1. /giphy [word or term] or /tenor [word or term]: คำสั่งนี้จัดเตรียม gif แบบเคลื่อนไหวจากเว็บไซต์ของ Giphy หรือเว็บไซต์ของ Tenor ตามคำหรือคำที่คุณพิมพ์ในวงเล็บเหลี่ยม คุณสามารถเลือก gif ใดก็ได้ตามต้องการ
ตัวอย่างเช่น หากคุณใช้ช้าง(elephant)ไฟล์ gif ที่แสดงช้างจะปรากฏเหนือข้อความ
![/giphy [ช้าง] แสดง gif ของช้าง | รายการคำสั่งแชทที่ไม่ลงรอยกัน](https://lh3.googleusercontent.com/-1ZluNIlzDL8/YZHtILOmLWI/AAAAAAAAT9k/cL27kZWEzmcwTEIOaPcW6-dlu3PSzg7fgCEwYBhgLKtMDABHVOhyr7y2gxBVBsObTlZZdCKW7qCr3enBm2kIlRuf9geZnMhIK7RiSGnbdhGBeSZl3_pvol_-Cn2H5SN5aCoujT256RzLhKBKUNe2kWB7sYUEMB5zOV6UbM13aJoWkc8mDV5GLDTbuYFC-PEmjEkrMg2t8NGcwsWPUPi-fu1h3Bia3m9L4Q3zqoPz8Qj0g1oOkvh3pKIHYHefNQqzoXup_8_pE5xAlmd34gw0QMwplKZEUTWRjvU7yVuEMUZ_0RBOLsITa2NQyFTBMAi-CNJ47yXvYmNj41lwkDDoVmwJPlA8eYzbV6ia3XT7Uwzu83Xt3WvS2MR9HagKe60HUnTMIG3RE6TPFRSyVbbscH4Ocw92UNz3kp0o1rdFg5n3ZdwJJ99gjRKajL1h8OX5_sVTEgD0w4nDpYWx7qrSKmkUi9-G-qlrJ0U70o4kV1WzL6Nu5Kj7zgnxD_Um_Ufw2x4ZNu6gQFcz-INxjt3Ow31cgQVMaxQYym8hQBxbhfwrb7n0TaG1EJSdwmP__mshyQusE_Iqee6qZ-wOnmcy53B7z6Ny7wlwrVhAF67sLijB42OR4ChWGL_i0uRz2lD0MDIvVHJtP9MPgcybJpEFqhGlPTQww4MTIjAY/s0/Q6DE0cgNlQqxsjKHp1dy2TVbUJM.png)
ในทำนองเดียวกัน หากคุณใช้ความสุข(happy,)จำนวน gif ที่แสดงท่าทางมีความสุขจะปรากฏขึ้น
![เทเนอร์ [มีความสุข] แสดง gif ของใบหน้าที่มีความสุข รายการคำสั่งแชทที่ไม่ลงรอยกัน](https://lh3.googleusercontent.com/-sjaURGdoCwY/YZOSWZWs4zI/AAAAAAAAkXM/HeU3OeSNPas1eTVhy9isu3oRpjJfWADTACEwYBhgLKtMDABHVOhzpdh4f9gK7Pl3pIKdS-MAqT7y5y5X0OpTKm4PMusBVVSvpJP93YnAhXNmcZbWuT31i7jtYSyVauEPIMLju6rD4KWA7nyivubD2R2vcFmdszZ_h_8jlplsFLjAVnbmrRnr8fQanFkdu4qh3mnFv_3xGMe6pLcEkGdbUuNNwPvYD9AN9xf0_7ZEEl7P_bdX0h5M7FTHFM1M9DhOZGyfYCv5Hdaj3tVbHQUZ4AtHMUQZPpRyjGjcPFhXeIxxxwqGcocHgAzZFCSbIY-6paMUAs9gGkoNJqxjsrVnVfU75bRX8zxJysL-o_0gpKdd3qFL9r9D8bxO80gFiRO3ZtGhtJ6yQENn_B91ua_pZICWEFvs28PwlIAFZCwxDqZPvaa1Li7ywTjqsbbJNQ7r9yFK29dg-pdTjuyud3MC8w-SeyMkmr5T7Rap849TFdyaB8zfGepam1fh0mpx-JV-mwzd92BDBVyNWOtggku0J2ZH3HWVKToCFCFefShp83L6WwRfnWCMDK_uUzVSFbbMXD32DGhZEKfilDws41bYIwn8tsylvZGDgpfuptvtSQ_PxP4Cbdj_NxV57wCxIPi-V2OgEnhoHv6dEzE_lUwDtX23W9hAww6LPjAY/s0/yMCRSN1MVlKsUfw3ppoOTCyayXQ.png)
2. /tts [word or phrase]: โดยทั่วไป tts ย่อมาจากข้อความเป็นคำพูด เมื่อคุณต้องการฟังข้อความใด ๆ คุณสามารถใช้คำสั่งนี้ได้ ในDiscordคำสั่ง '/tts' จะอ่านข้อความถึงทุกคนที่ดูช่อง
ตัวอย่างเช่น ถ้าคุณพิมพ์สวัสดีทุกคน(Hello everyone)แล้วส่งไป ผู้ใช้ทั้งหมดในห้องสนทนาจะได้ยิน
![คำสั่ง tts [สวัสดีทุกคน] อ่านข้อความให้ดังขึ้น รายการคำสั่งแชทที่ไม่ลงรอยกัน](https://lh3.googleusercontent.com/-RSPCaHTFNec/YZEJ07Ob2tI/AAAAAAAAE7A/A5pPNqiVxwQnRw8cnFnAudPalWyGgGY2QCEwYBhgLKtMDABHVOhyxHaX9fPu7MRJnePcU5CX5XFFJjmDP8ssqBuNrH196SSHVPc45k3-6bS4UNNLx78XUASKnsal9GTYWhXV0Y14dJ7gLDX48Xp7xh6XmJofxoHxt-NieaZ96hhxOVG7akaEPUGCG06SiDLfR3OOHKDr9HV47dddUg52s7cK0MT8b4_5uQj7mWgYpjFnDNNdS5bbLqj1dVnAtWC9pwXNrhR20rdyAat93b1c8_EU9cQ2Lcc1qIqKXtNDjX94lpgYvw3qq3qbnU1A7vIBKqmkznt2nr3q8YfRvZwDhZ5t6LAaX3sNwrA2jgeJPyHhNBF2TlTCn2Bql7_F8xvjwjziWgaH149pLuEAYA8VX97P5B3b8UFSusV5s3g9oQRXh0TEL9oMnbEJULOibaLhMmr9yqskMcNBdQkKNfR0IP9dy4Eo5KQcJBAL9B2zMebvOX3Rlrf4Cb7PMNechMrLQh4edqJfJgZ0qWZpWmIkl90PhKJKlfn5siWc6SgbLHUjpVmMPFxSnZoTC9SjeuMXu8iYH86JTFFtFnTzeavw8bhXIAVvjrKbWQe8SMZBYOX3X3MZi_wS55nKXLSxickiVBl_FMDEqYjTp2-I_QhmPraDuXFMw3tbFjAY/s0/8lbR-UiVm9TmuQuKnINypqxc-2k.png)
3. /nick [new nickname]: หากคุณไม่ต้องการใช้ชื่อเล่นที่คุณป้อนขณะเข้าร่วมห้องสนทนาอีกต่อไป คุณสามารถเปลี่ยนได้ตลอดเวลาโดยใช้คำสั่ง '/nick' เพียง(Just)ป้อนชื่อเล่นที่ต้องการหลังจากคำสั่งแล้วกดปุ่มEnterบนแป้นพิมพ์ของคุณ
ตัวอย่างเช่น หากคุณต้องการให้ชื่อเล่นใหม่ของคุณเป็นIcy Flame ให้(Icy Flame,)ป้อนในวงเล็บเหลี่ยมหลังจากพิมพ์คำสั่ง ข้อความปรากฏขึ้นโดยระบุว่าชื่อเล่นของคุณบนเซิร์ฟเวอร์ถูกเปลี่ยนเป็นIcy Flame(Icy Flame)
4. /me [word or phrase]: คำสั่งนี้เน้นข้อความของคุณในช่องเพื่อให้โดดเด่น
เช่น ถ้าพิมพ์How are you? จะแสดงในลักษณะตัวเอียงดังที่แสดง

5. /tableflip: คำสั่งนี้จะแสดง อีโมติคอน (╯°□°)╯︵ ┻━┻ในช่อง
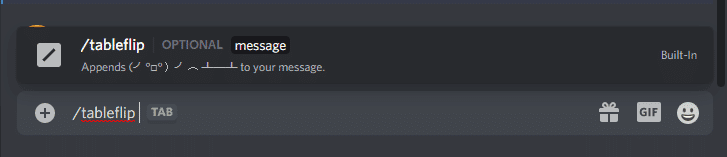
6. /unflip: พิมพ์คำสั่งนี้เพื่อเพิ่ม┬─┬ ノ( ゜-゜ノ)ลงในข้อความของคุณ

7. /shrug: เมื่อคุณป้อนคำสั่งนี้ มันจะแสดงอิโมติคอนเป็น¯_(ツ)_/¯ ตามที่ปรากฎ

8. /spoiler [word or phrase]: เมื่อคุณป้อนข้อความโดยใช้คำสั่งสปอยเลอร์ ข้อความจะปรากฏเป็นสีดำ คำสั่งนี้จะละคำหรือวลีที่คุณพิมพ์หลังคำสั่ง หากต้องการอ่านคุณจะต้องคลิกที่ข้อความ
เช่น หากคุณกำลังสนทนาเกี่ยวกับการแสดงหรือภาพยนตร์ และคุณไม่ต้องการให้สปอยล์ใดๆ คุณสามารถใช้คำสั่งนี้ได้
9. /afk set [status]: หากคุณต้องการออกจากเก้าอี้เล่นเกม คำสั่งนี้จะช่วยคุณตั้งค่าข้อความที่กำหนดเอง จะปรากฏในห้องสนทนาเมื่อมีคนจากช่องนั้นพูดถึงชื่อเล่นของคุณ
10. /membercount: คำสั่งนี้ให้คุณและผู้ใช้อื่น ๆ ในช่องเพื่อกำหนดจำนวนสมาชิกที่เชื่อมต่อกับเซิร์ฟเวอร์ของคุณในปัจจุบัน
อ่านเพิ่มเติม: (Also Read:) วิธีรายงานผู้ใช้ใน Discord(How to Report a User on Discord)
รายการคำสั่งบอท Discord
(Discord Bot Commands List
)
หากมีคนจำนวนมากบนเซิร์ฟเวอร์ของคุณ คุณจะไม่สามารถพูดคุยหรือสื่อสารได้อย่างมีประสิทธิภาพ การสร้างช่องสัญญาณหลายช่องโดยการจัดหมวดหมู่บุคคลเป็นช่องทางต่างๆ ควบคู่ไปกับการให้สิทธิ์ในระดับต่างๆ สามารถแก้ปัญหาของคุณได้ แต่มันใช้เวลานาน คำสั่ง บอท(Bot)สามารถจัดเตรียมสิ่งนี้และอื่น ๆ ได้ หากคุณมีเซิร์ฟเวอร์ของคุณเองDiscord ก็ มีบอทที่ได้รับการรับรองมากมายพร้อมเครื่องมือม็อดในตัว ซึ่งคุณสามารถใช้งานได้ เครื่องมือเหล่านี้จะช่วยให้คุณผสานรวมกับแอปอื่นๆ เช่นYouTube , Twitchฯลฯ นอกจากนี้ คุณสามารถเพิ่มบอทได้มากเท่าที่คุณต้องการบนเซิร์ฟเวอร์Discord ของคุณ(Discord)
นอกจากนี้ คุณยังสามารถค้นหาบอทที่ไม่เป็นทางการที่ให้คุณโทรหาผู้คนหรือเพิ่มสถิติสำหรับผู้เล่นได้ อย่างไรก็ตาม เราขอแนะนำให้คุณอย่าใช้บอทดังกล่าว เนื่องจากบอทเหล่านี้อาจไม่ฟรี เสถียร หรืออัปเดต
หมายเหตุ: (Note:) Discord bot เข้าร่วมช่องของคุณและนั่งเฉยๆ จนกว่าคุณจะเรียกมันโดยใช้คำสั่ง
Dyno Bot: คำสั่ง Discord Bot(Dyno Bot: Discord Bot Commands)
Dyno Botเป็นหนึ่งในบอทที่ได้รับความนิยมมากที่สุด ซึ่งเป็นที่ชื่นชอบของผู้ใช้Discord หลาย คน
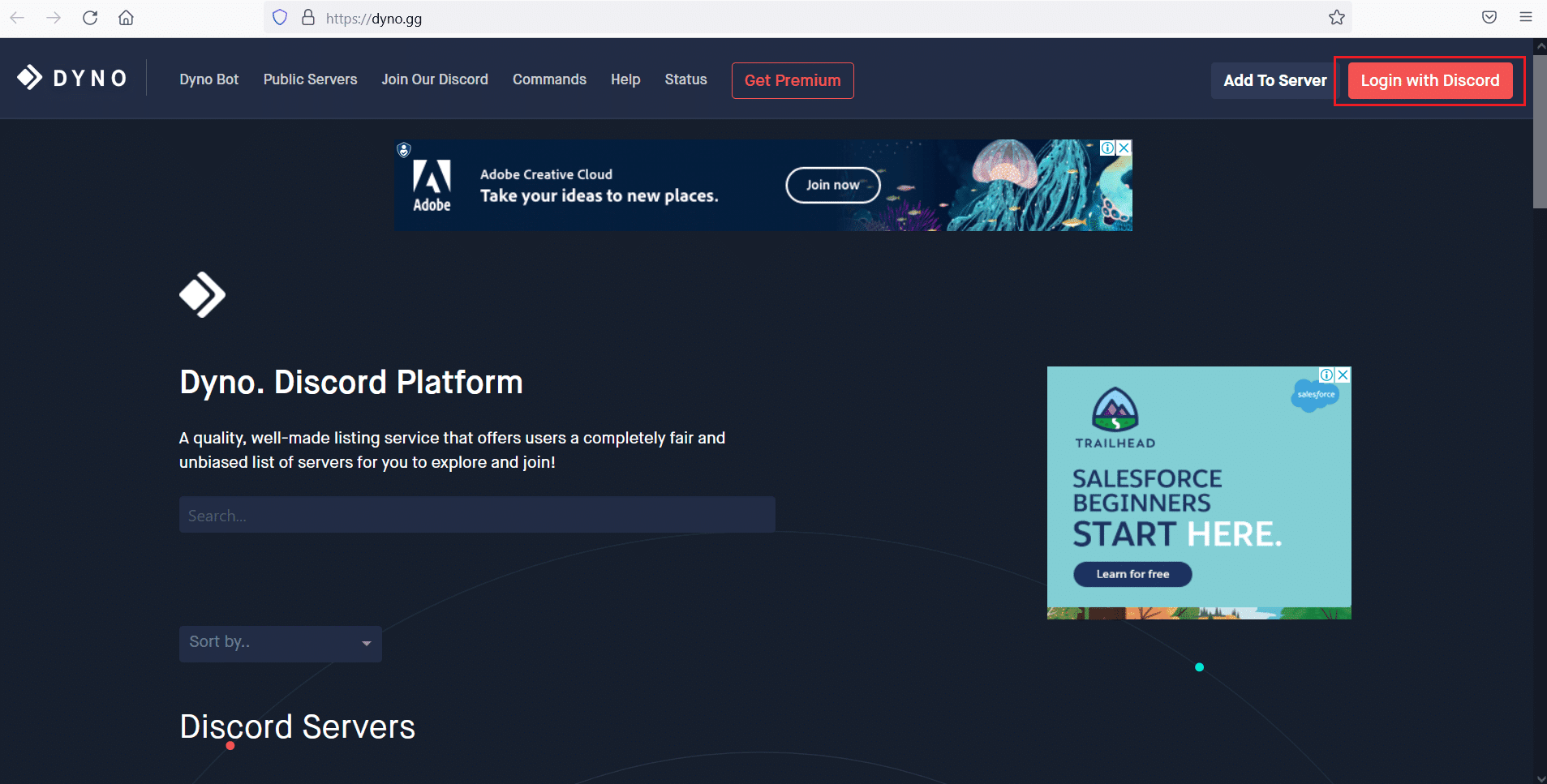
หมายเหตุ:(Note:)ทุกคำสั่งเริ่มต้นด้วย? (เครื่องหมายคำถาม)(? (question mark))ตามด้วยชื่อคำสั่ง
ต่อไปนี้คือรายการคำสั่งควบคุมที่เราชื่นชอบ
1. แบน [ผู้ใช้] [จำกัด] [เหตุผล]:(1. ban [user] [limit] [reason]: )คุณอาจประสบกับสถานการณ์ที่คุณต้องแบนผู้ใช้รายใดรายหนึ่งจากเซิร์ฟเวอร์ของคุณ สมมุติว่า(Suppose)มีคนที่คุณเตือนหลายครั้งและตอนนี้ต้องการจะแบน ใช้คำสั่งนี้เพื่อจำกัดบุคคลนั้นจากเซิร์ฟเวอร์ของคุณ ยิ่งไปกว่านั้น คุณสามารถกำหนดเวลาสำหรับการแบนได้ บุคคลนั้นจะได้รับข้อความที่คุณระบุในอาร์กิวเมนต์[เหตุผล]([reason])
2. เลิกแบน [ผู้ใช้] [เหตุผลที่เลือกได้]:(2. unban [user] [optional reason]: )ใช้เพื่อยกเลิกการแบนสมาชิกที่เคยถูกแบนก่อนหน้านี้
3. softban [ผู้ใช้] [เหตุผล]:(3. softban [user] [reason]: )เมื่อช่องของคุณได้รับการแชทที่ไม่ต้องการและไม่จำเป็นจากผู้ใช้รายใดรายหนึ่ง และคุณต้องการลบออกทั้งหมด คุณสามารถใช้คำสั่งนี้ได้ มันจะแบนผู้ใช้ที่ระบุแล้วเลิกแบนพวกเขาทันที การทำเช่นนี้จะลบข้อความทั้งหมดที่ผู้ใช้ส่งตั้งแต่เชื่อมต่อกับเซิร์ฟเวอร์ในครั้งแรก
4. ปิดเสียง [ผู้ใช้] [นาที] [เหตุผล]:(4. mute [user] [minutes] [reason]: )เมื่อคุณต้องการให้ผู้ใช้ที่เลือกเพียงไม่กี่คนพูดคุยในช่อง คุณสามารถปิดเสียงผู้ใช้ที่เหลือได้โดยใช้คำสั่งปิดเสียง คุณยังสามารถปิดเสียงผู้ใช้คนเดียวที่คุยเก่งเป็นพิเศษได้ อาร์กิวเมนต์ที่สองในคำสั่ง[minutes]อนุญาตให้คุณระบุการจำกัดเวลา & คำสั่งที่สาม[reason]ช่วยให้คุณระบุเหตุผลได้
5. เปิดเสียง [ผู้ใช้] [เหตุผลที่เลือกได้]:(5. unmute [user] [optional reason]: )คำสั่งนี้เปิดเสียงผู้ใช้ที่เคยปิดเสียงไว้ก่อนหน้านี้
6. kick [ผู้ใช้] [เหตุผล]:(6. kick [user] [reason]: )ตามชื่อของมัน คำสั่ง kick ช่วยให้คุณสามารถลบผู้ใช้ที่ไม่ต้องการออกจากช่องได้ ไม่เหมือนกับคำสั่งแบน เนื่องจากผู้ใช้ที่ถูกไล่ออกจากช่องสามารถกลับเข้ามาใหม่ได้ เมื่อมีคนจากช่องนั้นเชิญพวกเขา
7. บทบาท [ผู้ใช้] [ชื่อบทบาท]:(7. role [user] [role name]: )ด้วยคำสั่งบทบาท คุณสามารถกำหนดผู้ใช้คนใดก็ได้ให้กับบทบาทที่คุณเลือก คุณเพียงแค่ต้องระบุชื่อผู้ใช้และบทบาทที่คุณต้องการอนุญาต
8. addrole [ชื่อ] [สีฐานสิบหก] [รอก]:(8. addrole [name] [hex color] [hoist]: )ใช้คำสั่งนี้ คุณสามารถสร้างบทบาทใหม่บนเซิร์ฟเวอร์ของคุณ คุณสามารถกำหนดบทบาทใหม่ให้กับผู้ใช้ที่ระบุได้ และชื่อของพวกเขาจะปรากฏในช่องด้วยสีที่คุณเพิ่มในอาร์กิวเมนต์ที่สอง[สีฐานสิบหก([hex color]) ]
9. delrole [ชื่อบทบาท]:(9. delrole [role name]: )คำ สั่ง delroleอนุญาตให้คุณลบบทบาทที่ต้องการออกจากเซิร์ฟเวอร์ของคุณ เมื่อคุณลบบทบาทใดๆ บทบาทนั้นจะถูกพรากไปจากผู้ใช้ที่เป็นเจ้าของ
10. ล็อค [ช่อง] [เวลา] [ข้อความ]:(10. lock [channel] [time] [message]: )คำสั่งนี้ใช้เพื่อล็อคช่องตามระยะเวลาที่กำหนด โดยมีข้อความระบุว่า 'เราจะกลับมาเร็วๆ นี้'
11. ปลดล็อค [ช่อง] [ข้อความ]:(11. unlock [channel] [message]:)ใช้เพื่อปลดล็อคช่องที่ล็อค
12. ประกาศทุกคน [ช่อง] [ข้อความ](12. announce everyone [channel] [message]) – คำสั่งส่งข้อความของคุณไปยังทุกคนในช่องเฉพาะ
13. เตือน [ผู้ใช้] [เหตุผล](warn [user] [reason]) – คำสั่ง DynoBotใช้เพื่อเตือนผู้ใช้เมื่อพวกเขาฝ่าฝืนกฎของช่อง
14. คำเตือน [ผู้ใช้](warnings [user]) – หากคุณต้องการความช่วยเหลือในการตัดสินใจว่าจะแบนผู้ใช้หรือไม่ คำสั่งนี้จะแสดงรายการคำเตือนทั้งหมดที่ออกให้กับผู้ใช้จนถึงปัจจุบัน
15 . หมายเหตุ [ผู้ใช้] [ข้อความ](note [user] [text]) – คำสั่งบอท Discordใช้เพื่อจดบันทึกของผู้ใช้รายใดรายหนึ่ง
16. บันทึก [ผู้ใช้](notes [user]) – คำสั่งบอทใช้เพื่อดูบันทึกย่อทั้งหมดที่สร้างขึ้นสำหรับผู้ใช้
17. clearnotes [ผู้ใช้](clearnotes [user]) – ใช้เพื่อล้างบันทึกทั้งหมดที่เขียนเกี่ยวกับผู้ใช้รายใดรายหนึ่ง
18. modlogs [ผู้ใช้](modlogs [user]) – คำสั่งบอทนี้สร้างรายการบันทึกการตรวจสอบของผู้ใช้รายใดรายหนึ่ง
18. clean [ตัวเลือกหมายเลข](clean [optional number]) – สามารถใช้เพื่อล้างการตอบกลับทั้งหมดจากDyno Bot(Dyno Bot)
คำถามที่พบบ่อย (FAQ)
(Frequently Asked Questions (FAQ)
)
ไตรมาสที่ 1 คุณใช้คำสั่งทับหรือแชทบน Discord อย่างไร?(Q1. How do you use slash or chat commands on Discord? )
ในการใช้คำสั่งทับบนDiscordเพียงpress the / keyและรายการที่มีคำสั่งต่างๆ จะปรากฏขึ้นเหนือข้อความ ดังนั้น(Therefore)แม้ว่าคุณจะไม่ทราบคำสั่งแชท คุณก็จะสามารถใช้คำสั่งเหล่านั้นให้เป็นประโยชน์ได้
ไตรมาสที่ 2 จะซ่อนข้อความใน Discord ได้อย่างไร?(Q2. How to hide the text in Discord? )
- คุณสามารถซ่อนข้อความโดยใช้ คำสั่ง /spoiler slash
- นอกจากนี้ หากต้องการส่งข้อความสปอยเลอร์ ให้เพิ่มแถบแนวตั้งสองแถบ(add two vertical bars)ที่จุดเริ่มต้นและจุดสิ้นสุดของข้อความ
เมื่อผู้รับคลิกที่ข้อความสปอยล์ พวกเขาจะสามารถดูข้อความได้
ที่แนะนำ:(Recommended:)
- Discord Overlay Not Working? 10 Ways to fix it!
- วิธีการถ่ายทอดสดบน Discord(How to Go Live on Discord)
- วิธีออกจากเซิร์ฟเวอร์ Discord(How to Leave a Discord Server)
- แก้ไขการแจ้งเตือนที่ไม่ลงรอยกันไม่ทำงาน(Fix Discord Notifications Not Working)
(Discord)คำสั่งDiscord ช่วยให้คุณใช้ Discordได้อย่างมีประสิทธิภาพมากขึ้นและลดความพยายามลง ไม่จำเป็นต้องใช้Discord Commands List ด้านบน แต่ให้ความสะดวกและความสนุกสนานมากมายขณะใช้แพลตฟอร์ม นอกจากนี้(Furthermore)การใช้บอทไม่จำเป็น แต่สามารถทำงานอัตโนมัติให้คุณได้ เราหวังว่าคู่มือนี้จะเป็นประโยชน์ และคุณได้เรียนรู้เกี่ยวกับDiscord Chat Commands(Discord Chat Commands)และDiscord Bot Commands หากคุณมีคำถาม/ข้อเสนอแนะเกี่ยวกับบทความนี้ โปรดทิ้งคำถามไว้ในส่วนความคิดเห็น
Related posts
Fix Discord Go Live ไม่ปรากฏตัว
วิธีการไป Live บน Discord (2021)
Fix Discord Notifications ไม่ทำงาน
วิธีใช้เอฟเฟกต์ Skype Chat Text
รายการคำสั่งเรียกใช้ Windows 11 ทั้งหมด
พื้นฐาน Command Prompt Tips สำหรับ Windows 10
วิธีการทำ Program run เมื่อเริ่มต้นใน Windows 10
วิธีการเปิดไฟล์ใน RAR Windows 10
Show Fewer Details รายละเอียดเพิ่มเติมใน File Transfer Dialog Box ใน Windows
วิธีการ Multitask ใน Windows 10 เช่น Pro
วิธีเปิดใช้งานหรือปิดใช้งาน Drag and Drop ใน Windows 11/10
Recycle Bin Tricks and Tips สำหรับ Windows 11/10
Windows 10 Mail App tips & tricks
รายการเครื่องพิมพ์ที่ใช้ printer driver เดียวกันแยกใน Windows 10
10 วิธีในการแก้ไข Discord Screen Share Audio ไม่ทำงาน
วิธีการปิดการใช้งานหรือเปิดใช้งาน confirmation dialog box ลบสำหรับ Photos app
Microsoft Edge Browser Tips and Tricks สำหรับ Windows 10
Add OR ลบ ReadyBoost tab ใน Drive Properties ใน Windows 10
วิธีเพิ่มความเร็ว Windows 10 และทำให้มันใช้งาน Start, Run, Shutdown faster
Windows Task Manager Tips and Tricks คุณอาจไม่ทราบ
