เปลี่ยนไดรฟ์แคชเพิ่มประสิทธิภาพการจัดส่งสำหรับการอัปเดต Windows
Windows Update Delivery Optimizationให้สิทธิ์คุณในการดาวน์โหลดการอัปเดตจากแหล่งต่างๆ ด้วยเหตุนี้ ระบบของคุณไม่จำเป็นต้องไปที่ เซิร์ฟเวอร์ ของ Microsoft(Microsoft)เพื่อดาวน์โหลดการอัปเดต แต่จะดาวน์โหลดจากคอมพิวเตอร์เครื่องอื่นในเครือข่ายแทน แคช Delivery Optimization Cache(Delivery Optimization Cache)นี้จัดเก็บไว้ในไดรฟ์เริ่มต้น ดังนั้นคุณอาจต้องการเปลี่ยนตำแหน่งขึ้นอยู่กับขนาดของไดรฟ์ของคุณ ในบทความนี้ เราจะแสดงวิธีเปลี่ยน Delivery Optimization Cache Drive(change Delivery Optimization Cache Drive)สำหรับWindows และ Store App Updates(Windows and Store App Updates)ใน Windows 11/10
อาจมีสาเหตุหลายประการที่คุณอาจต้องการเปลี่ยนสถานที่ ข้อดีคือทำมันค่อนข้างง่าย MicrosoftมีนโยบายในตัวModify Cache Drive เพื่อ (, )ทำให้สิ่งต่างๆ ง่ายขึ้นสำหรับคุณ
เปลี่ยนแคชไดรฟ์เพิ่มประสิทธิภาพการจัดส่ง(Delivery Optimization Cache Drive)สำหรับการอัปเดต แอป Windows & Store(Store App)
นี่เป็นสองวิธีที่เราจะไป Change Delivery Optimization Cache DriveสำหรับWindowsและStore App UpdatesในWindows Windows 11/10
- โดยตัวแก้ไขนโยบายกลุ่ม
- โดย Registry Editor
ให้เราพูดถึงรายละเอียด
1] โดยตัวแก้ไขนโยบายกลุ่ม
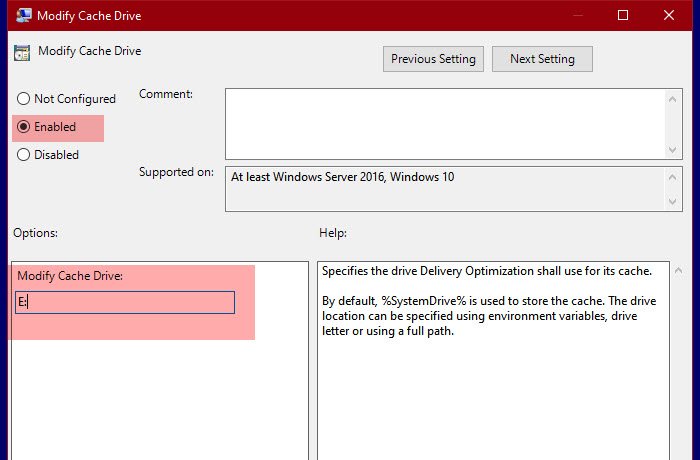
Microsoftได้สร้างนโยบายชื่อModify Cache Driveเพื่อเปลี่ยนตำแหน่งของOptimization Cache Drive (Optimization Cache Drive)ดังนั้นเราจะแก้ไขเพื่อเปลี่ยนสถานที่
ในการนั้น ให้เปิด ตัวแก้ไขนโยบายกลุ่ม (Group Policy Editor )โดยค้นหาจากเมนูเริ่ม(Start Menu)และไปที่ตำแหน่งต่อไปนี้
Computer Configuration > Administrative Templates > Windows Components > การ เพิ่มประสิทธิภาพการจัดส่ง(Delivery)
ตอนนี้ให้มองหา Modify Cache Drive ดับเบิลคลิกเพื่อเปิดนโยบาย
เลือก Enabled และในส่วน " Modify Cache Drive: " คุณต้องพิมพ์ตำแหน่งที่คุณต้องการจัดเก็บแคชของคุณ คุณสามารถจัดเก็บไว้ในที่ใดก็ได้ ไม่ว่าจะเป็นโฟลเดอร์ ไดรฟ์ หรือตัวแปรด้านสิ่งแวดล้อม
ด้วยวิธีนี้ คุณจะเปลี่ยนDelivery Optimization Cache Driveด้วยGroup Policy Editor
(Related)ที่เกี่ยวข้อง : Change Delivery Optimization Max Cache Size for Updates
2] โดย Registry Editor

สำหรับผู้ใช้Windows 10 Home Registry Editorเป็นทางเลือกแทนGroup Policy Editor (Group Policy Editor)ดังนั้น เราจะเปลี่ยนตำแหน่งของDelivery Optimization Cache ของคุณ ด้วย
ในการทำเช่นนั้น ให้เปิด Registry Editor จากStart Menuและไปที่ตำแหน่งต่อไปนี้
Computer\HKEY_LOCAL_MACHINE\SOFTWARE\Policies\Microsoft\Windows\DeliveryOptimization
หากไม่มี คีย์ DeliveryOptimization ให้คลิกขวาที่Windowsเลือก New > Keyและตั้งชื่อเป็น “DeliveryOptimization”
คลิกขวาที่ DeliveryOptimization และเลือก New > String Value. ตอนนี้ ตั้งชื่อว่า “ DOModifyCacheDrive” และตั้ง ค่าข้อมูลค่า (Value data )เป็นตำแหน่งที่คุณต้องการจัดเก็บแคชของคุณ
นี่คือวิธีที่คุณสามารถเปลี่ยนตำแหน่งของDelivery Optimization CacheในWindows 11/10 11/10
อ่านถัดไป: (Read Next:) เปลี่ยน Windows Update Delivery Optimization Max Cache Age(Change Windows Update Delivery Optimization Max Cache Age.)
Related posts
ปิดใช้งาน Delivery Optimization ผ่าน Group Policy or Registry Editor
เปลี่ยน Windows Update Delivery Optimization Max Cache Age
วิธีการระบุกำหนดเวลาก่อนรีสตาร์ทอัตโนมัติสำหรับ Update installation
เปลี่ยน Delivery Optimization Max Cache Size สำหรับ Updates ใน Windows 10
วิธีการแมป Network Drive โดยใช้ Group Policy บน Windows 10
Turn ปิดการแสดงรายการค้นหาล่าสุดใน File Explorer ใน Windows 11/10
นโยบายความปลอดภัยถูกกำหนดให้แสดงข้อมูลเกี่ยวกับการลงชื่อเข้าใช้แบบโต้ตอบล่าสุด
ไซต์เปลี่ยนเส้นทางจาก IE ถึง Microsoft Edge โดยใช้ Group Policy ใน Windows 10
Group Policy Registry Location ใน Windows 10
วิธีปิดใช้งาน Picture Password Sign-In option ใน Windows 10
Limit Reservable Bandwidth Setting ใน Windows 10
วิธีตรวจสอบ Group Policy ใช้กับคอมพิวเตอร์ Windows 10
ตัวเลือกการอัปเดต Defer ลบออกใน Windows 10 V2004; Use Group Policy
ป้องกันผู้ใช้จากการเปลี่ยน Date and Time ใน Windows 10
วิธีการระบุ Minimum and Maximum PIN length ใน Windows 10
ปิดใช้งาน Internet Explorer 11 เป็น standalone browser โดยใช้ Group Policy
Stop Windows 10 จากการโหลด Microsoft Edge บน Startup
วิธีการติดตั้ง Group Policy editor (gpedit.msc)
การประมวลผลของ Group Policy ล้มเหลวเนื่องจากขาด network connectivity
Group Policy Client service การเข้าสู่ระบบล้มเหลวใน Windows 11/10
