ข้อผิดพลาดในการพยายามเข้าสู่ระบบล้มเหลวขณะเชื่อมต่อเดสก์ท็อประยะไกล
ที่ผ่านมา เราได้บอกวิธีเปิดหรือปิดการเชื่อมต่อ Remote Desktop(enable or disable the Remote Desktop connection) และแก้ปัญหาเมื่อขาดการเชื่อมต่อบ่อยๆ ขณะใช้คุณลักษณะเดสก์ท็อประยะไกล นี้ใน (Remote Desktop)Windows 11/10อาจพบข้อผิดพลาดความพยายามเข้าสู่ระบบล้มเหลว (The logon attempt failed )เมื่อคุณเชื่อมต่อระบบจากระยะไกลโดยใช้เวอร์ชันอื่น เช่นWindows 7 ระบบ(Windows 7)อาจทำงานได้อย่างสมบูรณ์ แต่กับWindows 11/10/8.1อาจได้รับข้อผิดพลาดนี้
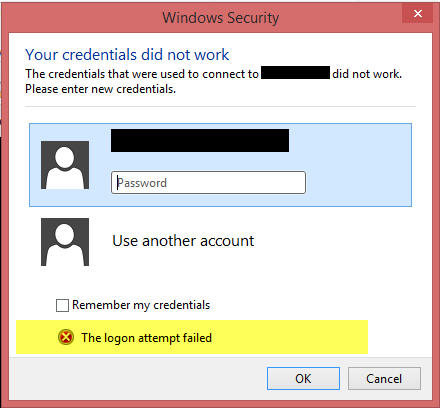
เพื่อแก้ไขการผูกปมนี้ ก่อนอื่นเราต้องตรวจสอบให้แน่ใจว่าWindows Firewallถูกตั้งค่าให้ปิด เรายังพยายามใช้Remote Desktop Modern Appแต่ก็ไม่ได้สร้างความแตกต่างในสถานการณ์นี้ โซลูชันนี้(This solution)กล่าวถึงใน เธรด Technetแนะนำวิธีการซึ่งสามารถแก้ไขปัญหานี้ได้
ความพยายามเข้าสู่ระบบล้มเหลวสำหรับการเชื่อม ต่อระยะไกล(Remote Connections)
1.กดWindows Key + Rพิมพ์Firewall.cplใน กล่องโต้ตอบRun และกด (Run)Enterเพื่อเปิดWindows Firewall
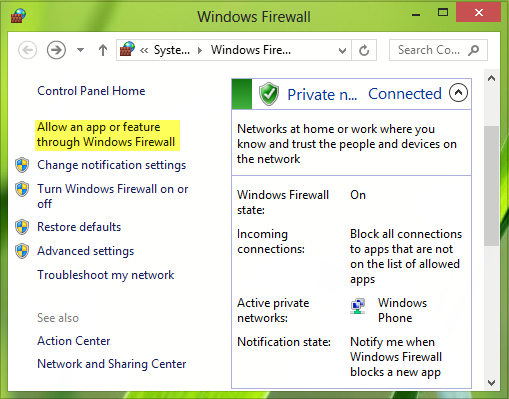
2.ในหน้าต่างที่แสดงด้านบน คลิกที่Allow an app or feature via Windows Firewall(Allow an app or feature through Windows Firewall)คุณจะได้หน้าต่างที่แสดงด้านล่าง คลิก เปลี่ยน(Click Change)การตั้งค่า ก่อนจากนั้นในส่วนแอพและคุณสมบัติ ที่ อนุญาต เลื่อนรายการลงเพื่อค้นหาแอพ (Allowed)Remote Desktopและใส่เครื่องหมายถูก คลิก(Click OK)ตกลง
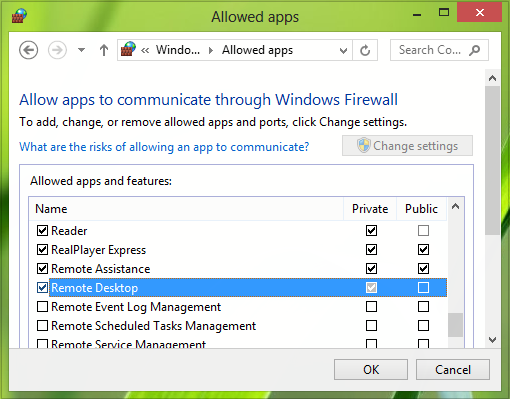
รีบูทเครื่อง ปัญหาของคุณควรได้รับการแก้ไข อย่างไรก็ตาม หากคอมพิวเตอร์ของคุณเป็นส่วนหนึ่งของโดเมน ตามค่าเริ่มต้น คุณยังไม่ได้รับอนุญาตให้บันทึกข้อมูลประจำตัวของคุณเมื่อคุณเชื่อมต่อกับคอมพิวเตอร์ระยะไกล นี่คือวิธีที่คุณสามารถกำจัดปัญหานี้ได้:
3. ดำเนิน การต่อไป กดWindows Key + Rพิมพ์ put gpedit.mscใน กล่องโต้ตอบRun และกด (Run)Enterเพื่อเปิดLocal Group Policy Editor

4.ในบานหน้าต่างด้านซ้าย นำทางที่นี่:
Computer Configuration -> Administrative Templates -> System -> Credentials Delegation
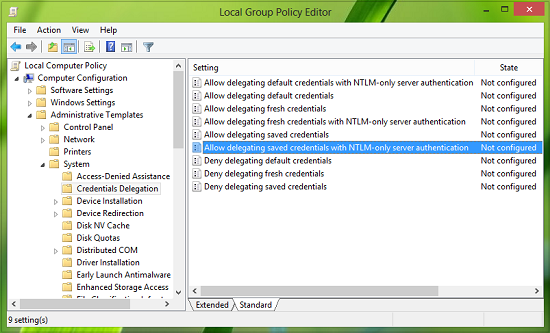
5.ในบานหน้าต่างด้านขวาของตำแหน่งนี้ ให้มองหาการตั้งค่านโยบายอนุญาตการมอบสิทธิ์การมอบสิทธิ์ที่บันทึกไว้ด้วยการรับรองความถูกต้องของเซิร์ฟเวอร์ NTLM เท่านั้น(Allow delegating saved credentials with NTLM-only server authentication)และดับเบิลคลิก เลือกเปิดใช้งาน(Enabled)แล้วกดแสดง(Show)ในหน้าต่างต่อไปนี้:
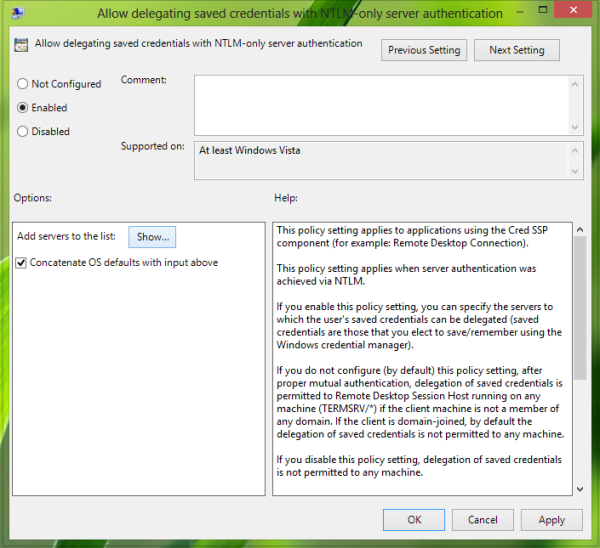
6.สุดท้าย ในหน้าต่างShow Contents ให้ใส่ (Show Contents)Valueเป็นTERMSRV\Computer Nameซึ่งคุณต้องแทนที่ชื่อคอมพิวเตอร์ของคุณตาม หลังTERMSRV\
คลิกตกลง(OK) ; สมัคร(Apply) ; ตกลง(OK) _ ปิดตัวแก้ไขนโยบายกลุ่ม(Group Policy Editor)
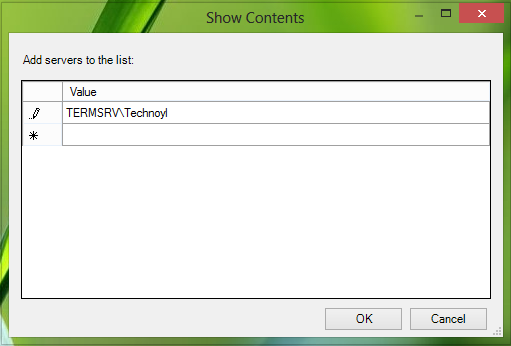
จนถึงตอนนี้ เราแก้ไขปัญหาเสร็จแล้ว สิ่งที่คุณต้องทำตอนนี้คือรีบูตเครื่อง ปัญหาของคุณควรได้รับการแก้ไข
หวังว่านี่จะช่วยได้(Hope this helps.)
UPDATE : Dakota Northเพิ่มในความคิดเห็น – TERMSRV/*.*เป็นไวยากรณ์ที่ถูกต้องและอนุญาตทุกเซิร์ฟเวอร์
อ่านที่เกี่ยวข้อง(Related read) : ข้อมูลประจำตัวของคุณไม่ทำงานในเดสก์ท็อประยะ(Your credentials did not work in Remote Desktop)ไกล
Related posts
แท็บเดสก์ท็อประยะไกลใน RDWEB หายไปจากเบราว์เซอร์ Edge ใน Windows 10
แก้ไขปัญหาการเชื่อมต่อเดสก์ท็อประยะไกลและข้อผิดพลาดใน Windows 11/10
เพิ่มจำนวนการเชื่อมต่อเดสก์ท็อประยะไกลใน Windows 11/10
แป้น Windows ค้างหลังจากเปลี่ยนจากเซสชันเดสก์ท็อประยะไกล
ไม่สามารถคัดลอกวางในเซสชันเดสก์ท็อประยะไกลใน Windows 10
ไม่สามารถเปลี่ยนพื้นหลังเดสก์ท็อปใน Windows 10
เชื่อมต่อ Android กับ Windows 10 โดยใช้ Microsoft Remote Desktop
วิธีเปิดใช้งาน Remote Desktop ใน Windows 10 (หรือ Windows 7)
Ulterius: ซอฟต์แวร์ Remote Desktop ฟรีสำหรับจัดการคอมพิวเตอร์จากระยะไกล
สร้างทางลัดการเชื่อมต่อเดสก์ท็อประยะไกลใน Windows 11/10
Microsoft Remote Desktop Assistant สำหรับ Windows 10
วิธีควบคุมพีซี Windows โดยใช้ Remote Desktop สำหรับ Mac
วิธีเปิดใช้งานและใช้การเชื่อมต่อเดสก์ท็อประยะไกลใน Windows 11/10
เปิดใช้งานเดสก์ท็อประยะไกลบน Windows 10 ไม่เกิน 2 นาที
แก้ไขรหัสข้อผิดพลาดเดสก์ท็อประยะไกล 0x104 บน Windows 11/10
วิธีกำหนดค่าเดสก์ท็อประยะไกลผ่านเราเตอร์
เดสก์ท็อประยะไกลไม่สามารถเชื่อมต่อกับคอมพิวเตอร์ระยะไกลบน Windows 11/10
ตำแหน่งเดสก์ท็อปไม่พร้อมใช้งานหรือเข้าถึงได้ใน Windows 11/10
บริการเดสก์ท็อประยะไกลทำให้ CPU สูงใน Windows 11/10
ไม่มีเซิร์ฟเวอร์ใบอนุญาตเดสก์ท็อประยะไกล เซสชันระยะไกลถูกตัดการเชื่อมต่อ
