การตั้งค่าการเล่นเกมใน Windows 10 - คุณลักษณะและฟังก์ชัน
การตั้งค่าการเล่นเกม(Gaming Settings)ในWindows 10รวมถึงการตั้งค่าที่เกี่ยวข้องกับแถบเกม แป้นพิมพ์ลัด เสียงของเกม และคุณภาพวิดีโอ การออกอากาศ ฯลฯ หากต้องการเปิดการตั้งค่าการเล่นเกม(Gaming Settings)ในWindows 10ให้คลิกที่Start menu > Windows Settings > Gaming.หน้าต่างการตั้งค่า การเล่นเกม(Gaming)จะเปิดขึ้น ให้เราดูการตั้งค่าเหล่านี้โดยละเอียด
การตั้งค่าการเล่นเกมใน Windows 10
เมื่อคุณเปิดการ ตั้งค่าการ เล่นเกม(Gaming)บนพีซี Windows 10 คุณจะเห็นห้าหมวดหมู่ในบานหน้าต่างด้านซ้าย:
- แถบเกม,
- จับภาพ
- ออกอากาศ
- โหมดเกมและ
- เครือข่าย Xbox.
1. แถบเกม
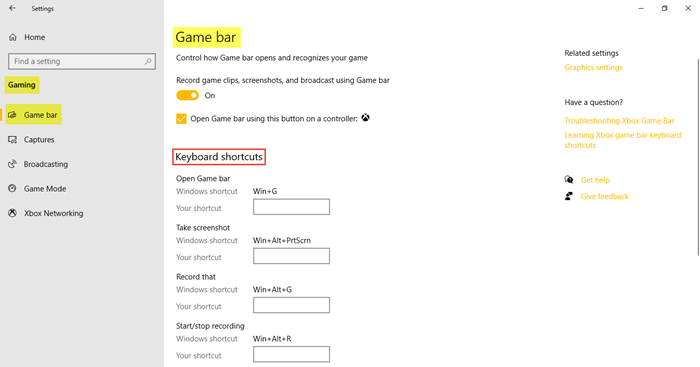
การตั้งค่าเหล่านี้รวมถึงการตั้งค่าที่ช่วยให้คุณดำเนินการและจัดการแถบเกม (Game bar)คุณสามารถควบคุมการเปิด แถบ เกม(Game)และควบคุมวิธีการจดจำเกมของคุณได้ ฟังก์ชันอื่นของ แถบ เกม(Game)คือสามารถบันทึกคลิปเกม ภาพหน้าจอ และการออกอากาศได้ ภายใต้แป้นพิมพ์ลัด(Keyboard shortcuts)คุณสามารถกำหนดปุ่มลัดของคุณเองสำหรับฟังก์ชันต่างๆ เช่น เปิด แถบ เกม(Game)ถ่ายภาพหน้าจอ บันทึก เริ่ม/หยุดการบันทึก ฯลฯ
ภายใต้การตั้งค่าที่เกี่ยวข้อง(Related settings)คุณจะพบลิงก์ไปยังการตั้งค่ากราฟิก(Graphic settings)ซึ่งช่วยให้คุณปรับแต่งการตั้งค่าประสิทธิภาพกราฟิกสำหรับแอปพลิเคชันเฉพาะได้
2. จับ
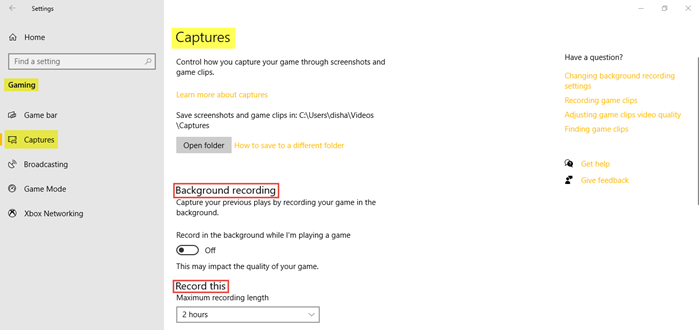
แท็ บจับ(Captures) ภาพ ช่วยให้คุณควบคุมวิธีการจับภาพเกมผ่านภาพหน้าจอและคลิปเกม คุณสามารถบันทึกเกมของคุณในพื้นหลังและตั้งระยะเวลาในการบันทึกได้สูงสุด 4 ชั่วโมง
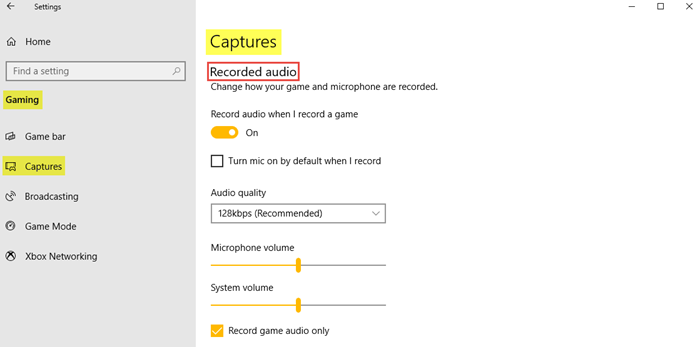
คุณสามารถบันทึกเสียงได้เมื่อคุณเลือกที่จะบันทึกเกม คุณสามารถตั้งค่าคุณภาพเสียง ระดับเสียงไมโครโฟน และระดับเสียงของระบบได้ตามต้องการ
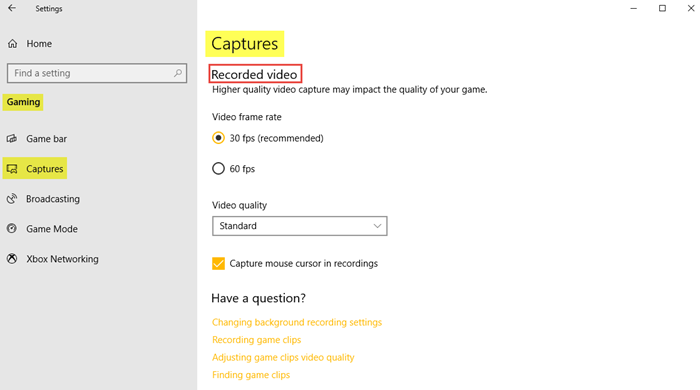
ภายใต้วิดีโอที่บันทึกไว้(Recorded video)คุณสามารถตั้งค่าอัตราเฟรมวิดีโอและคุณภาพวิดีโอที่ต้องการได้ ดังที่เราเห็น อัตราเฟรมของวิดีโอที่แนะนำคือ 30 fps เนื่องจากการจับภาพวิดีโอที่สูงขึ้นอาจส่งผลต่อคุณภาพของเกม คุณยังสามารถคลิกที่กล่องกาเครื่องหมายหากคุณต้องการจับภาพเคอร์เซอร์ของเมาส์ในการ(capture the mouse cursor in recordings)บันทึก
อ่าน(Read) : เพิ่มประสิทธิภาพ Windows 10 สำหรับการเล่นเกม
3. การออกอากาศ
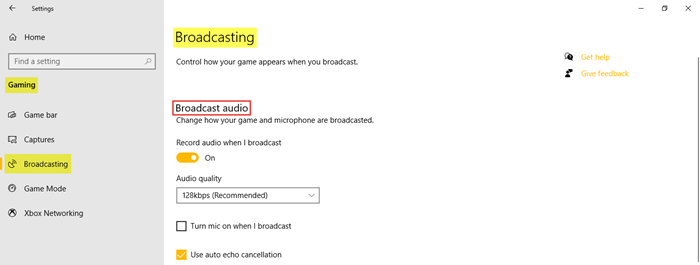
การ ตั้งค่า Broadcastingให้คุณควบคุมลักษณะที่เกมของคุณจะปรากฏเมื่อคุณออกอากาศ คุณสามารถบันทึกเสียงเมื่อคุณออกอากาศและตั้งค่าคุณภาพเสียง
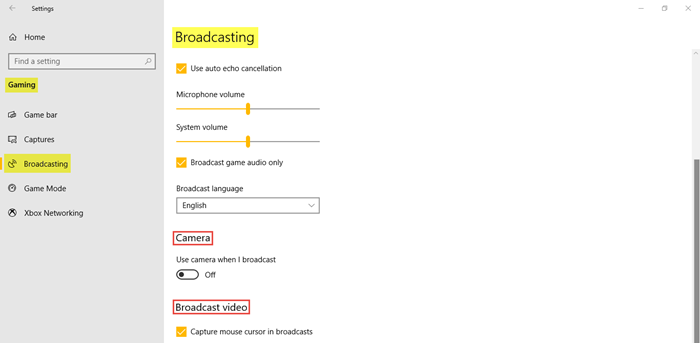
ดังที่คุณเห็นในภาพ คุณสามารถคลิกที่ช่องทำเครื่องหมายหากคุณต้องการเปิดไมโครโฟนขณะออกอากาศ ใช้การยกเลิกเสียงสะท้อนอัตโนมัติ และออกอากาศเฉพาะเสียงของเกม ปรับระดับเสียงไมโครโฟน(Microphone volume)และ ระดับ เสียงของระบบ(System volume)ตามต้องการ นอกจากนี้ เลือกภาษาออกอากาศ(Broadcast language)จากเมนูแบบเลื่อนลง นอกจากนี้ คุณยังสามารถเลือกที่จะเปิดกล้องเมื่อคุณแพร่ภาพและจับเคอร์เซอร์ของเมาส์ในการออกอากาศ
4. โหมดเกม
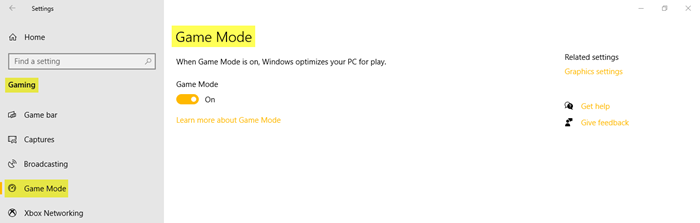
เปิดโหมดเกม(Game Mode)เพื่อเพิ่มประสิทธิภาพพีซีของคุณสำหรับการเล่น ภายใต้การตั้งค่าที่เกี่ยวข้อง(Related settings)คุณจะเห็นการตั้งค่ากราฟิก(Graphic settings)ซึ่งจะช่วยให้คุณใช้แอปคลาสสิกหรือแอปสากลเพื่อปรับแต่งการตั้งค่าประสิทธิภาพกราฟิกได้
5. ระบบเครือข่าย Xbox
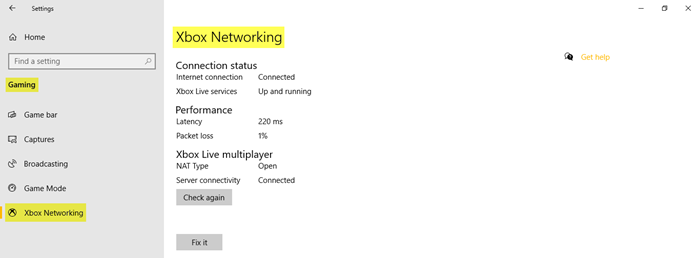
ในส่วนนี้ คุณจะพบรายละเอียดเกี่ยวกับสถานะการเชื่อมต่อ ประสิทธิภาพ(Connection status, Performance,)และ ผู้เล่นหลาย คนในXbox Live(Xbox Live multiplayer)
ซึ่งครอบคลุมการ ตั้งค่าการ เล่นเกม(Gaming)ในพีซี Windows 10 ของคุณ
Related posts
Best ฟรี Mountain Sports เกมสำหรับ Windows 10 PC
Use GBoost เพื่อเพิ่ม Gaming performance ใน Windows 10 PC
Best ซอฟต์แวร์ Game recording ฟรีสำหรับ Windows 10
Battle ของ Dragon Ring สำหรับ Windows 10 - Gameplay & Review
Game Booster Software ฟรีเพื่อประสิทธิภาพการเล่นเกมเพิ่มใน Windows 10
10 สุดยอด Card and Board Games สำหรับ Windows 10 PC
เกียร์ของ War 4 หยุดทำงานใน Windows 10
Search Settings ใน Windows 10 - Permissions, History, ค้นหา Windows
วิธีการเพิ่ม Phone ผ่าน Windows 10 Phone การตั้งค่า
10 ครอบครัวที่ดีที่สุดและเกม Kids สำหรับ Windows 10 PC
วิธีการตั้งค่าและจัดการ Cortana Settings ใน Windows 10
เกมเพลงที่ดีที่สุดสำหรับ Windows 10 PC จาก Microsoft Store
Microsoft Solitaire collection จะไม่เปิดใน Windows 10
Best ฟรี Minesweeper Games สำหรับ Windows 10
10 สุดยอด Strategy Games สำหรับ Windows 10 PC ใน Microsoft Store
ดีที่สุด Baseball game apps สำหรับ Windows 10 PC
วิธีการกู้คืนเกมลบโดยไม่ตั้งใจใน Windows 10
Best ฟรี Stealth Games สำหรับ Windows 10 จาก The Microsoft Store
10 สุดยอด Platformer เกมสำหรับ Windows 10 PC
Best ฟรี Beach Games สำหรับ Windows 10 PC
