วิธีเพิ่มโทรศัพท์ผ่านการตั้งค่าโทรศัพท์ Windows 10
การตั้งค่าโทรศัพท์(Phone Settings)ในWindows 10ให้ผู้ใช้เชื่อมโยงโทรศัพท์ของตนกับพีซีเพื่อรับข้อความและรูปภาพ จัดการการโทร และหน้าเว็บจากโทรศัพท์ของคุณ ตรวจสอบ ให้ แน่ใจว่าพีซีของคุณได้รับการอัปเดตและใช้งาน (Make)Windowsเวอร์ชันล่าสุดเพื่อใช้คุณสมบัตินี้ให้เกิดประโยชน์สูงสุด คุณสามารถส่งข้อความและดูรูปภาพล่าสุดจากโทรศัพท์ของคุณได้โดยตรงจากพีซีของคุณ หรือคุณสามารถส่งหน้าเว็บจากโทรศัพท์ของคุณไปยังพีซีได้
- คุณสามารถรับการแจ้งเตือนแบบเรียลไทม์จากโทรศัพท์ของคุณบนพีซีของคุณได้
- คุณสามารถโทรออกและรับสายได้จากพีซีของคุณ
- คุณสามารถรับข้อความทางโทรศัพท์บนพีซีและตอบกลับด้วยข้อความ, GIF , อิโมจิ และรูปภาพ โดยไม่ต้องหยิบโทรศัพท์ออกจากกระเป๋า
- คุณสามารถเข้าถึงรูปภาพล่าสุดจากโทรศัพท์ของคุณได้ทันที และแชร์ในข้อความ เอกสาร หรืออีเมล
ให้เราดูวิธีเชื่อมโยงโทรศัพท์ของคุณกับพีซี(link your phone to your PC)ผ่าน การตั้ง ค่าWindows 10(Windows 10 Settings)
เพิ่มโทรศัพท์(Phone)ผ่านการตั้งค่าโทรศัพท์(Phone)Windows 10
เปิดการตั้งค่าโทรศัพท์(Phone Settings)ในWindows 10และคลิกปุ่มเพิ่มโทรศัพท์(Add a phone)เพิ่มเติม
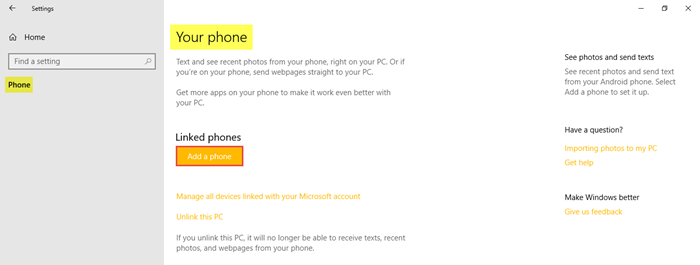
เลือกประเภทโทรศัพท์ของคุณ– Androidหรือ iPhone จากนั้นคลิก ดำเนิน การต่อ(Continue)
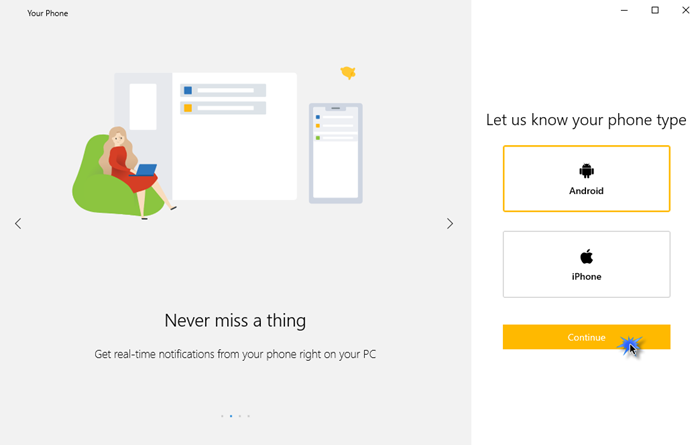
ในขั้นตอนนี้ คุณจะถูกขอให้ดาวน์โหลดแอป Phone Companion(Phone Companion App)บนโทรศัพท์ของคุณและสแกนโค้ด QR
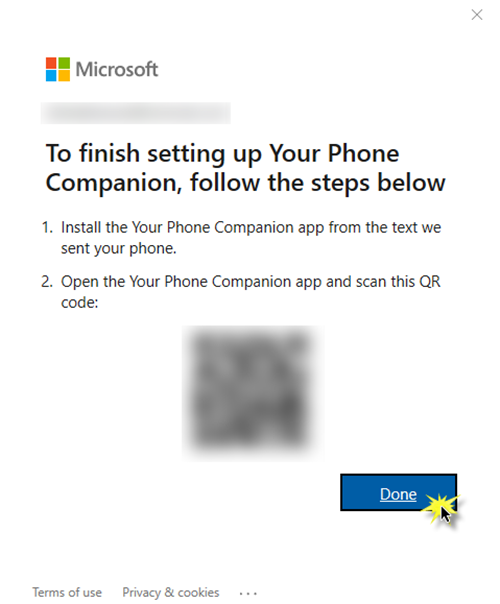
ไปที่Play StoreหรือApp Storeบนโทรศัพท์ของคุณ ค้นหาPhone Companion Appจากนั้นดาวน์โหลดและติดตั้งแอพนี้
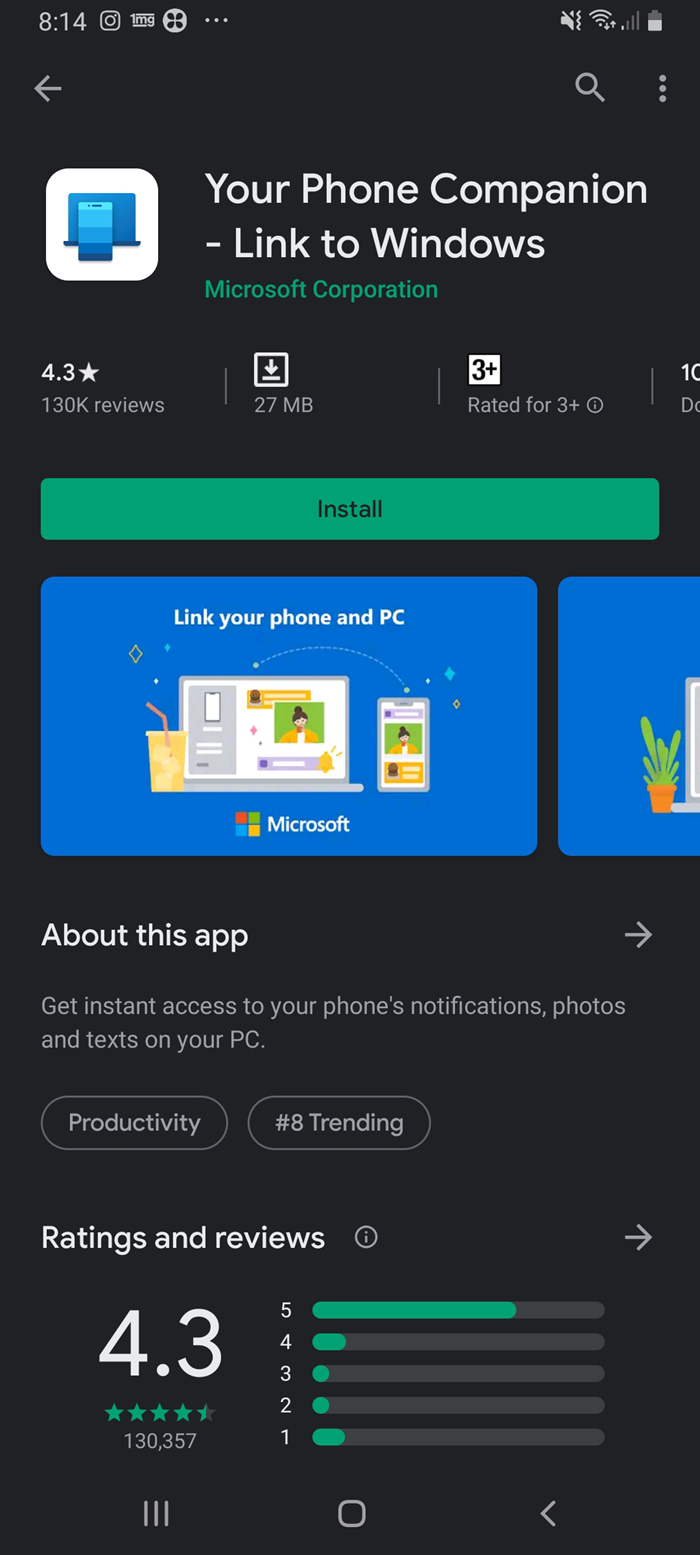
คลิกที่ตัวเลือกมีรหัส QR บนพีซีของคุณหรือไม่? (Is there a QR code on your PC?)ให้สิทธิ์เข้าถึงกล้องโทรศัพท์และสแกนรหัส QR บนพีซีของคุณ
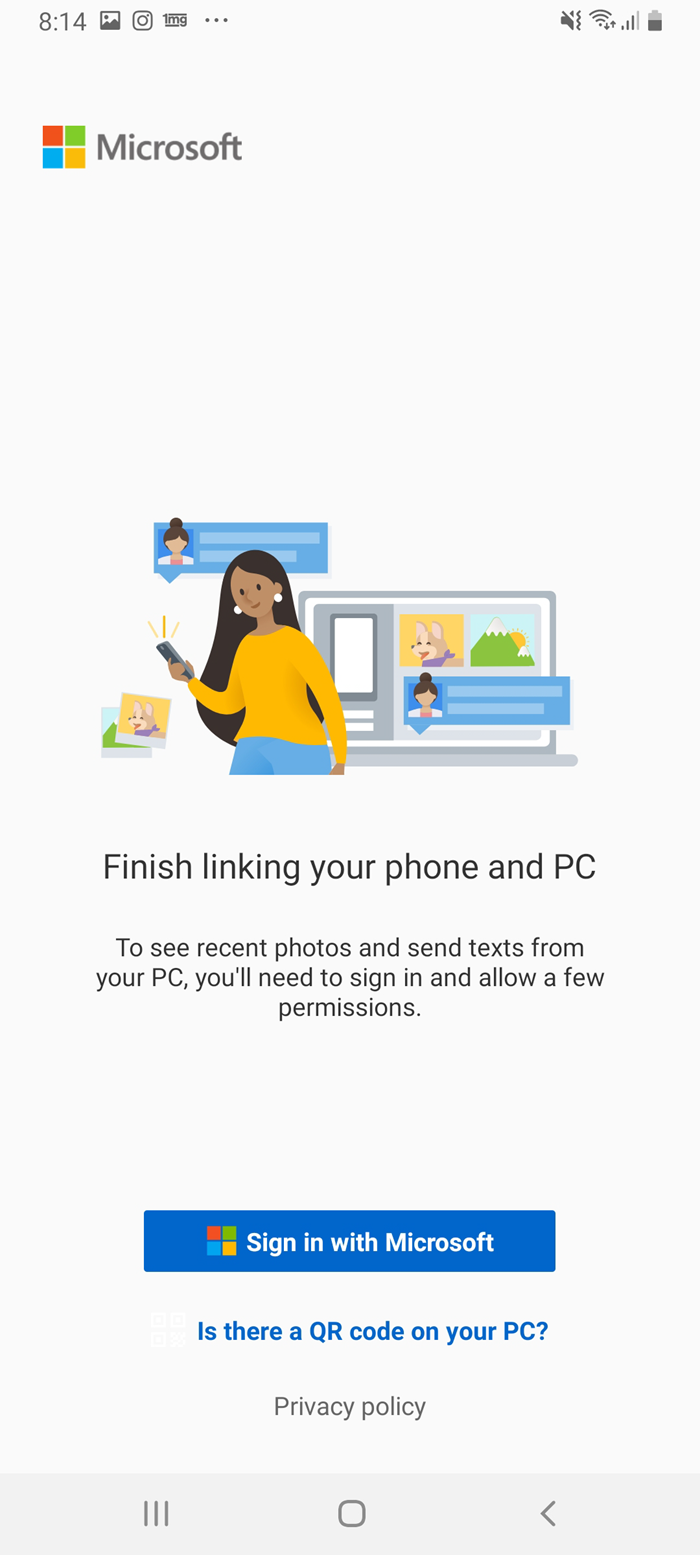
คลิก ดำเนินการ ต่อ(Continue)เพื่อให้สิทธิ์แอปที่จำเป็น
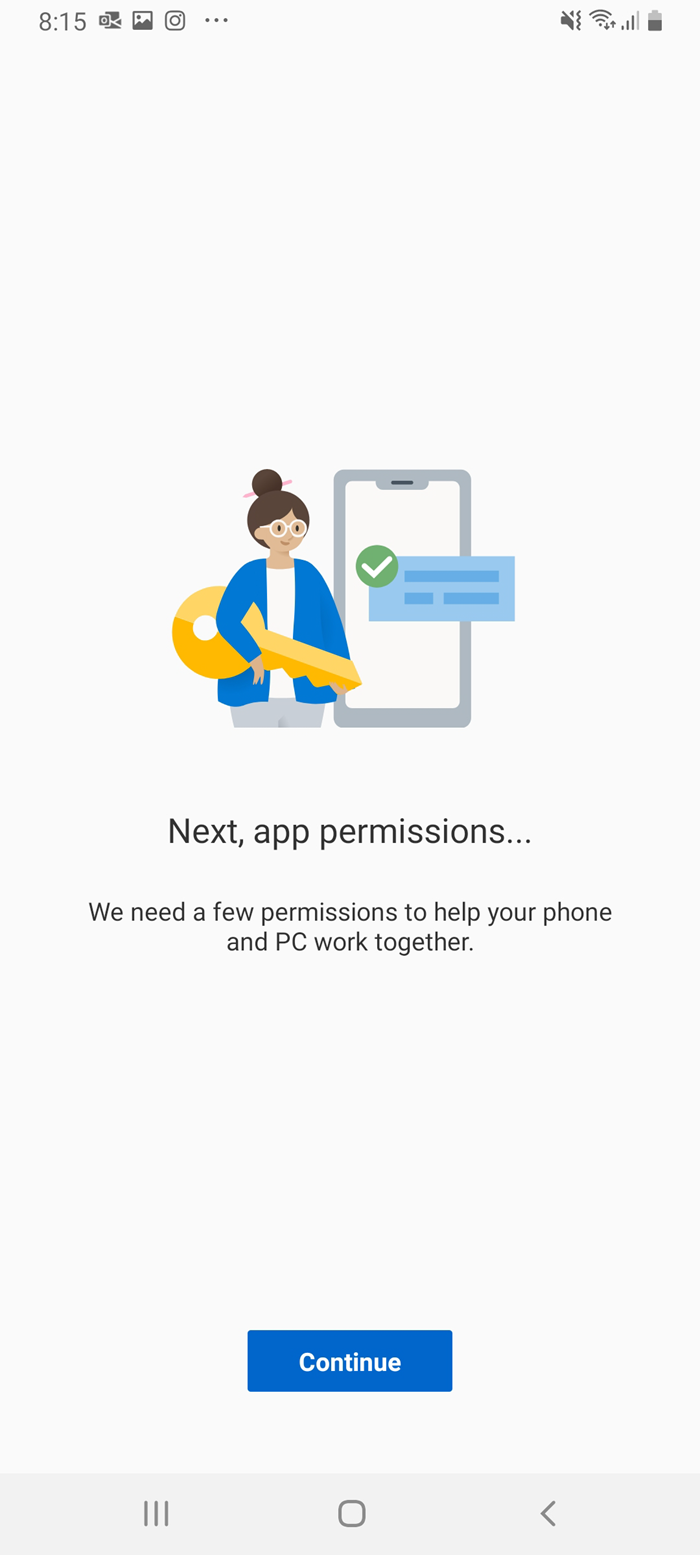
เพิ่มเติม คลิกอนุญาต(Allow)เพื่ออนุญาตการเชื่อมต่อระหว่างโทรศัพท์ของคุณกับพีซี
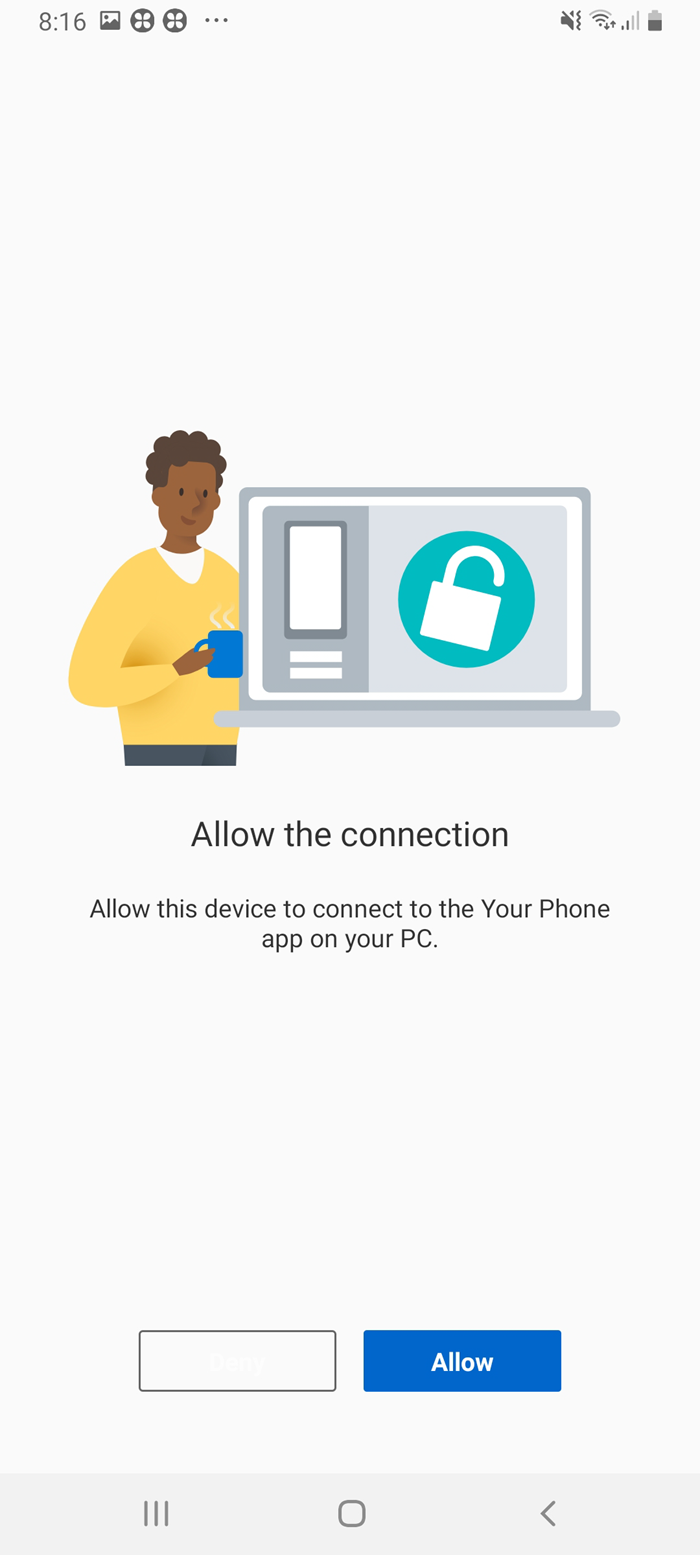
และในที่สุดก็ครบกำหนด!
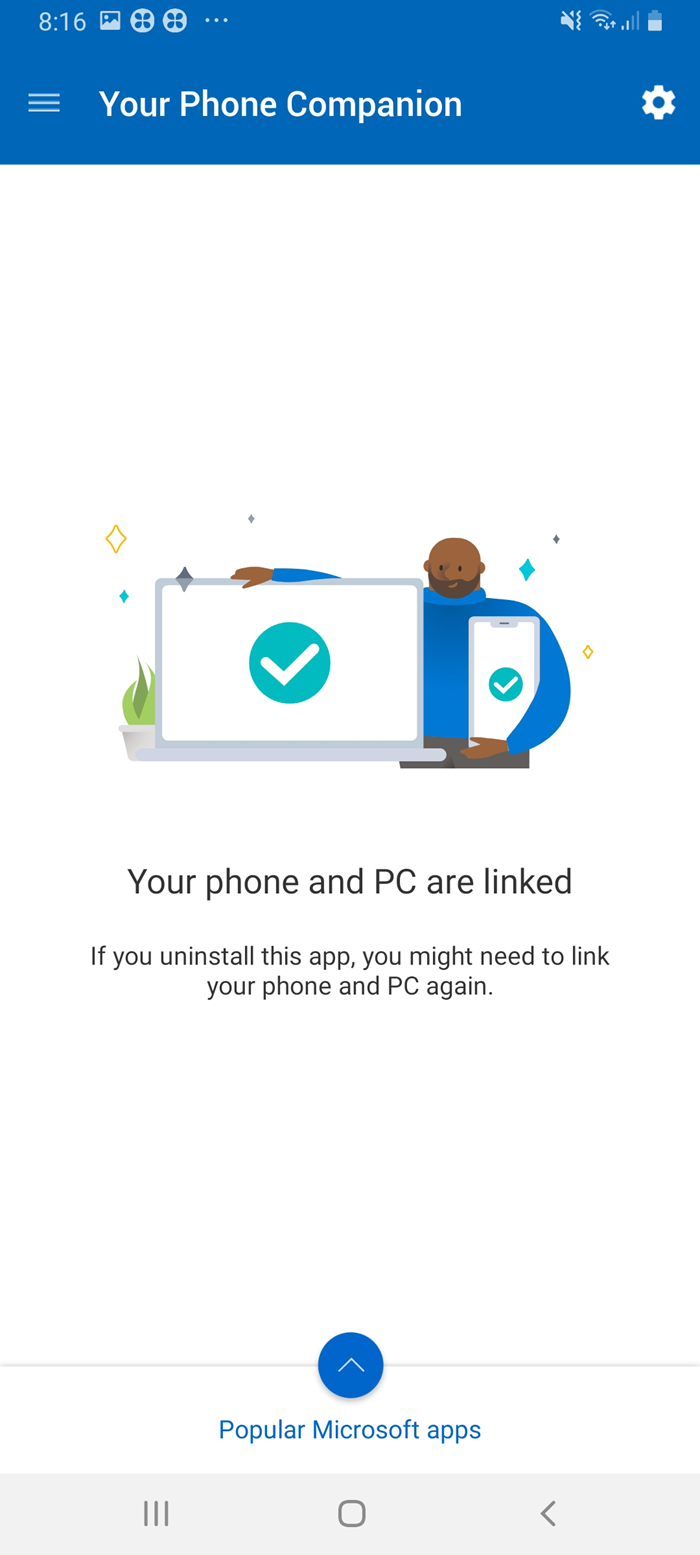
หาก โทรศัพท์ของคุณถอนการติดตั้ง แอพ Phone Companion(Phone Companion App)บนโทรศัพท์ของคุณ คุณอาจต้องทำตามขั้นตอนเดียวกันเพื่อเชื่อมโยงอีกครั้ง
เมื่อคุณทำตามขั้นตอนเหล่านี้เสร็จแล้ว คุณจะเข้าสู่หน้าต่างบนพีซีของคุณซึ่งมีลักษณะดังนี้
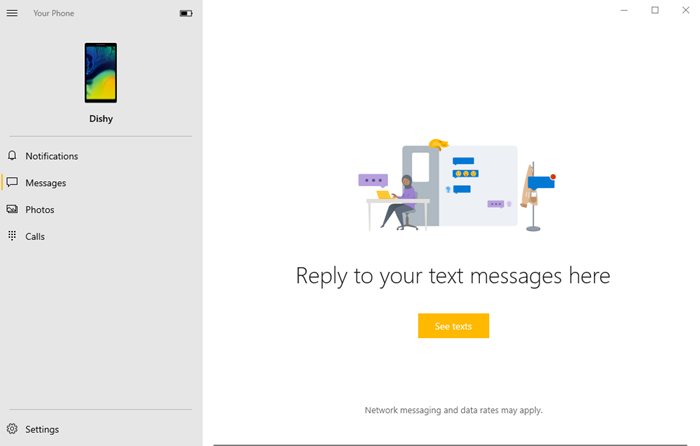
คุณสามารถกำหนดการตั้งค่าทั้งหมดเพื่อรับการแจ้งเตือน ข้อความ รูปภาพ และการโทร
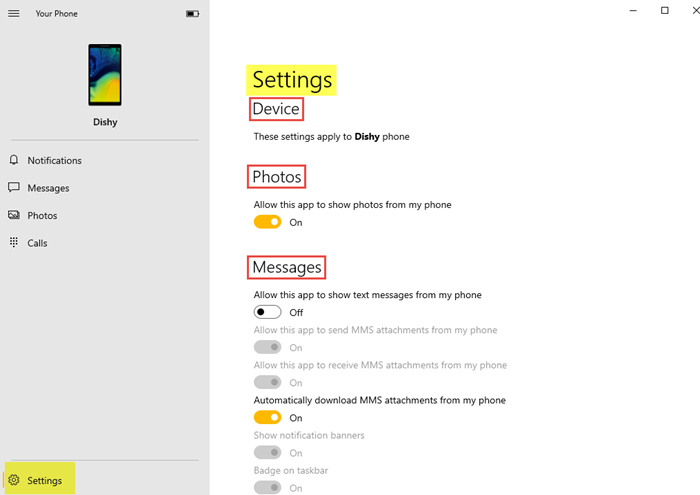
ทำการเปลี่ยนแปลงการตั้งค่าทั้งหมดตามที่ต้องการ
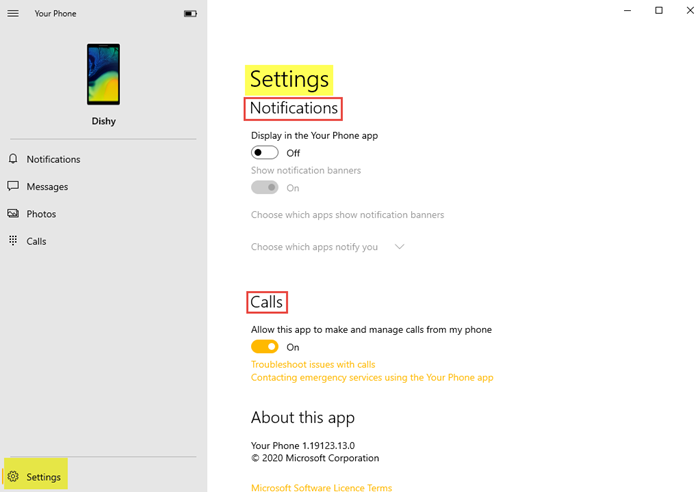
- คุณสามารถอนุญาตให้แอปแสดงรูปภาพจากโทรศัพท์ของคุณไปยังพีซีได้
- คุณสามารถอนุญาตให้แอปแสดงข้อความจากโทรศัพท์ของคุณ
- คุณสามารถดาวน์โหลด ส่ง และรับไฟล์แนบMMS จากโทรศัพท์ของคุณโดยอัตโนมัติ(MMS)
- คุณอนุญาตให้แอปโทรออกและจัดการการโทรจากโทรศัพท์ของคุณได้
- คุณสามารถเลือกแสดงแบนเนอร์แจ้งเตือนได้
เพียงไม่กี่ขั้นตอนที่ต้องทำ และฟีเจอร์นี้จะทำให้ง่ายสำหรับคุณ! นี่คือวิธีที่คุณสามารถเชื่อมโยงและตั้งค่าโทรศัพท์ของคุณกับพีซี
Related posts
เลือกที่จะรับตัวเลือกแอปสีเทาในการตั้งค่า Windows 10
วิธีกำหนดค่า Global Proxy Server Settings ใน Windows 10
การตั้งค่าการเล่นเกมใน Windows 10 - คุณสมบัติและฟังก์ชั่น
Recycle Bin เป็นสีเทาใน Desktop Icon Settings ใน Windows 10
วิธีการตั้งค่าและจัดการ Cortana Settings ใน Windows 10
วิธีการปิดใช้งาน Lock Taskbar option ในการตั้งค่า Windows 10
วิธีถ่ายโอนไฟล์และการตั้งค่าระหว่างพีซี Windows 10
Apps & features ใน Windows 10 - ฟังก์ชั่น
5 สิ่งที่เราชอบเกี่ยวกับแอปการตั้งค่าใหม่ใน Windows 10
วิธีปิดใช้งานการป้องกันสำหรับ Feature Updates บน Windows 10
Best IP Camera apps สำหรับ Windows 10 PC and Android Phone
วิธีย้อนกลับสมาร์ทโฟนของคุณจาก Windows 10 Mobile เป็น Windows Phone 8.1
Reset Folder View Settings ถึง Default ใน Windows 10
คุณสมบัติที่น่าสนใจในการตั้งค่า Windows 10 ที่คุณอาจไม่รู้
เปลี่ยนการตั้งค่าถังรีไซเคิลใน Windows 10
วิธีคัดลอกข้อความจาก Image ใน Your Phone App ใน Windows 10
Group Policy Settings Reference Guide สำหรับ Windows 10
Search Settings ใน Windows 10 - Permissions, History, ค้นหา Windows
วิธีใช้ Network Sniffer Tool PktMon.exe ใน Windows 10
ปิดใช้งาน Sync การตั้งค่าของคุณใน Metered Connections switch ใน Windows 10
