วิธีเข้าถึงเซิร์ฟเวอร์ FTP โดยใช้ Notepad++
ก่อนหน้านี้ เราได้โพสต์ภาพหน้าจอการสอนแบบสมบูรณ์เกี่ยวกับการติดตั้งไคลเอนต์และเซิร์ฟเวอร์ FileZilla และ( installing FileZilla client and server)การซิงโครไนซ์ไฟล์ระหว่างไคลเอนต์หลายตัว ในโพสต์นี้ ฉันจะแสดงวิธีซิงโครไนซ์หรือเข้าถึงไฟล์บนเซิร์ฟเวอร์(Server)FTP ของคุณ ได้โดยตรงจาก Notepad++ซึ่งเป็นทางเลือกฟรีของNotepad(Notepad alternative)
วิธีเข้าถึงเซิร์ฟเวอร์ FTP(FTP Server)โดยใช้Notepad++

Notepad++เป็นแอปพลิเคชั่นขนาดเล็กและมีพื้นที่ 5 MB บนไดรฟ์ของคุณ คุณต้องมีแอปพลิเคชันไคลเอนต์เพื่อถ่ายโอนไฟล์ไปยัง FTPหรือเว็บเซิร์ฟเวอร์ (Web Servers)หลังจากที่คุณเชื่อมต่อเซิร์ฟเวอร์ของคุณกับแอปพลิเคชันไคลเอนต์ เช่นFileZillaซึ่งเป็นแอปพลิเคชัน FTP ฟรี(free FTP application)ไฟล์จะได้รับการแก้ไขกลับโดยใช้แผ่นจดบันทึกหรือIDE
Notepad++รวมคุณสมบัติของแอปพลิเคชันต่างๆ โดยใช้ปลั๊กอินNppFTP (NppFTP plug-in)นี้ช่วยให้คุณสามารถเข้าถึงไฟล์และโฟลเดอร์ทั้งหมดบนเว็บ(Web)เซิร์ฟเวอร์ของคุณ นอกจากนี้ คุณสามารถสร้างไดเร็กทอรีใหม่ได้เช่นกัน
มาดูกันว่าปลั๊กอินFTP นี้ทำงานอย่างไรบน (FTP)Notepad++
การตั้งค่าการเชื่อมต่อ Notepad++ FTP
ก่อนอื่น คุณต้องดาวน์โหลด (First)Notepad++เวอร์ชันล่าสุด; แทบจะไม่ต้องใช้เวลาในการติดตั้งเลย Notepad++เวอร์ชันล่าสุดมี ปลั๊กอิน FTPติดตั้งอยู่ด้วย Notepad++เวอร์ชันเก่าคุณต้องติดตั้งปลั๊กอินแยกต่างหากผ่านตัวจัดการปลั๊กอิน คุณเพียงแค่ต้องเปิดปลั๊กอิน ซึ่งทำได้โดยคลิกปลั๊กอินNppFTP แสดงหน้าต่าง NppFTP
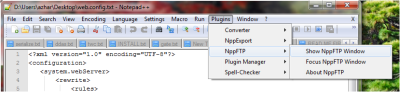
การ กำหนดค่า การเชื่อมต่อ FTPบน Notepad++
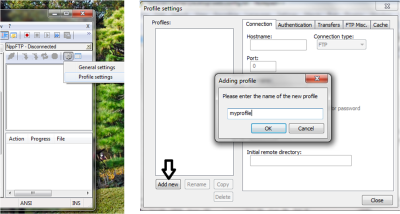
หลังจากเปิด หน้าต่าง NppFTPแล้ว สิ่งที่คุณต้องทำคือกำหนดค่าการ เชื่อมต่อ FTPซึ่งทำได้โดยคลิก ตัวเลือกการตั้งค่า ทั่วไป(General)ใต้แท็บการตั้งค่า(Settings)
ขั้นตอนต่อไปคือการเพิ่มโปรไฟล์ใหม่ คลิก(Click)ปุ่ม 'เพิ่มใหม่' ที่ด้านล่างซ้ายของหน้าต่างและป้อนชื่อโปรไฟล์ที่คุณต้องการ ป้อน(Enter)ราย ละเอียด FTPหรือเว็บเซิร์ฟเวอร์(Web Server)ทั้งหมด ซึ่งรวมถึง:
- ชื่อโฮสต์
- ชื่อผู้ใช้
- รหัสผ่าน
- ท่าเรือ
พอร์ตสำหรับFTPถูกตั้งค่าเป็น 21 เสมอ – และเลือกประเภทการเชื่อมต่อเป็น 'FTP'
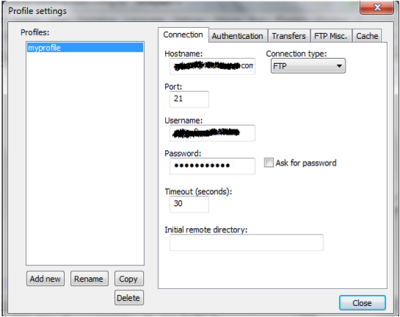
เมื่อคุณทำรายการเสร็จแล้ว ให้เริ่มเข้าถึงเซิร์ฟเวอร์ FTP(FTP Server) ของคุณ เพียงแค่สร้างการเชื่อมต่อ ซึ่ง(Which)ทำได้โดยการกดปุ่มเชื่อมต่อบนหน้าต่างFTP(FTP Window)

มีตัวเลือกมากมายที่คุณสามารถทำได้โดยใช้สิ่งนี้ เช่น:
- แก้ไขไฟล์บนNotepad++โดยตรง
- อัปโหลดไฟล์ใหม่
- ลบไฟล์
- สร้างไดเร็กทอรีใหม่
- ลบไดเร็กทอรี
ฉันไม่มี FTP หรือเว็บเซิร์ฟเวอร์
หากคุณไม่มีเว็บ(Web)เซิร์ฟเวอร์ คุณไม่จำเป็นต้องกังวล พวกเขาเป็นผู้ให้บริการหลายรายที่ให้บัญชี FTP(FTP)ฟรีแก่คุณพร้อมกับความจุที่ดี ฉันแนะนำZymic.comซึ่งง่ายต่อการสมัครและเริ่มต้น เข้าสู่ระบบ(Log)ที่นั่น และทันทีที่คุณสร้างบัญชีที่นั่น คุณจะได้รับข้อมูลรับรองทั้งหมดที่จำเป็นในการเข้าถึงจาก ไคลเอน ต์FTPนั่นคือHostname , UsernameและPassword
สิ่งที่ทำให้แอปพลิเคชันนี้NppFTPน่าประทับใจก็คือมีเวอร์ชันพกพาด้วยเช่นกัน คุณสามารถพกพาNotePad++ไปได้ทุกที่และเริ่มเข้าถึงเซิร์ฟเวอร์ของคุณได้จากทุกที่ นอกจากนี้ยังพิสูจน์ได้ค่อนข้างมีประสิทธิภาพสำหรับนักพัฒนา เนื่องจากมีคุณสมบัติของการเน้นไวยากรณ์สำหรับภาษาโปรแกรมหลายภาษา
Create an FTP account and start accessing it using Notepad++!
Related posts
วิธีตั้งค่าเซิร์ฟเวอร์ FTP ใน Windows โดยใช้ IIS
วิธีสร้างเซิร์ฟเวอร์ FTP โดยใช้ FileZilla
Setup Filezilla Server and Client: Screenshot and Video tutorial
Access FTP Server ใช้ Command Prompt ใน Windows 10
วิธีทำแผนที่ Network Drive หรือเพิ่ม FTP Drive ใน Windows 11/10
วิธีการตรวจสอบ XML กับ XSD ใน Notepad++
วิธีแมปไดรฟ์เครือข่าย เว็บไซต์ และตำแหน่ง FTP ใน Windows 7
จะดาวน์โหลดได้ที่ไหน Windows Server Insider Preview Builds
Best Notepad++ Tips and Tricks คุณควรใช้
Microsoft Hyper-V Server ฟรีสำหรับการประเมินไม่ จำกัด
Multiplayer Server Connectivity ใน Xbox App ถูกบล็อก
วิธีแมปไดรฟ์ FTP, ไดรฟ์เครือข่าย และการแชร์เว็บใน Windows 10
Cyberduck: ฟรี FTP, SFTP, WebDAV, Google Drive client สำหรับ Windows
FileZilla เป็นเกม FTP client ที่ดีที่สุดสำหรับคอมพิวเตอร์ Windows
504 Gateway Timeout Error and How เพื่อแก้ไขมันคืออะไร
ล็อคออกจาก Plex Server and Server Settings? นี่คือการแก้ไข!
วิธีการติดตั้ง Remote Server Administration Tools บน Windows 11/10
File ใหญ่เกินไปหรือใหญ่เกินไปสำหรับ Notepad or Notepad++ เพื่อเปิด
500 Internal Server Error ใน YouTube อธิบาย
Windows Server 2022 Features ลบออกหรือเลิกใช้แล้ว
