เปิดหรือปิดการใช้งาน Secondary Shift Characters Lock ใน Windows 11/10
คุณสมบัติแป้นพิมพ์(keyboard features) ที่ มีประโยชน์ในWindowsทำให้การนำทางง่ายขึ้นและงานหรือฟังก์ชันเร็วขึ้น คุณยังสามารถใช้การกดรวมกันเพื่อทำงานประจำวันในWindows แต่บางครั้งการดำเนินการนี้จะเปิดใช้งาน “อักขระกะรอง” ซึ่งอาจทำให้เกิดปัญหาได้ ดูวิธีเปิดหรือปิดใช้งาน Secondary Shift Characters Lockใน Windows 10
เปิดหรือปิดการ ล็อก(Lock)อักขระรอง Shift
ด้วยเหตุผลบางอย่างที่ไม่ทราบสาเหตุ อักขระในกะรองสามารถเปิดใช้งานและแสดงอักขระที่แตกต่างจากปกติได้ ตัวอย่างเช่นSHIFT + 6 จะให้ผล ? แทนที่จะเป็น ^ SHIFT + /จะให้ É แทนที่จะเป็น '?' อาจเป็นไปได้ว่าแป้น SHIFT(SHIFT)ค้าง คุณสามารถเปิดหรือปิดใช้งานการล็อกอักขระกะรองได้ขึ้นอยู่กับค่ากำหนดของคุณ นี่คือวิธี!
- เปิดหรือปิดใช้ ปุ่ม ลัด(Shortcut)ผ่านการตั้งค่า
- การกดและปล่อย แป้น Shiftห้าครั้ง
- ตรวจสอบการตั้งค่าคีย์บอร์ด(Check Keyboards)และภาษา(Languages Settings)
ดูคำอธิบายโดยละเอียดด้านล่าง
1] เปิด(Enable)หรือปิดใช้ ปุ่ม ลัด(Shortcut)ผ่านการตั้งค่า
ฟีเจอร์ Sticky Keys(Sticky Keys)ในWindows 11/10ทำให้Shift , ปุ่ม Windows(Windows keys)ฯลฯ ใช้งานได้โดยไม่ต้องทำเอง ดังนั้น หากมีคนเปิดใช้งานโดยบังเอิญ คุณอาจเห็นตัวละครอื่นปรากฏขึ้นแทนที่จะเป็น 'ตัวปกติ
วิธีแก้ไขปัญหานี้:
- ปิดใช้งานอนุญาตปุ่มลัด(Allow the Shortcut keys)ผ่านการตั้งค่า
- กดคำสั่งผสม Win + I เพื่อเปิดแอปการตั้งค่า(Settings)
- นำทางไปยังความง่ายในการเข้าถึง(Ease of Access ) > คีย์บอร์ด(Keyboard.)
- จากนั้น ภายใต้หัวข้อSticky Keysตรวจสอบให้แน่ใจว่าได้ตั้งค่าตัวเลือกสำหรับกดทีละปุ่มสำหรับแป้นพิมพ์ลัด(Press one key at a time for keyboard shortcuts)เป็นตำแหน่งปิด(off)
ในWindows 10คุณจะเห็นการตั้งค่าที่นี่:
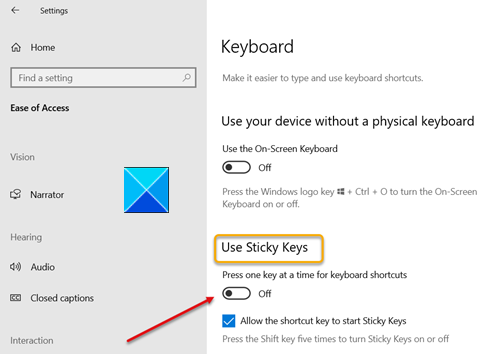
ในWindows 11คุณจะเห็นการตั้งค่าที่นี่:

2 ] การกด(] Pressing)และปล่อย แป้น Shiftห้าครั้ง
วิธีนี้ให้ผลลัพธ์เหมือนกับด้านบน เพียง(Simply)กดและปล่อยปุ่ม Shift(Shift)ห้าครั้งติดต่อกันเพื่อปิดใช้งาน ด้วยวิธีนี้ หาก แป้น Shift ค้าง(Shift)อยู่ จะถูกปล่อยและปิดใช้งานการล็อกอักขระ Shift รอง หากคุณต้องการเปิดใช้งานอักขระ shift รองเพื่อล็อคอีกครั้ง ให้กดและปล่อยปุ่ม Shift(Shift) 5 ครั้ง
3] ตรวจสอบการตั้งค่าคีย์บอร์ด(Check Keyboards)และภาษา(Languages Settings)
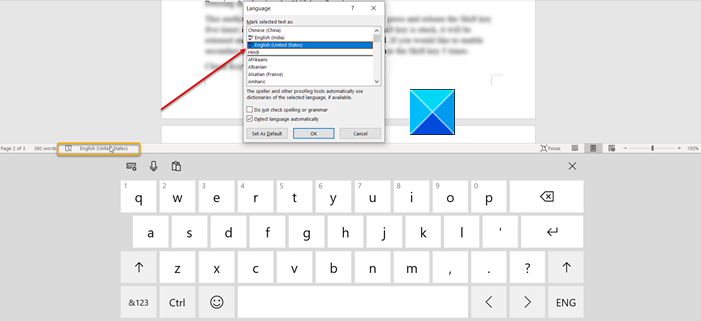
อีกวิธีหนึ่งในการแก้ไขปัญหานี้คือการตรวจสอบการตั้งค่า ' คีย์บอร์ดและภาษา' (Keyboards and Languages’)ตรวจสอบว่าตั้งค่าเป็นEnglish-USหรือไม่
- สำหรับสิ่งนี้ ให้คลิกไอคอนแป้นพิมพ์บนแถบ(Taskbar)งาน
- คลิก(Click)ที่ภาษาและตั้งค่าเป็นEnglish -US(English-US)
สิ่งนี้ควรแก้ไขปัญหาของคุณ
Related posts
เปิดใช้งาน Caps Lock, Num Lock, Scroll Lock warning ใน Windows 10
วิธีใช้ Shift key เพื่อเปิดใช้งานหรือปิดใช้งาน Caps Lock ใน Windows 10
Number or Numeric Lock ไม่ทำงานกับ Windows 11/10
ทางลัด Keyboard เพื่อปิดเครื่องคอมพิวเตอร์หรือคอมพิวเตอร์ Lock Windows 10
Google Docs Keyboard Shortcuts สำหรับ Windows 10 PC
วิธีการซ่อนหรือแสดง Touch Keyboard Button บน Taskbar ใน Windows 10
แป้นพิมพ์บนหน้าจอปรากฏบน login or startup ใน Windows 11/10
Best ฟรี ISO Mounter software สำหรับ Windows 10
Windows On-Screen Keyboard Options and Settings ใน Windows 11/10
Lock keyboard and mouse ใน Windows: Bluelife KeyFreeze
Best ฟรี Keyboard Tester software สำหรับ Windows 11/10
วิธีการเปิด System Properties ใน Windows 10 Control Panel
วิธีการแสดง Details pane ใน File Explorer ใน Windows 10
ฉันจะแก้ไขการพิมพ์ delay or lag ใน Windows 11/10 ได้อย่างไร
รายชื่อ CMD or Command Prompt keyboard shortcuts ใน Windows 11/10
WinKey Shortcuts และวิธีการสร้างของคุณเองใน Windows 11/10
การตั้งค่าการซิงค์ Windows 10 ไม่ทำงาน Greyed Out
วิธีการวัด Reaction Time ใน Windows 11/10
Windows Key + Spacebar ไม่ทำงานใน Windows 11/10
เปิดหรือ Off Dynamic Lock Problem Notifications ใน Windows 10
