วิธีอัปโหลดและแชร์วิดีโอ YouTube แบบส่วนตัว
หากคุณต้องการให้ผู้อื่นดูไฟล์วิดีโอขนาดใหญ่ คุณสามารถอัปโหลดและแชร์วิดีโอ YouTube แบบส่วนตัว(upload and share YouTube video privately)ได้ ไม่จำเป็นต้องมีบริการพิเศษใดๆ เนื่องจากYouTubeอนุญาตให้ผู้ใช้สร้างวิดีโอแบบส่วนตัว เพื่อให้คนจำนวนจำกัดสามารถดูวิดีโอของคุณได้ตามความต้องการของคุณ

YouTube เป็นวิธีที่ดีที่สุดวิธีหนึ่งในการแชร์วิดีโอออนไลน์กับครอบครัวและเพื่อนๆ(best ways to share videos online with family and friends)เนื่องจากคุณสามารถใช้ YouTube(use YouTube)เพื่อแชร์วิดีโอได้อย่างรวดเร็ว เมื่อคุณอัปโหลดวิดีโอ การตั้งค่าเริ่มต้นของYouTubeจะทำให้วิดีโอเป็นแบบสาธารณะ
หลายครั้ง คุณอาจต้องการอัปโหลดวิดีโอเพื่อให้บุคคลใดบุคคลหนึ่งสามารถรับชมวิดีโอได้จากทุกที่ ในขณะนี้ จำเป็นต้องทำให้วิดีโอเป็นแบบส่วนตัว(Private)หรือ ไม่ อยู่ในรายการ (Unlisted)ที่นี่เราได้อธิบายทุกอย่างเกี่ยวกับการตั้งค่าความเป็นส่วนตัวอย่างละเอียดแล้ว
วิธีอัปโหลดและแชร์ วิดีโอ YouTubeแบบส่วนตัว
ในการอัปโหลดและแชร์ วิดีโอ YouTubeแบบส่วนตัว ให้ทำตามขั้นตอนเหล่านี้-
- ลงชื่อเข้าใช้ช่อง YouTube ของคุณ
- คลิกปุ่มUPLOAD VIDEOเพื่ออัปโหลดวิดีโอ
- ไปที่ ส่วน การเปิดเผย(Visibility)หลังจากอัปโหลดวิดีโอ
- เลือกส่วนตัว(Private)หรือไม่แสดง(Unlisted)ในส่วนบันทึกหรือเผยแพร่
- คลิกปุ่มบันทึก(Save)
- คลิก(Click)ปุ่มแก้ไขในแผงการจัดการวิดีโอ
- คลิกไอคอนสามจุด
- เลือกตัว เลือก แชร์แบบส่วนตัว(Share privately)
- ป้อน(Enter)ที่อยู่อีเมลของผู้รับ
- คลิกปุ่มบันทึกและกลับไปที่(Save and go back to YouTube Studio)ปุ่ม YouTube Studio
หากต้องการทราบข้อมูลเพิ่มเติมเกี่ยวกับการตั้งค่าเหล่านี้ โปรดอ่านต่อ
ในการเริ่มต้น คุณต้องอัปโหลดวิดีโอที่ต้องการโดยใช้วิธีที่คุ้นเคย กล่าวอีกนัยหนึ่ง คุณต้องลงชื่อเข้าใช้ช่อง YouTube(YouTube channel)ของคุณด้วย บัญชี Googleแล้วคลิกปุ่มอัปโหลดวิดีโอ(UPLOAD VIDEO )
หลังจากเลือกและอัปโหลดวิดีโอแล้ว ระบบจะขอให้คุณป้อนรายละเอียดที่จำเป็น เช่น ชื่อวิดีโอ หากเหมาะสำหรับเด็ก เป็นต้น คุณต้องผ่านตัวเลือกทั้งหมดและไปที่แท็บการเปิดเผย(Visibility )
ที่นี่คุณจะพบ กล่อง บันทึกหรือเผยแพร่(Save or publish)ซึ่งมีตัวเลือกสองตัวเลือกให้เห็น – ส่วนตัว(Private)และ ไม่ อยู่ในรายการ(Unlisted)
ทั้งสองตัวเลือกจะไม่อนุญาตให้วิดีโอของคุณปรากฏในการค้นหา วิดีโอที่เกี่ยวข้อง และวิดีโอแนะนำ ในทางกลับกัน ผู้ติดตามของคุณจะไม่เห็นวิดีโอในฟีดเนื่องจากไม่ปรากฏบนช่องของคุณ
ความแตกต่างระหว่างวิดีโอYouTube (Unlisted YouTube)แบบส่วนตัว(Private)และ ไม่เป็นสาธารณะ
ความแตกต่างพื้นฐานระหว่าง วิดีโอ ส่วนตัว(Private)และไม่เป็นสาธารณะคือ -
- ผู้คนสามารถแชร์URLของวิดีโอที่ไม่เป็นสาธารณะได้ แต่ไม่สามารถแชร์กับวิดีโอ(Unlisted)ส่วนตัวได้(Private)
- คุณไม่สามารถเพิ่มวิดีโอส่วนตัวในส่วนช่องที่คุณสามารถทำได้ด้วยวิดีโอที่ไม่เป็นสาธารณะ
- ผู้คนสามารถแสดงความคิดเห็นในวิดีโอที่ไม่เป็นสาธารณะ แต่ไม่สามารถแสดงความคิดเห็นในวิดีโอส่วนตัว(Private)ได้
- ผู้คนสามารถดูวิดีโอที่ไม่เป็นสาธารณะ ได้โดยไม่ต้องใช้บัญชี (Unlisted)Googleแต่มีเพียง ผู้ใช้ Gmail ที่ได้รับอนุญาตเท่านั้น ที่สามารถดูวิดีโอส่วนตัว ได้(Private)
หลังจากอ่านทั้งหมดนี้แล้ว หากคุณสงสัยว่าตัวเลือกใดที่เหมาะกับคุณมากกว่า คุณควรเลือกใช้ ตัวเลือก ส่วนตัว(Private )เนื่องจากตัวเลือกนี้มีความเป็นส่วนตัวมากที่สุด
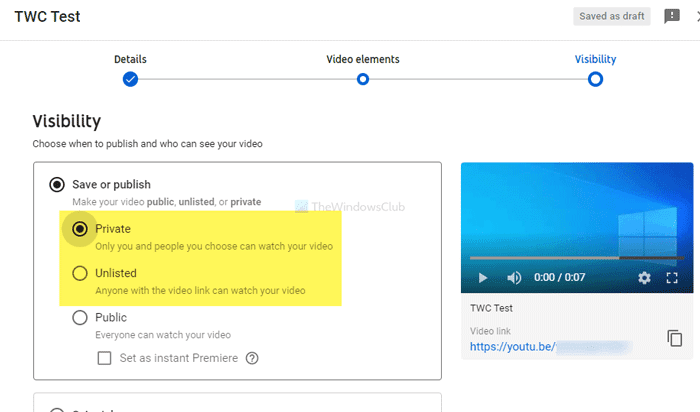
หากคุณตั้งค่าความเป็นส่วนตัวเสร็จแล้ว คุณต้องคลิกปุ่มบันทึก (SAVE )แม้ว่าจะมีคนแบ่งปัน วิดีโอ ส่วนตัว(Private ) ของคุณ กับบุคคลที่ไม่ได้รับอนุญาต ผู้ดูจะได้รับข้อความที่บรรยายการตั้งค่าความเป็นส่วนตัว
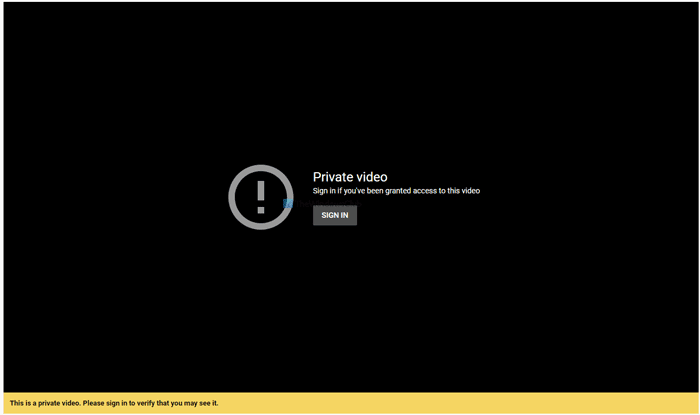
ตอนนี้คุณต้องแชร์วิดีโอกับบุคคลที่ต้องการ สำหรับสิ่งนั้น คุณสามารถเปิด ส่วน วิดีโอ(Videos)และคลิกที่ปุ่มแก้ไข ที่เกี่ยวข้อง(Edit )
กล่าวคือ คุณสามารถแก้ไขรายละเอียดวิดีโอได้จากที่นี่ คลิก(Click)ที่ไอคอนสามจุดแล้วเลือกปุ่มแชร์แบบส่วนตัว(Share privately )
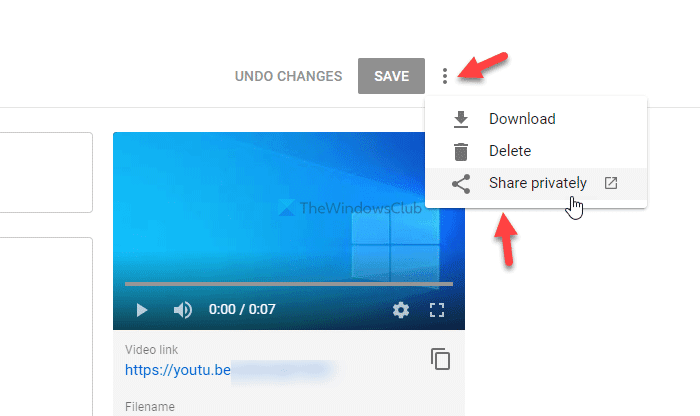
ตอนนี้ คุณต้องป้อนที่อยู่อีเมลของผู้รับแล้วคลิกปุ่มบันทึกและกลับไปที่(Save and go back to YouTube Studio )ปุ่ม YouTube Studio
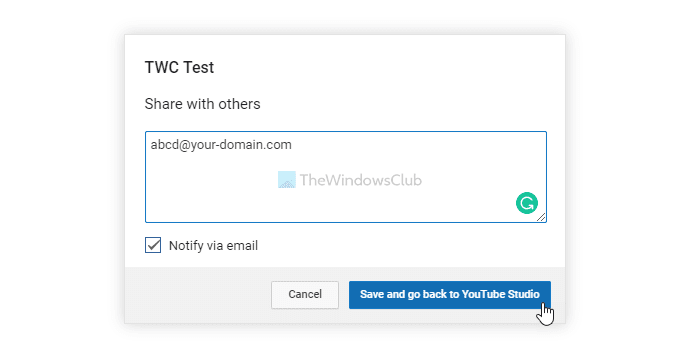
หลังจากทำเสร็จแล้ว บุคคลนั้นจะได้รับอีเมล และเขา/เธอสามารถดูวิดีโอส่วนตัวของคุณได้โดยไม่มีปัญหาใดๆ
นั่นคือทั้งหมด!
Related posts
วิธีการผสานเพลย์ลิสต์หลายรายการใน Spotify and YouTube Music
วิธีใช้ YouTube Analytics เพื่อตรวจสอบประสิทธิภาพของช่อง
Best YouTube ทางเลือกสำหรับผู้สร้าง
วิธีการถ่ายโอนการสมัครสมาชิก YouTube จากบัญชีหนึ่งไปยังอีกบัญชีหนึ่ง
วิธีการค้นพบช่องทางใหม่บน YouTube
วิธีการอัพโหลดหรือ Delete Videos บน YouTube
ความคิดเห็นล้มเหลวในการโพสต์บน YouTube
VideoPad Video Editor เป็นซอฟต์แวร์ตัดต่อวิดีโอฟรีสำหรับ YouTube
วิธีการเปิด Dark Theme สำหรับ YouTube
Audio Renderer Error: แก้ไข 'โปรดรีสตาร์ทคอมพิวเตอร์ของคุณ YouTube
Microsoft Edge จะไม่เล่น YouTube videos; Fix ปัญหาการสตรีมวิดีโอ
Video ถูก จำกัด ตรวจสอบผู้ดูแลระบบ Google workshop
วิธีปิดการใช้งานความคิดเห็นใน YouTube videos ของคุณ
วิธีการแก้ไข No Sound บน YouTube บน Windows 11/10
ดีที่สุด 4 YouTube apps บน Microsoft Store สำหรับ Windows 10
วิธีปลดบล็อกวิดีโอ YouTube บนเครือข่ายที่ จำกัด
วิธียกเลิกการเป็นสมาชิกจากช่อง YouTube ทั้งหมดของคุณในครั้งเดียว
วิธีการบล็อก Video หรือ Channel ใน YouTube Kids
500 Internal Server Error ใน YouTube อธิบาย
YouTube ไม่ได้เชื่อมต่อกับ AdSense; Error AS-08, AS-10 OR 500
