ปิดใช้งาน Internet Explorer 11 เป็นเบราว์เซอร์แบบสแตนด์อโลนโดยใช้นโยบายกลุ่ม
Microsoft จะหยุดให้บริการ Internet Explorer หลังจาก 25ปี พวกเขามีเหตุผลเพียงพอในการทำเช่นนี้เนื่องจาก IE มีปัญหาพอสมควร ถึงเวลาแล้วที่ธุรกิจต่างๆ จะย้ายไปใช้ Microsoft Edge(Microsoft Edge)ดังนั้นในบทความนี้ เราจะมาดูวิธีปิดการใช้งานInternet Explorer 11เป็นเบราว์เซอร์แบบสแตนด์อโลนในWindows 10(Windows 10)โดยใช้Group Policy Editor
เมื่อคุณทำเช่นนี้ ผู้ใช้จะเห็นข้อความ: Internet Explorer – การดำเนินการนี้ถูก(Internet Explorer – This action is restricted)จำกัด
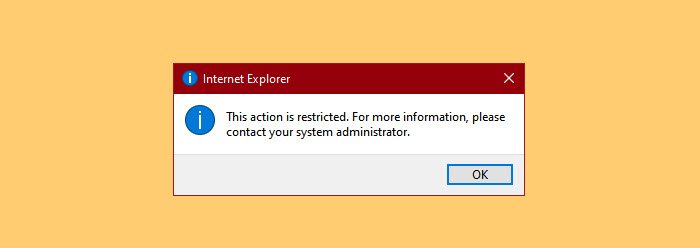
ปิดใช้งานInternet Explorer 11เป็นเบราว์เซอร์แบบสแตนด์อโลน

ก่อนดำเนินการต่อไป ตรวจสอบให้แน่ใจว่าคุณใช้ Windows 10(Windows 10)เวอร์ชันล่าสุด ดังนั้น ให้ตรวจสอบการอัปเดต( check for updates)และติดตั้งหากมี
หากคุณปิดใช้งาน IE 11 เป็นเบราว์เซอร์แบบสแตนด์อโลน ประสบการณ์ของผู้ใช้ปลายทางจะเป็นอย่างไร
- ไอคอนของ Internet Explorer จะไม่อยู่ในเมนูเริ่ม(Start Menu)แต่จะอยู่ใน แถบงาน(Taskbar.)
- เมื่อคุณเปิดInternet Explorerหรือไฟล์ที่เกี่ยวข้อง คุณอาจเห็นข้อความที่ระบุว่า " การดำเนินการนี้ถูกจำกัด สำหรับข้อมูลเพิ่มเติม โปรดติดต่อผู้ดูแลระบบของคุณ” (This action is restricted. For more information, please contact your system administrator.” )หรืออาจไม่เห็นอะไรเลย ขึ้นอยู่กับว่าคุณกำหนดค่านโยบายอย่างไร
- แต่เมื่อคุณคลิก ตกลง (OK, )ไฟล์เดียวกันจะเปิดขึ้นพร้อมกับMicrosoft Edge(Microsoft Edge)
เปิดตัว แก้ไขนโยบายกลุ่ม (Group Policy Editor )จากเมนู(Start Menu)เริ่ม ตอนนี้นำทางไปยังตำแหน่งต่อไปนี้
Computer Configuration > Administrative Templates > Windows Components > Internet Explorer
มองหา Disable Internet Explorer 11 เป็นเบราว์เซอร์แบบสแตนด์อโลน(Disable Internet Explorer 11 as a standalone browser.)
ดับเบิลคลิกที่มัน เลือกEnabledและในการกำหนดค่าวิธีแจ้งผู้ใช้เกี่ยวกับการดำเนินการนี้ ให้เลือกตัวเลือกใดตัวเลือกหนึ่งต่อไปนี้จาก " แจ้งว่า Internet Explorer 11 ถูกปิดใช้งาน"(Notify that Internet Explorer 11 is disabled”.)
- ไม่เคย(Never) : ไม่เคยแจ้งให้ผู้ใช้ทราบเกี่ยวกับการกระทำนี้
- เสมอ(Always) : เพื่อแจ้งให้ผู้ใช้ทราบทุกครั้งที่เปิดตัวIE 11
- หนึ่งครั้งต่อผู้ใช้(Once per user) : เพื่อแจ้งให้ผู้ใช้ทราบในครั้งแรกที่พวกเขาเปิดตัวIE 11
หลังจากเลือกหนึ่งรายการแล้ว คลิก Apply > Ok และคุณก็พร้อมแล้ว
วิธีนี้จะทำให้คุณสามารถปิดใช้งานInternet Explorer นี้ เป็นเบราว์เซอร์แบบสแตนด์อโลนได้
อ่านที่เกี่ยวข้อง:(Related reads:)
- วิธีถอนการติดตั้ง ลบ หรือปิด Internet Explorer ใน Windows 10(How to Uninstall, Remove or Turn off Internet Explorer in Windows 10)
- เปลี่ยนเส้นทางไซต์จาก IE ไปยัง Microsoft Edge โดยใช้นโยบายกลุ่ม(Redirect sites from IE to Microsoft Edge using Group Policy)
- คู่มือการปรับใช้ Microsoft Edge สำหรับ(Microsoft Edge Deployment Guide for Business)ธุรกิจ
Related posts
Fix Long-Running Script error บน Internet Explorer 11
Adobe Flash ไม่ทำงานใน Internet Explorer 11
ไซต์เปลี่ยนเส้นทางจาก IE ถึง Microsoft Edge โดยใช้ Group Policy ใน Windows 10
เปิดใช้งาน Do Not Track and Tracking Protection ใน IE 11 และ Edge
เปิดใช้งานการดูเว็บแบบส่วนตัวใน IE 11 และ Microsoft Edge
วิธีการใช้ Layered Group Policy ใน Windows 11/10
เปลี่ยน View Source Code Editor ใน IE 8 ถึง 11
Internet Explorer crash เนื่องจาก iertutil.dll บน Windows 10
เปิดใช้งานหรือปิดใช้งาน Fast Logon Optimization ใน Windows 10
วิธีแก้ไขการหยุดทำงานของ Flash ใน Internet Explorer 11
วิธีการตั้งค่าวอลล์เปเปอร์เดสก์ท็อปโดยใช้ Group Policy or Registry Editor
วิธีลบ ปิดใช้งาน หรือเปิดใช้งานโปรแกรมเสริมใน Internet Explorer 11
วิธีการเปิดใช้งานหรือ Disable or Application Isolation feature ใน Windows 10
วิธีการเปิดหรือปิดการใช้งานบน Win32 Long Paths Windows 10
นโยบายความปลอดภัยถูกกำหนดให้แสดงข้อมูลเกี่ยวกับการลงชื่อเข้าใช้แบบโต้ตอบล่าสุด
Delete โปรไฟล์ผู้ใช้เก่าและไฟล์โดยอัตโนมัติใน Windows 10
โยกย้ายจาก Internet Explorer ถึง Edge โดยใช้เครื่องมือเหล่านี้อย่างรวดเร็ว
วิธีจัดการการดาวน์โหลดของคุณใน Internet Explorer 11 App
วิธีตรวจสอบ Group Policy ใช้กับคอมพิวเตอร์ Windows 10
วิธีการระบุ Minimum and Maximum PIN length ใน Windows 10
