ไม่สามารถสลับระหว่างภาษาสำหรับการป้อนค่าใน Windows 11/10
คุณสามารถสลับระหว่างภาษาที่ป้อนได้โดยใช้แถบภาษา(Language Bar) ที่ เชื่อมต่ออยู่ในทาสก์บาร์ หรือสามารถทำได้โดยใช้ปุ่มลัด (Hotkey)ตามค่าเริ่มต้นWindowsจะใช้Left Alt + Shift keyเพื่อสลับระหว่างภาษาที่ป้อน แต่ถ้าคุณพบว่าคุณไม่สามารถสลับระหว่างภาษาที่ป้อนโดยใช้ปุ่มลัด(Hotkey)วิธีนี้อาจช่วยคุณได้
ไม่สามารถสลับระหว่างภาษาที่ป้อน(Input Languages)โดยใช้ปุ่มลัด(Hotkey)

ในWindows 11ให้เปิดSettings > Timeและภาษา > การ ตั้งค่าแป้นพิมพ์ ขั้นสูง (Advanced)คลิก(Click)ที่ตัวเลือกแถบภาษา และกล่อง (Language)บริการ(Services)ทดสอบ(Test) และ ภาษาสำหรับการ ป้อนข้อมูล(Input Languages) ใหม่ จะเปิดขึ้น
ในWindows10ให้เปิดSettings > TimeและLanguage > Languageการตั้งค่า ภาษา คลิก(Click)ที่แป้นพิมพ์(Keyboard) เพื่อเปิดการตั้งค่าต่อไปนี้:
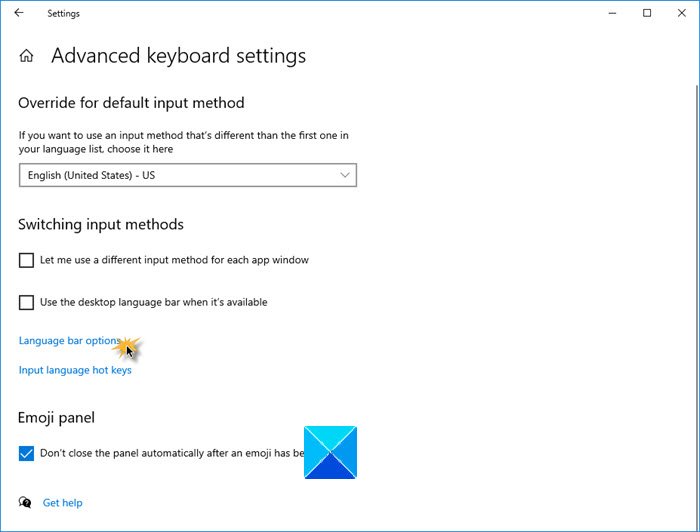
ตอนนี้ สำหรับWindows 11หรือWindows 10ในกล่องText Services และ Input Languages(Text Services and Input Languages) ที่เปิดขึ้น ให้เลือกแท็บAdvanced Key Settings
เลือกการดำเนินการจากนั้นบนปุ่มเปลี่ยนลำดับคีย์(Change Key Sequence)
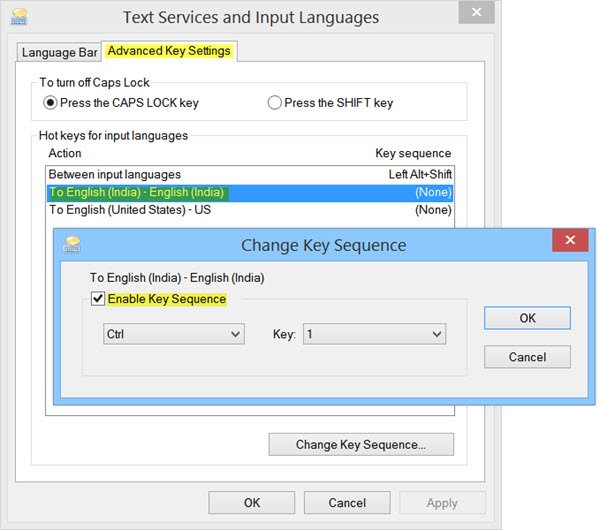
เลือก ช่องทำเครื่องหมาย Enable Key Sequenceและตั้งค่าHotkey ที่ คุณต้องการใช้
คลิกตกลง ใช้และออก
ตอนนี้คุณควรจะสามารถใช้Hotkey ที่ตั้งค่าใหม่ เพื่อเปลี่ยนภาษาที่ป้อนได้
บางครั้ง แม้หลังจากเปิดใช้งานแถบภาษาแล้ว คุณอาจพบว่า แถบ ภาษา(Language)หายไป โพสต์นี้จะแสดงวิธีการคืนค่าแถบภาษาที่หาย(restore the missing Language Bar)ไป หากคุณต้องการปิดใช้งานตัวบ่งชี้การป้อนข้อมูล(Input Indicator)หรือแถบภาษา(Language Bar)โพสต์นี้จะแสดงวิธีปิดแถบภาษา
ที่เกี่ยวข้อง(Related) : ไม่สามารถเปลี่ยนภาษา ของแป้นพิมพ์ใน Windows
Related posts
วิธีการติดตั้งและ Uninstall Languages ใน Windows 11/10
วิธีการเปลี่ยน News and Interests Feed Language ใน Windows 11/10
การแก้ไข: ไม่สามารถลบภาษาออกจาก Windows 10
วิธีการเปลี่ยน Language ใน Windows 10
คืนค่า: ภาษา Bar missing ใน Windows 10
วิธีการสลับฮาร์ดดิสก์ไดรฟ์ใน Windows 10 กับ Hot Swap
วิธีเพิ่ม Trusted Site ใน Windows 10
วิธีตรวจสอบ Shutdown and Startup Log ใน Windows 10
CPU ไม่ทำงานที่เต็ม speed or capacity ใน Windows 11/10
Set Notepad++ เป็น default editor สำหรับไฟล์. xml ใน Windows 11/10
วิธีสร้าง Radar Chart ใน Windows 11/10
วิธีการเปลี่ยน Default Sound Input Device ใน Windows 10
Mail and Calendar app freezes ขัดข้องหรือไม่ทำงานใน Windows 11/10
วิธีการเปลี่ยน Key Sequence เพื่อ Change Input Language ใน Windows 11
Best Laptop Battery Test software & Diagnostic tools สำหรับ Windows 10
Microsoft Edge Browser Tips and Tricks สำหรับ Windows 10
วิธีเปิดใช้งานหรือ Disable Archive Apps feature ใน Windows 10
Audio Input and Output device ถอนการติดตั้งเมื่อรีสตาร์ทใน Windows 10
Best ฟรี ISO Mounter software สำหรับ Windows 10
วิธีการวัด Reaction Time ใน Windows 11/10
