Windows Defender ไม่อัปเดตอัตโนมัติใน Windows 11/10
Windows DefenderหรือMicrosoft DefenderหรือWindows Securityได้รับการอัปเดตตามปกติผ่านทางWindows Updates (Windows Updates)อย่างไรก็ตาม หากการอัปเดตข้อกำหนดไม่สามารถดำเนินการได้ตามที่คาดไว้ด้วยเหตุผลบางประการ คุณสามารถลองใช้วิธีแก้ไขสองสามวิธี ปฏิบัติตามสิ่งเหล่านี้เมื่อคุณได้รับข้อความว่าคุณไม่มีคำจำกัดความหรือโปรแกรมปรับปรุงล่าสุดที่ไม่สามารถตรวจสอบ ดาวน์โหลด หรือติดตั้งได้

Windows Defenderไม่อัปเดตอัตโนมัติในWindows 11/10
หากMicrosoft Defender ( ความปลอดภัยของ Windows(Windows Security) ) ใน Windows 11/10 ไม่อัปเดตโดยอัตโนมัติ คุณสามารถแก้ไขปัญหาการอัปเดตคำจำกัดความได้โดยทำตามคำแนะนำเหล่านี้:
- ตรวจสอบการอัปเดตในWindows Defender ด้วยตนเอง(Windows Defender)
- เรียกใช้ตัวแก้ไขปัญหา Windows Update
- ทริกเกอร์การอัปเดต Microsoft Defender(Trigger Microsoft Defender)โดยใช้บรรทัดคำสั่ง
คุณจะต้องมีสิทธิ์ของผู้ดูแลระบบสำหรับบางคน ดังนั้นตรวจสอบให้แน่ใจว่าบัญชีของคุณมีสิทธิ์เพียงพอ
1 ](] Manually)ตรวจสอบการอัปเดตด้วยตนเองในWindows Defender

บางครั้งอาจเป็นปัญหาชั่วคราว และสิ่งที่คุณต้องทำคือรีสตาร์ทพีซีของคุณ เมื่อคุณทำตามขั้นตอนดังต่อไปนี้:
- เปิดความปลอดภัยของ Windows
- คลิก(Click)ที่ การป้องกัน ไวรัส(Virus)และภัยคุกคาม
- จากนั้นคลิกที่Check for updates จากนั้นคลิกCheck for update อีกครั้ง
- จะเริ่มค้นหาการอัปเดตคำจำกัดความใหม่
อ่าน(Read) : วิธีอัปเดต Windows Defender ด้วย(How to update Windows Defender manually)ตนเอง
2] เรียกใช้ตัวแก้ไขปัญหา Windows Update(Run Windows Update Troubleshooter)
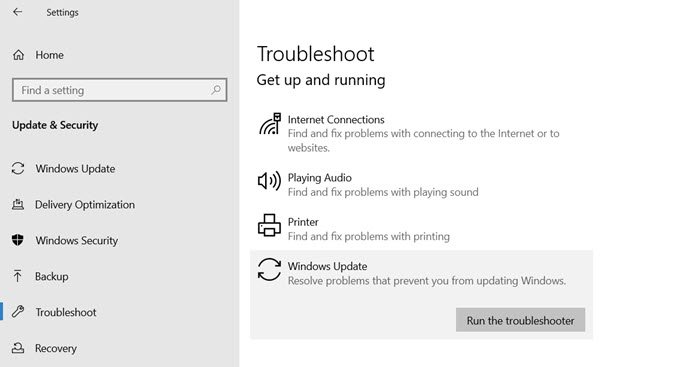
(Virtus)การอัปเดตข้อกำหนดของVirtus เผยแพร่ผ่าน Windows Updates หากบริการอัปเดตมีปัญหา ก็จะทำให้เกิดปัญหา โชคดีที่ Windows(Thankfully Windows)มาพร้อมกับตัวแก้ไขปัญหา Windows Update ในตัว ที่สามารถแก้ไขปัญหาส่วนใหญ่ซึ่งต้องใช้ความพยายามอย่างมาก
- เปิดการตั้งค่า Windows 10 ( Win + I)
- ไป(Navigate)ที่อัปเดต(Update)และSecurity > Troubleshoot
- คลิก(Click)ที่Windows Updateจากนั้นคลิกที่ปุ่มRun the Troubleshooter
เมื่อวิซาร์ดเสร็จสิ้นกระบวนการ ให้ตรวจหาการอัปเดตข้อกำหนดโดยใช้Windows Update(Windows Update)
3] ทริกเกอร์การอัปเดต Microsoft Defender(Trigger Microsoft Defender)โดยใช้บรรทัดคำสั่ง

คุณสามารถทริกเกอร์การอัปเดตไปยังอุปกรณ์ได้ด้วยตนเอง คำสั่งจะล้างแคชปัจจุบันและทริกเกอร์การอัปเดต คุณสามารถเรียกใช้สิ่งนี้ได้โดยตรงบนพรอมต์คำสั่งที่ยกระดับหรือสร้างแบตช์สคริปต์ที่รันคำสั่งต่อไปนี้ในฐานะผู้ดูแลระบบ:
cd %ProgramFiles%Windows Defender
MpCmdRun.exe -removedefinitions -dynamicsignatures
MpCmdRun.exe -SignatureUpdate
อ่าน(Read) : วิธีอัปเดตข้อกำหนดของ Windows Defender โดยใช้ Windows(How to update Windows Defender definitions using Windows PowerShell) PowerShell
ส่วนสุดท้ายยังใช้ได้กับ คอมพิวเตอร์ Enterpriseและผู้ดูแลระบบหรือผู้ดูแลระบบไอทีสามารถใช้ได้
ฉันหวังว่าโพสต์นี้จะช่วยให้คุณทราบวิธีแก้ไขการอัปเดตMicrosoft Securityหรือ Windows Defender
ในกรณีที่ไม่ได้ผล คุณสามารถเชื่อมต่อกับ ทีม สนับสนุนของ Microsoft(Microsoft Support)และขอความช่วยเหลือเพื่อแก้ไขปัญหาได้
โพสต์ที่คล้ายกันที่อาจช่วยคุณได้(Similar post that may help you) :
- ข้อผิดพลาด 8024402f การอัปเดตข้อกำหนดการป้องกันล้มเหลวใน Windows 11
- Windows Defender จะไม่อัปเดตคำจำกัดความด้วยรหัสข้อผิดพลาด 0x8024402c, 0x80240022, 0X80004002, 0x80070422, 0x80072efd, 0x80070005, 0x80072f78, 0x80072ee2, 0x8007001B
Related posts
เปิดใช้งานที่อาจเกิดขึ้น Unwanted Applications protection ใน Windows 10
วิธียกเว้นโฟลเดอร์จาก Windows Defender scan ใน Windows 10
ไม่สามารถเปิด Windows Defender ใน Windows 10
วิธีการเปิด Windows Security Center ใน Windows 10
Perform Windows Defender Offline Scan ที่ boot time ใน Windows 11/10
Windows.edb file ใน Windows 10 คืออะไร
วิธีถอนการติดตั้งหรือติดตั้ง Notepad ใน Windows 10
WDAGUtilityAccount ใน Windows 10 คืออะไร ฉันควรลบหรือไม่
วิธีเปิดใช้งาน Windows Defender Periodic Scanning ใน Windows 10
วิธีการแก้ไข Disk Signature Collision problem ใน Windows 10
Taskbar การแจ้งเตือนไม่แสดงใน Windows 10
อุปกรณ์ HDMI playback ไม่แสดงใน Windows 10
วิธีใช้ Alarms and Clocks app ของ Windows 10
Account Protection คืออะไรใน Windows 10 และวิธีการซ่อนส่วนนี้
สุดยอด Battery monitor แอพวิเคราะห์และสถิติสำหรับ Windows 10
PLS file คืออะไร? วิธีการสร้าง PLS file ใน Windows 11/10 หรือไม่?
Fix Crypt32.dll ไม่พบข้อผิดพลาดใน Windows 11/10
วิธีการเปลี่ยนค่าเริ่มต้น Webcam ในคอมพิวเตอร์ Windows 10
เปลี่ยนการตั้งค่าการป้องกันที่ใช้ชื่อเสียง ON or OFF ใน Windows 10
เปิดใช้งาน Network Connections ในขณะที่อยู่ใน Modern Standby บน Windows 10
