วิธีเริ่ม Microsoft Edge ในโหมด InPrivate เสมอ
คู่มือนี้จะแสดงวิธีทำให้Microsoft Edge เริ่มทำงานในโหมด InPrivate เสมอ( Microsoft Edge always start in InPrivate mode)โดยแก้ไขWindows Registry เมื่อทำเช่นนั้นโหมดหน้าต่างใหม่ ( (New window)Ctrl+N ) ในMicrosoft Edgeจะถูกปิดใช้งาน ดังนั้น เมื่อใดก็ตามที่คุณเปิด เบราว์เซอร์ Edgeโดยใช้ไอคอนแถบงาน เมนู Startหรือทางลัดบนเดสก์ท็อป เบราว์เซอร์จะเปิดขึ้นด้วย โหมด InPrivateเท่านั้น
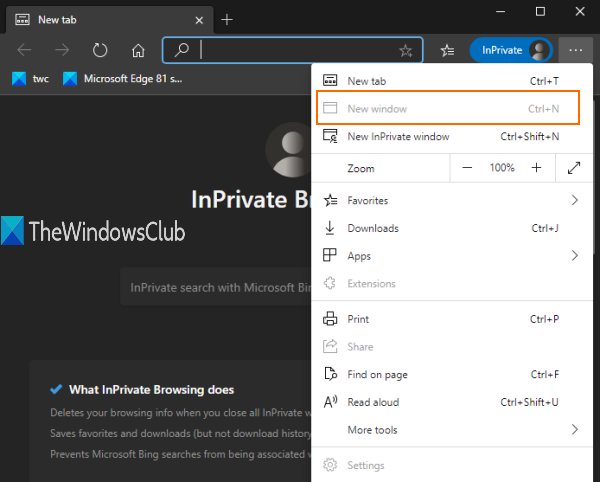
นอกจากนี้ เมื่อคุณจะเปิดแท็บใหม่ แท็บนั้นจะเปิดในหน้าต่างส่วนตัวเท่านั้น คุณสามารถทำสิ่งนี้ได้ด้วยการปรับแต่งRegistry อย่างง่าย (Registry)โพสต์นี้ครอบคลุมขั้นตอนทั้งหมด คุณยังสามารถเลิกทำการเปลี่ยนแปลงนี้และใช้หน้าต่างปกติได้ทุกเมื่อ
เนื่องจากโหมดหน้าต่างปกติถูกปิดใช้งานโดยใช้เคล็ดลับนี้ คุณจะไม่สามารถเข้าถึงตัวจัดการรายการโปรด และ (Favorites)การตั้งค่า(Settings)ของMicrosoft Edgeได้ เนื่องจากต้องใช้หน้าต่างปกติ
ในภาพด้านบน คุณจะเห็นว่า ตัวเลือกหน้าต่าง ใหม่(New)เป็นสีเทา นั่นก็หมายถึงเฉพาะโหมดหน้าต่างInPrivate หรือไม่ระบุตัวตนเท่านั้นที่จะทำงานใน เบราว์เซอร์Edge
เริ่มMicrosoft Edgeในโหมดหน้าต่างInPrivate เสมอ(InPrivate)
เราได้เห็นวิธีเริ่มเบราว์เซอร์ Microsoft Edge ในโหมด InPrivate(how to start Microsoft Edge browser in InPrivate mode)แล้ว ตอนนี้ให้เราดูที่การปรับแต่งRegistry นี้ (Registry)เนื่องจากเป็นการ ปรับแต่ง Registryคุณควรสำรองข้อมูล Windows Registry(backup Windows Registry)หรือสร้างจุดคืนค่าระบบ
ตอนนี้เปิด Registry Editorแล้วไปที่คีย์นี้:
HKEY_LOCAL_MACHINE\SOFTWARE\Policies\Microsoft
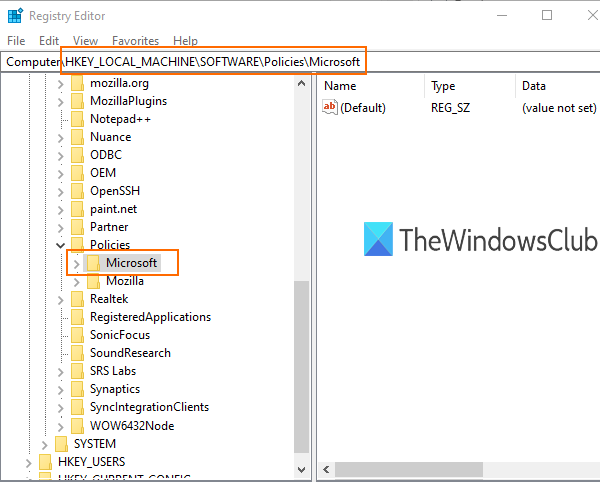
ในคีย์ Microsoft ให้สร้างคีย์ใหม่
สำหรับสิ่งนั้น คุณสามารถคลิกขวาที่คีย์Microsoft และใช้ ตัวเลือกใหม่ (New)เปลี่ยนชื่อคีย์ใหม่นั้นด้วยชื่อ ' Edge '
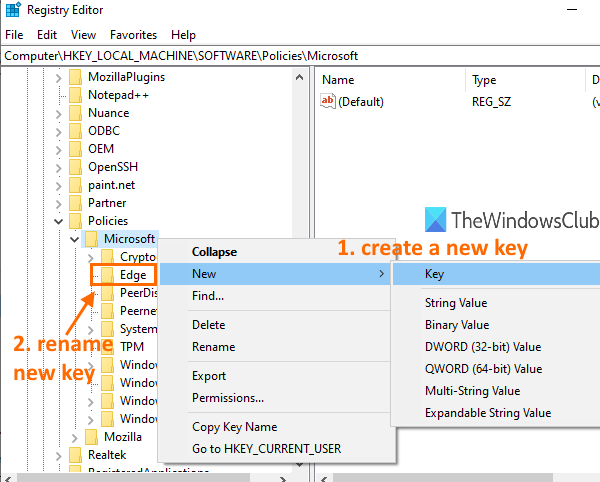
เลือก ปุ่ม Edgeที่คุณสร้างขึ้น หลังจากนั้น ทางด้านขวามือ ให้สร้างค่า DWORD(DWORD) (32 บิต) โดยใช้เมนูบริบทคลิกขวา และเปลี่ยนชื่อค่านั้นเป็น:
InPrivateModeAvailability
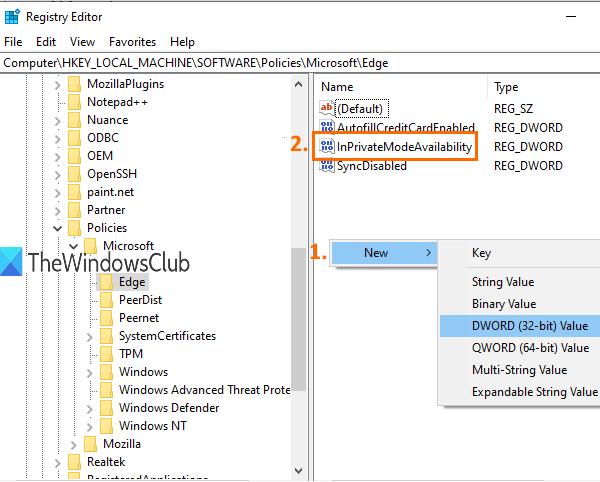
ดับเบิลคลิก(Double-click)ที่ค่านั้นและกล่องเล็ก ๆ จะเปิดขึ้น
เพิ่ม ' 2 ' ใน ฟิลด์ Value dataของกล่องนั้น บันทึกการเปลี่ยนแปลงนี้โดยคลิกที่ปุ่มตกลง(OK)
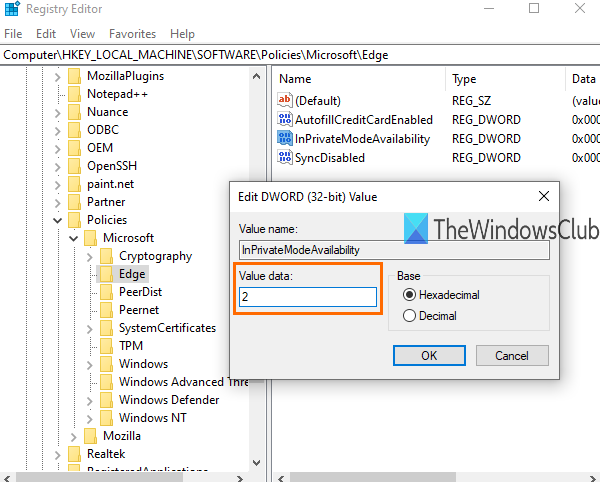
ตอนนี้เปิด เบราว์เซอร์ Microsoft Edgeและจะเปิดขึ้นด้วยโหมดInPrivate
หากต้องการเลิกทำการเปลี่ยนแปลง คุณสามารถทำตามขั้นตอนด้านบน และเพิ่ม0 ลง ในฟิลด์Value dataของInPrivateModeAvailability การดำเนินการนี้จะเปิดใช้งานโหมดหน้าต่างใหม่อีกครั้งและ เบราว์เซอร์ Edgeจะเปิดขึ้นพร้อมกับหน้าต่างปกติ
เคล็ดลับ:(TIP:)โพสต์นี้แสดงวิธีล้างแคชโดยอัตโนมัติเมื่อคุณออกจากเบราว์เซอร์(how to automatically clear the cache when you exit the Edge browser) Edge
นั่นคือทั้งหมดที่
โหมด ไม่ระบุ(Incognito) ตัวตน หรือโหมด หน้าต่าง InPrivateนั้นดีเมื่อคุณไม่ต้องการจัดเก็บคุกกี้ เก็บข้อมูลการท่องเว็บ ประวัติการดาวน์โหลด ฯลฯ
ฉันหวังว่าเคล็ดลับนี้จะช่วยให้คุณปิดการใช้งานโหมดหน้าต่างปกติได้อย่างง่ายดาย เพื่อให้คุณสามารถใช้เฉพาะโหมดหน้าต่างInPrivate ใน เบราว์เซอร์Microsoft Edge เท่านั้น(Microsoft Edge)
Related posts
สร้างทางลัดเพื่อเปิด Microsoft Edge browser ใน InPrivate mode
วิธีการเริ่ม Microsoft Edge browser ใน InPrivate mode บน Windows 10
เกี่ยวกับ InPrivate and Incognito มีอะไรเรียกดูแบบส่วนตัว? Which browser ที่ดีที่สุด?
Make InPrivate or Incognito shortcuts สำหรับ Firefox, Chrome, Edge, Opera หรือ Internet Explorer
7 วิธีที่เบราว์เซอร์ควรปรับปรุงการท่องเว็บแบบส่วนตัว (Incognito, InPrivate ฯลฯ)
วิธีการติดตั้ง Chrome Themes บน Microsoft Edge browser
Microsoft Edge จะไม่เปิดบน Windows 11/10
วิธีการส่ง Tabs ไปยังอุปกรณ์อื่นกับ Microsoft Edge
วิธีการลบปุ่มเมนู Extensions จาก Microsoft Edge toolbar
Assign Backspace key เพื่อกลับไปหน้าใน Microsoft Edge
Best Themes สำหรับ Microsoft Edge จาก Edge Extensions and Add-ons Store
วิธีการป้องกันการเปลี่ยนแปลงรายการโปรดใน Microsoft Edge ใน Windows 10
วิธีเปิดใช้งาน Collections feature ใน Microsoft Edge browser
วิธีการติดตั้งใหม่หรือรีเซ็ต Microsoft Edge browser บน Windows 10
วิธีการติดตั้ง Microsoft Edge browser บน Chromebook
วิธีการลบ Duplicate Favorites ใน Microsoft Edge browser
วิธีการ จำกัด Media Autoplay ใน Microsoft Edge browser
วิธีการบล็อกเว็บไซต์ใน Microsoft Edge ใน Windows 10
วิธีการปิดใช้งาน Microsoft Edge กำลังถูกใช้สำหรับการแบ่งปันข้อความ
วิธีใช้ Kids mode ใน Microsoft Edge browser
