Lazy Loading คืออะไร? เปิดหรือปิดการใช้งานใน Chrome, Firefox, Edge
หรือที่เรียกว่าการโหลดแบบออนดีมานด์Lazy Loadingเป็นเทคนิคในการเพิ่มประสิทธิภาพเนื้อหาออนไลน์ เทคนิคนี้ แทนที่จะโหลดหน้าเว็บทั้งหมดและแสดงผลในครั้งเดียว ให้โหลดและแสดงหน้าเว็บช้าๆ เป็นบิต มันโหลดวัตถุเมื่อจำเป็น เมื่อคุณเลื่อนลงต่อไป เนื้อหาจะพร้อมใช้งานสำหรับมุมมองของคุณ เพื่อความชัดเจนคือการปฏิบัติในการชะลอการเริ่มต้นของทรัพยากรจนกว่าจะจำเป็นจริงๆ เพื่อปรับปรุงประสิทธิภาพและประหยัดทรัพยากรระบบ มีข้อดีของLazy Loading (Lazy Loading)ตัวอย่างเช่น หลีกเลี่ยงการเรียกใช้โค้ดโดยไม่จำเป็น
WordPressซึ่งเป็นหนึ่งในแพลตฟอร์มบล็อกชั้นนำบนเว็บ นำเสนอโซลูชันการโหลดแบบ Lazy Loading ที่เรียกว่าInfinite Scroll (Infinite Scroll)อย่างไรก็ตาม หากคุณเปิดเบราว์เซอร์โดยเปิดแท็บที่ตรึงไว้หลายแท็บ เนื้อหาในแต่ละแท็บจะไม่โหลดจนกว่าคุณจะคลิก หากคุณพบว่าพฤติกรรมนี้ไม่เหมาะสม ให้ลองปิดการใช้งานLazy Loading(Lazy Loading)
บทความนี้จะอธิบายขั้นตอนการเปิดหรือปิดใช้งาน Lazy Loadingในเบราว์เซอร์Firefox , ChromeและEdge
Lazy Loading ของภาพคืออะไร
ผู้ใช้บางคนเปิดใช้งานLazy Loadingในเบราว์เซอร์ ต่างจากวิธีการแบบเดิม ทำให้เว็บไซต์โหลดเร็วขึ้น ประหยัดแบนด์วิดธ์ เพื่อให้ผู้ใช้ได้สัมผัสประสบการณ์การท่องเว็บที่ไม่สะดุดอย่างแท้จริง
เปิดหรือปิด Lazy Loading ในเบราว์เซอร์Firefox
ก่อนดำเนินการต่อไป ให้เราค้นหาว่าFirefoxรองรับLazy Loadingหรือไม่ หากต้องการค้นหาสิ่งนี้ ให้เปิดหลายแท็บในFirefoxพร้อมกัน
จากนั้น ปิดเบราว์เซอร์และเปิดใหม่อีกครั้ง (กู้คืนแท็บจากเซสชันก่อนหน้าของคุณ) คุณจะสังเกตเห็นว่าแท็บในเบื้องหน้าจะเริ่มโหลด หากสิ่งนี้เกิดขึ้น แสดงว่า เปิดใช้ งาน Lazy LoadingสำหรับFirefox หากต้องการปิดใช้งาน
เปิดแท็บใหม่ พิมพ์about:configแล้วกดปุ่มEnter เมื่อได้รับข้อความเตือน ให้คลิก ' ฉันยอมรับความเสี่ยง(I accept the risk)'และดำเนินการต่อไป
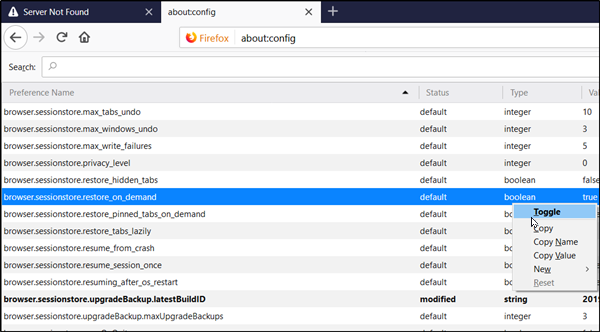
ตอนนี้ พิมพ์browser.sessionstore.restoreในแถบค้นหา แล้วกดปุ่มEnter อีกครั้ง หรือค้นหาด้วยตนเอง browser.sessionstore.restore_on_demand เมื่อเห็น ให้คลิกขวาและเลือก'สลับ'(‘Toggle’)เพื่อปิดใช้งานคุณลักษณะนี้
รีสตาร์ทเบราว์เซอร์
ปิดใช้งานหรือเปิดใช้งาน Lazy Loading ในเบราว์เซอร์Chrome
หากต้องการปิดใช้งานLazy LoadingในChromeคุณจะต้องเปิดใช้งานสองแฟล็กในChrome –
chrome://flags/#enable-lazy-image-loading chrome://flags/#enable-lazy-frame-loading
เมื่อเปิดใช้งาน แฟล็กจะเปิดหน้าแฟล็กด้วยการตั้งค่าที่เกี่ยวข้อง

หากต้องการปิดใช้งาน ให้กดลูกศรแบบเลื่อนลงซึ่งอยู่ติดกับคุณลักษณะที่อธิบายไว้แล้วเลือกตัวเลือก ' ปิด(Disabled)ใช้งาน ' ในท้ายที่สุด ให้เริ่มGoogle Chrome ใหม่ โดยปิดด้วยตนเองหรือกด ปุ่ม เปิดใหม่(Relaunch)เพื่อรีสตาร์ทเบราว์เซอร์และอนุญาตให้การเปลี่ยนแปลงมีผล ใน ทำนองเดียวกัน(Likewise)ให้เปลี่ยนเป็น ' Enabled ' เพื่อเปิดใช้งานLazy Loadingอีกครั้ง
ปิดใช้งานหรือเปิดใช้งาน Lazy Loading ในเบราว์เซอร์Edge
หากต้องการปิดใช้งานLazy LoadingในChromeคุณจะต้องเปิดใช้งานสองแฟล็กในChrome –
chrome://flags/#enable-lazy-image-loading chrome://flags/#enable-lazy-frame-loading
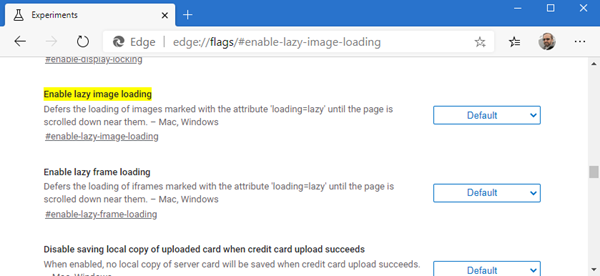
หากต้องการปิดใช้งาน ให้กดลูกศรแบบเลื่อนลงซึ่งอยู่ติดกับคุณลักษณะที่อธิบายไว้แล้วเลือกตัวเลือก ' ปิด(Disabled)ใช้งาน ' ในท้ายที่สุด ให้เริ่มGoogle Chrome ใหม่ โดยปิดด้วยตนเองหรือกด ปุ่ม เปิดใหม่(Relaunch)เพื่อรีสตาร์ทเบราว์เซอร์และอนุญาตให้การเปลี่ยนแปลงมีผล ใน ทำนองเดียวกัน(Likewise)ให้เปลี่ยนเป็น ' Enabled ' เพื่อเปิดใช้งานLazy Loadingอีกครั้ง
คุณชอบ Lazy Loading หรือไม่?(Do you prefer Lazy Loading, or not?)
Related posts
วิธีการซิงค์ Tabs ระหว่าง Edge, Chrome and Firefox browsers
400 Bad Request, Cookie Too Large - Chrome, Edge, Firefox, IE
วิธีการเปลี่ยน Default Font ใน Chrome, Edge, Firefox browser
ปิดทั้งหมดเปิด browser tabs ที่ครั้งเดียวใน Chrome, Edge, หรือ Firefox
ปลอดภัยหรือไม่ที่จะบันทึกรหัสผ่านใน Chrome, Firefox or Edge browser?
Install YouTube เป็น Progressive Web App ใน Chrome or Edge
วิธีการบัญชีดำหรือบล็อกเว็บไซต์ใน Chrome, Firefox, Edge เบราว์เซอร์
วิธีการเปลี่ยน default browser: Chrome, Firefox, Edge ON Windows 10
Security, Privacy, Cleaning เครื่องมือสำหรับ Edge, Firefox, Chrome, Opera
Google Chrome vs Firefox Quantum สำหรับ Windows 10
Force Links, Open in Background Tab ใน Chrome, Edge, Firefox, Opera
ปิดใช้งาน JavaScript ใน Chrome, Edge, Firefox, Opera, Internet Explorer
วิธีการเปลี่ยน User name and Profile image ใน Edge, Chrome, Firefox
วิธีปิดใช้งาน Geolocation ใน Firefox, Chrome, และ Edge
นำ Saved Passwords ทั้งหมดในครั้งเดียวใน Chrome, Firefox, Edge
วิธีเรียกดูข้อความเท่านั้น Mode ใน Chrome, Edge, หรือ Firefox
จัดการหรือปิดใช้งาน Browser Add-ons & Extensions ใน Chrome, Firefox
วิธีอัปเดต Chrome, Edge, Firefox, Opera เบราว์เซอร์บน Windows 10
วิธีทำ Flash work ใน Chrome, Edge, Firefox NOW
วิธีบันทึกเว็บเพจเป็น PDF ใน Chrome or Firefox
