มิเรอร์หรือแคสต์หน้าจอ Android หรือ iPhone เป็น Windows 10 โดยใช้ LetsView
การสะท้อนหน้าจอสมาร์ทโฟนไปยังคอมพิวเตอร์ หรือหน้าจอคอมพิวเตอร์ไปยังสมาร์ทโฟนเป็นสิ่งที่เรามองว่าน่าสนใจ แน่นอนว่าไม่ใช่ทุกคนที่ต้องการทำงานนี้ แต่สำหรับผู้ที่ทำอย่างนั้น เราสงสัยว่าคุณกำลังมองหาเครื่องมือที่เหมาะสมเพื่อให้งานนี้สำเร็จลุล่วง ในช่วงสองสามวันที่ผ่านมา เราได้ทดสอบเครื่องมือสะท้อนหน้าจอที่เรียกว่าLetsViewและจากสิ่งที่เราสามารถบอกได้ มันใช้งานได้กับWindows 10 , Androidและ iOS เท่านั้น สำหรับตอนนี้ เราใช้เฉพาะเวอร์ชัน Android(Android)และWindows 10เนื่องจากเรามี อุปกรณ์ Androidและทั้งสองอย่างจำเป็นสำหรับการมิเรอร์
ตอนนี้ จำไว้ว่าเพื่อให้การมิเรอร์ทำงานได้ ทั้งสมาร์ทโฟนและคอมพิวเตอร์ Windows 10 ของคุณต้องอยู่ใน เครือข่าย Wi-Fiเดียวกัน นอกจากนี้ เครื่องมือนี้ยังรองรับทั้งAirPlayและMiracastซึ่งหมายความว่า คุณไม่น่าจะมีปัญหาในการเชื่อมต่อเลย
มาดูคุณสมบัติบางอย่างที่ควรคาดหวังเมื่อใช้LetsView :
- ไวท์บอร์ด
- การบันทึก
- ภาพหน้าจอ
- ถ่ายทอดสด
- การควบคุม PowerPoint
- สแกนรหัส QR เพื่อเชื่อมต่อ
- การเชื่อมต่อรหัส PIN
ความสามารถในการสตรีมแบบสด บันทึก ควบคุมPowerPointและการใช้ไวท์บอร์ดเป็นฟีเจอร์ที่ทำให้เรารู้สึกตื่นเต้นอย่างมาก
(Mirror Android)มิเรอร์ หน้าจอAndroid กับ Windows 10 PC
ด้วยการใช้เครื่องมือมิเรอร์หน้าจอฟรีนี้LetsViewคุณสามารถจำลองAndroidหรือ i Phoneไปเป็น Windows 10 หรือส่งหน้าจอพีซีไปยังโทรศัพท์(Phone) ของคุณ ได้อย่างง่ายดาย โปรแกรมนี้ไม่ตรงไปตรงมา 100 เปอร์เซ็นต์ แต่โดยส่วนใหญ่ มันใช้งานง่ายมาก และนั่นก็เป็นสิ่งที่ดีเสมอ
- เครือข่าย Wi-Fi เดียวกัน
- เชื่อมต่ออุปกรณ์
- จับภาพหน้าจอ
- ไวท์บอร์ด
- การตั้งค่า
ให้เราพิจารณาเรื่องนี้ด้วยรายละเอียดเพิ่มเติมหรือไม่?
1] เครือข่าย Wi-Fi เดียวกัน(1] Same Wi-Fi network)
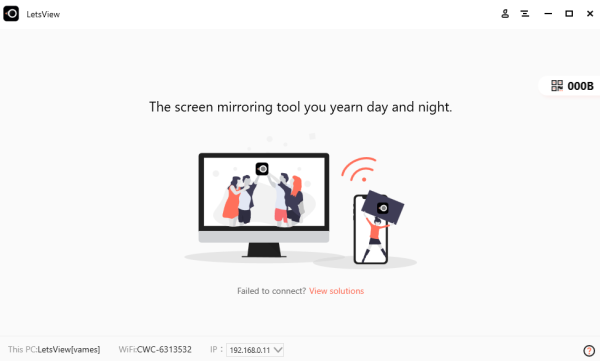
ก่อนเริ่มกระบวนการมิเรอร์ โปรดตรวจสอบให้แน่ใจว่าอุปกรณ์มือถือและ อุปกรณ์ Windows ของคุณ เชื่อมต่อกับ เครือข่าย Wi-Fi เดียวกัน ในบ้านหรือธุรกิจของคุณ เมื่อเสร็จแล้วก็ถึงเวลาทำขั้นตอนต่อไป
2] เชื่อมต่ออุปกรณ์(2] Connect devices)
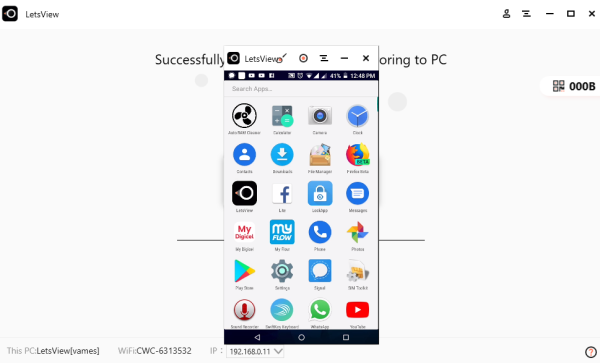
บนโทรศัพท์มือถือของคุณ คุณควรเห็นชื่อ พีซีที่ ใช้ Windows(Windows) ของคุณ พร้อมด้วยไอคอน แตะที่ภาพ จากนั้นเลือกตัวเลือกเพื่อแสดงหน้าจอโทรศัพท์บนคอมพิวเตอร์หรือหน้าจอคอมพิวเตอร์บนโทรศัพท์ของคุณ
โปรด จำ(Bear)ไว้ว่าไฟร์วอลล์(Firewall) ของคุณ อาจบล็อกLetsView ไม่ให้ มิเรอร์คอมพิวเตอร์ของคุณไปยังสมาร์ทโฟนของคุณ ดังนั้นโปรดระลึกไว้เสมอว่าหากวิธีนี้ไม่ได้ผลอย่างราบรื่น คุณจะต้องเข้าสู่ไฟร์วอลล์(Firewall)และตั้งค่าLetsViewเพื่ออนุญาต
หากคุณทำทุกอย่างแล้วแต่ไม่สามารถเชื่อมต่อได้ด้วยเหตุผลบางประการ เราขอแนะนำให้คุณคลิกส่วนทางด้านขวาของหน้าจอบนคอมพิวเตอร์ของคุณ ควรเน้นตัวเลขสองสามตัว แต่เมื่อคุณคลิก คุณจะเห็นรหัส QR
ใช้สมาร์ทโฟนของคุณเพื่อสแกนโค้ดเพื่อกระตุ้นการเชื่อมต่อระหว่างอุปกรณ์ทั้งสอง
3] จับภาพหน้าจอ(3] Take screenshots)
เมื่อพูดถึงการถ่ายภาพหน้าจอ งานนี้ทำได้ง่ายมาก คุณจะเห็นว่าเมื่อคุณกำลังสะท้อนหน้าจอของคุณ คุณสามารถถ่ายภาพหน้าจอได้โดยเพียงแค่เลือกไอคอนที่สามที่มุมขวาบน จากนั้นคลิกที่ภาพหน้าจอ(Screenshots)เพื่อถ่ายภาพ
4] ไวท์บอร์ด(4] Whiteboard)
คุณสามารถเขียนด้วยนิ้วของคุณผ่านLetsViewแต่ทั้งหมดนี้ทำได้จากภายในเครื่องมือWhiteboard ผู้ใช้สามารถใช้ประโยชน์จากคุณลักษณะนี้เมื่อถึงเวลานำเสนอผลงานให้กับครอบครัว เพื่อนฝูง หรือในสภาพแวดล้อมทางธุรกิจ
มันใช้งานง่ายมาก และถ้าคุณเคยใช้โปรแกรมที่คล้ายกันมาก่อน ก็ไม่น่าแปลกใจเลยที่มันจะมาเป็นพื้นฐาน
โดยรวมแล้วLetsViewเป็นเครื่องมือที่มีคุณภาพแม้จะไม่มีฟีเจอร์เพิ่มเติมก็ตาม การมิเรอร์ใช้งานได้ดี และตราบใดที่การเชื่อมต่อ Wi-Fi ของคุณเร็วพอ ปัญหาก็ควรจะน้อยที่สุด
5] การตั้งค่า(5] Settings)
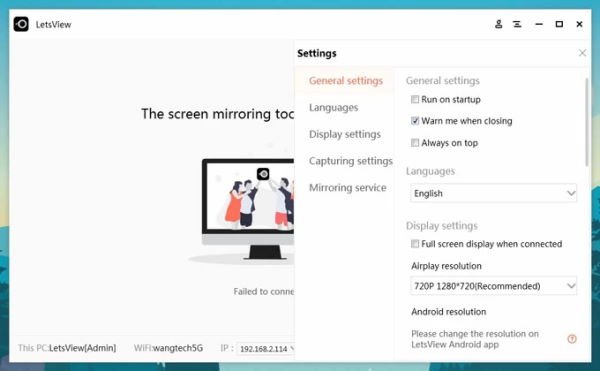
จากบริเวณนี้ไม่มีอะไรให้ทำมากนัก ผู้ใช้สามารถตั้งค่า ให้ LetsViewเริ่มทำงานเมื่อเริ่มต้น ปรับความละเอียดของสตรีม เตือนเมื่อปิด และอื่นๆ อีกเล็กน้อย
ดาวน์โหลด LetsView จากหน้าเว็บอย่างเป็น(official webpage)ทางการ
อ่านที่เกี่ยวข้อง:(Related reads:)
- (Mirror iPhone or iPad screen to Windows 10 PC)มิเรอร์หน้าจอ iPhone หรือ iPad กับพีซี ที่ใช้ Windows 10
- ฉายหน้าจอคอมพิวเตอร์ Windows ไปยังทีวี
- วิธีสะท้อนหน้าจอ Android บน Windows PC
- วิธีการมิเรอร์หน้าจอ Windows 10 ไปยังอุปกรณ์อื่น
Related posts
Microsoft เปิดตัว Windows 10 Mobile End ของ Support FAQ
วิธีคัดลอกข้อความจาก Image ใน Your Phone App ใน Windows 10
วิธีการเชื่อมโยง Android phone or iPhone ถึง Windows 10 PC
วิธีการรันหลาย Android apps บน Windows 10 PC ด้วย Your Phone app
Best IP Camera apps สำหรับ Windows 10 PC and Android Phone
เปิดไฟล์ได้อย่างง่ายดายด้วย MyLauncher สำหรับคอมพิวเตอร์ Windows 10
วิธีเปิดไฟล์ GZ ใน Windows 10
Watch ทีวีดิจิตอลและฟัง Radio บน Windows 10 กับ ProgDVB
วิธีการบันทึก Skype Calls บน Windows 10, Android และ iOS
วิธีปิดใช้งานการป้องกันสำหรับ Feature Updates บน Windows 10
วิธีการเปิดไฟล์ .aspx บนคอมพิวเตอร์ Windows 10
วิธีปิดใช้งานคลาสเก็บข้อมูลที่ถอดออกได้และการเข้าถึงใน Windows 10
Picsart เสนอ Custom Stickers & Exclusive 3D Editing บน Windows 10
วิธีการบังคับใช้ Google SafeSearch ใน Microsoft Edge ใน Windows 10
สร้าง Keyboard Shortcut เพื่อเปิด Website คุณชื่นชอบใน Windows 10
Connect Android ถึง Windows 10 ใช้ Microsoft Remote Desktop
Fix Spotify ไม่เปิดบน Windows 10
วิธีซิงค์ Windows 10 Sticky Notes กับ Android หรือ iPhone
วิธีใช้ Windows 10 Your Phone app ด้วยสมาร์ทโฟน Android
Best ฟรี Barcode Scanner software สำหรับ Windows 10
