วิธีใช้ปุ่ม Shift เพื่อเปิดหรือปิดใช้งาน Caps Lock ใน Windows 11/10
ข้อความตัวพิมพ์ใหญ่ทั้งหมดไม่เพียง แต่ดูน่ารำคาญ แต่การเปิดCaps Lock โดยไม่ได้ตั้งใจ ก็น่ารำคาญเช่นกัน มันเกิดขึ้นเป็นครั้งคราวเท่านั้นที่จะตระหนักในภายหลัง ตอนนี้อาจเกิดขึ้นได้ว่ามีใครบางคนเปลี่ยนการตั้งค่าของCaps lock เพื่อให้สามารถสลับได้โดยใช้ปุ่มShift หากคุณกำลังประสบปัญหาเดียวกัน เราจะแสดงวิธีคืนค่าการตั้งค่าและใช้Caps lock เพื่อเปิดหรือปิด
วิธีใช้ปุ่ม Shift(Shift)เพื่อเปิดหรือปิดใช้งาน Caps Lock
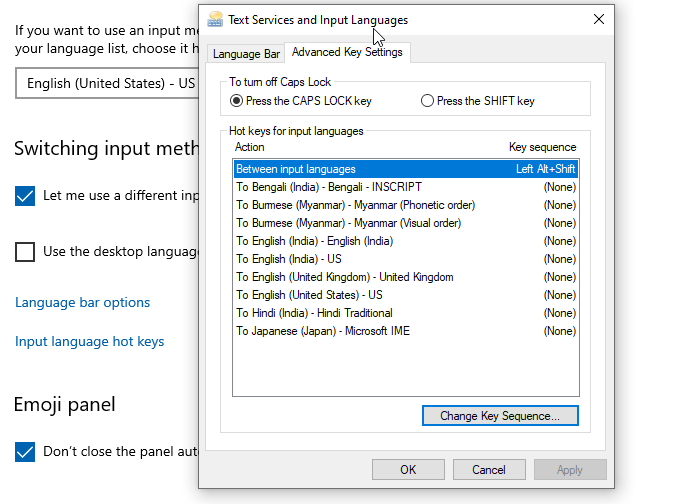
หากปุ่ม Shift(Shift) ของคุณ ปิดใช้งานหรือเปิดใช้งานCaps Lockคุณสามารถใช้ปุ่ม Shift(Shift)เพื่อเปิดหรือปิดใช้งานCaps LockในWindows ได้ ดังนี้:
- เปิดการตั้งค่า Windows
- นำทางไปยัง อุปกรณ์ > กำลังพิมพ์
- เลื่อนเพื่อค้นหา ลิงก์การตั้งค่า แป้นพิมพ์ขั้นสูง(Advanced keyboard)ที่ด้านล่าง คลิก(Click)เพื่อเปิด
- มองหาปุ่มลัดสำหรับป้อน(Input)ภาษา แล้วคลิกเพื่อเปิด
- จะแสดงหน้าต่างText Services และ Input Languages (Text Services and Input Languages)เปลี่ยนไปใช้การตั้งค่าคีย์ขั้นสูง(Advanced Key Settings)
- ภายใต้ “ในการปิดCaps Lock ” คุณมีสองตัวเลือก
- กดปุ่ม Caps Lock
- กดปุ่ม SHIFT
- เลือกตัวเลือกแรก คลิกที่ ปุ่ม Applyจากนั้นคลิกปุ่ม Ok เพื่อเปลี่ยนการตั้งค่า
เมื่อทำเสร็จแล้ว คุณควรทดสอบว่าCaps lock สามารถเปิดหรือปิดตัวเองได้หรือไม่
เปิดใช้งานเสียงสำหรับ Caps Lock Toggle
โดยปกติ ไฟแสดงสถานะน่าจะช่วยได้ แต่คุณจะไม่สามารถมองเห็นได้ในขณะพิมพ์ เนื่องจากคุณมองที่หน้าจอเสมอ ฉันจำได้ในวันแรกเมื่อฉันเริ่มใช้คอมพิวเตอร์ มันเคยส่งเสียงบี๊บ ไม่ได้อีกต่อไป – แต่สามารถเปิดใช้งานได้ นี่คือวิธีการเปิดใช้งานคุณสมบัติเสียง
Windows 11
ขั้นแรก ให้คลิกขวาที่ ปุ่ม เริ่ม(Start)บนแถบ(Taskbar) งาน แล้วเลือก การตั้งค่า จากรายการตัวเลือกที่แสดงอยู่ในนั้น หรือคุณสามารถใช้ แป้นพิมพ์ลัด Win+Iเพื่อไปที่หน้าต่างการตั้งค่าได้โดยตรง

จากนั้นเลือก การช่วย การเข้าถึง(Accessibility )จากแผงด้านข้างทางด้านซ้ายและขยาย ไทล์ แป้นพิมพ์(Keyboard )ทางด้านขวา
ตอนนี้เมื่อถูกนำไปยังหน้าจอใหม่ ให้มองหาหัวข้อSticky , FilterและToggle

ข้างใต้ให้ค้นหา ตัวเลือก ปุ่มสลับ(Toggle keys)และเลื่อนปุ่มสลับข้างไปที่ตำแหน่งเปิด
ต่อ(Hereafter)จากนี้ เมื่อใดก็ตามที่คุณกด แป้น Caps , ScrollหรือNum lock ระบบจะส่งเสียง
Windows 10
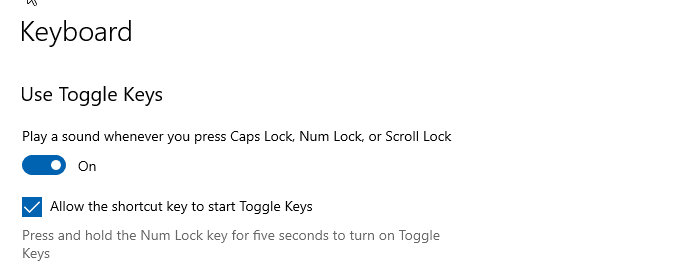
- พิมพ์ Toggle keys ในเมนู Start
- คุณควรเห็นรายการที่ระบุว่า " ฟัง(Hear)ปุ่มสลับขณะที่คุณพิมพ์"
- คลิก(Click)เพื่อเปิดการตั้งค่าแป้นพิมพ์(Keyboard Settings)ที่มีอยู่ในความง่ายในการเข้าถึง(Ease of Access)
- สลับที่ตัวเลือกเล่น(Play)เสียงทุกครั้งที่คุณกดCaps Lock(Caps Lock) , Num LockหรือScroll Lock
ตอนนี้เมื่อคุณกดCaps lock คุณจะได้ยินเสียงบี๊บที่แตกต่างกันทุกครั้งที่กด หนึ่งคือด้วยโทนที่คมชัดซึ่งหมายความว่าCaps lock เปิดอยู่ ในขณะที่อันที่สองเป็นเสียงแบน ซึ่งหมายความว่าCaps lock ปิดอยู่
เปิดใช้งานการตั้งค่าเสียงบนคอมพิวเตอร์หลายเครื่องโดยใช้ Registry
หากคุณต้องการเปิดใช้งานการตั้งค่าเสียงในคอมพิวเตอร์หลายเครื่อง คุณสามารถเปลี่ยนได้โดยใช้ค่ารีจิสทรีต่อไปนี้
ปิดเสียงปุ่มสลับ
[HKEY_CURRENT_USER\Control Panel\Accessibility\ToggleKeys] "Flags"="58"
เปิดใช้งานเสียงปุ่มสลับ
[HKEY_CURRENT_USER\Control Panel\Accessibility\ToggleKeys] "Flags"="63"
ฉันหวังว่าโพสต์นี้จะง่ายต่อการติดตาม และคุณสามารถใช้Caps lock เพื่อเปิดหรือปิดได้ แทนที่จะใช้ปุ่มShift
การตั้งค่าการ ช่วยสำหรับการเข้าถึง(Accessibility)ในWindowsคืออะไร
การสนับสนุนการช่วย สำหรับการเข้าถึง(Accessibility)ในWindowsช่วยให้ผู้ใช้คุ้นเคยกับคุณลักษณะและการตั้งค่าต่างๆ ที่อาจมีปัญหาในการเข้าถึงตามปกติ ด้วยวิธีนี้ ผู้ใช้จะได้รับฟังก์ชันการทำงานเพิ่มขึ้นเล็กน้อยจากระบบปฏิบัติการของตน ตัวอย่างเช่น หากคุณอ่อนไหวต่อแสงหรือเพียงแค่ทำงานหน้าจอเป็นเวลานาน คุณสามารถใช้ ธีม สีเข้ม(Dark)และธีมคอนทราสต์(Contrast) ใหม่ ในWindows 11เพื่อลดความสว่างของหน้าจอและเพิ่มคอนทราสต์ได้
ปุ่มสลับ(Toggle)บนแป้นพิมพ์คอมพิวเตอร์คืออะไร
คีย์สลับเป็นคีย์ที่เปิดใช้งานหรือปิดใช้งานฟังก์ชันตามคำขอของผู้ใช้ หรือจะใช้สลับระหว่างสองฟังก์ชันก็ได้ ตัวอย่างของปุ่มสลับ ได้แก่ ปุ่ม caps lock ปุ่มล็อคตัวเลข และปุ่ม scroll lock
Related posts
เปิดใช้งาน Caps Lock, Num Lock, Scroll Lock warning ใน Windows 10
เปิดใช้งานหรือปิดใช้งาน Secondary Shift Characters Lock ใน Windows 10
Number or Numeric Lock ไม่ทำงานกับ Windows 11/10
ทางลัด Keyboard เพื่อปิดเครื่องคอมพิวเตอร์หรือคอมพิวเตอร์ Lock Windows 10
Google Docs Keyboard Shortcuts สำหรับ Windows 10 PC
วิธีการปรับขนาด Touch and On-screen Keyboard บน Windows 10
USB Keyboard ไม่รู้จักใน Windows 10
วิธีการสลับฮาร์ดดิสก์ไดรฟ์ใน Windows 10 กับ Hot Swap
Fix Crypt32.dll ไม่พบข้อผิดพลาดใน Windows 11/10
เปิดใช้งาน Network Connections ในขณะที่อยู่ใน Modern Standby บน Windows 10
วิธีแก้ไข Magic Keyboard Caps Lock ไม่ทำงาน
วิธีการเปิด System Properties ใน Windows 10 Control Panel
Backlit แป้นพิมพ์ไม่ทำงานใน Windows 10
Dismiss Windows 10 Notifications ใช้ Keyboard shortcut ทันที
ไม่สามารถลบ Keyboard layout ในคอมพิวเตอร์ Windows 10
Best ฟรี ISO Mounter software สำหรับ Windows 10
รายชื่อ CMD or Command Prompt keyboard shortcuts ใน Windows 11/10
การตั้งค่าการซิงค์ Windows 10 ไม่ทำงาน Greyed Out
Microsoft Intune ไม่ซิงค์? Force Intune เพื่อซิงค์ใน Windows 11/10
กด Esc key เปิด Start menu ใน Windows 10? นี่คือการแก้ไข!
