ไม่สามารถเข้าสู่ระบบ Windows 11/10 | ปัญหาการเข้าสู่ระบบ Windows และรหัสผ่าน
บางครั้งอาจเกิดขึ้นหลังจากติดตั้งWindows Updateแล้ว การอัปเดตฟีเจอร์ –(Feature Update –)หรือแบบสุ่ม – คุณพบว่าคุณไม่สามารถเข้าสู่ระบบคอมพิวเตอร์ Windows 10 ได้ อาจเป็นเพราะเกิดปัญหาทั่วไปบางอย่างขึ้น อาจเกี่ยวข้องกับประเด็นพื้นฐานหรือประเด็นสำคัญบางประการ หากคุณไม่สามารถลงชื่อเข้าใช้หรือเข้าสู่ระบบหรือเข้าสู่ระบบ คอมพิวเตอร์ที่ Windows 11/10/8/7ไปนี้คือขั้นตอนการแก้ไขปัญหาบางประการ คุณอาจต้องปฏิบัติตาม

ไม่สามารถเข้าสู่ระบบ Windows 11/10
หากคุณไม่สามารถลงชื่อเข้าใช้หรือเข้าสู่ระบบหรือเข้าสู่ระบบWindows PC สถานการณ์ต่างๆ อาจเป็นดังนี้:
- ชื่อผู้ใช้หรือรหัสผ่านไม่ถูกต้อง
- คุณไม่สามารถเข้าสู่ระบบได้แม้จะใช้รหัสผ่านที่ถูกต้อง
- คอมพิวเตอร์เป็นส่วนหนึ่งของโดเมน และคุณต้องการเข้าสู่ระบบบัญชีผู้ใช้ภายในเครื่อง ไม่ใช่บัญชีโดเมน
- ไม่สามารถใช้เครื่องอ่านลายนิ้วมือหรือWindows Helloเพื่อเข้าสู่ระบบ
- หน้าจอเข้าสู่ระบบ Windows 10 หรือ กล่อง รหัสผ่าน(Password)ไม่แสดงขึ้น
ต่อไปนี้คือปัญหาทั่วไปและวิธีแก้ไขสำหรับปัญหาทั่วไปบางประการเกี่ยวกับการเข้าสู่ระบบWindows
ชื่อผู้ใช้หรือรหัสผ่านไม่ถูกต้อง(The username or password is incorrect)
ต่อไปนี้เป็นวิธีแก้ไขปัญหาที่เป็นไปได้หลายประการในการแก้ไขปัญหานี้
1] ตรวจสอบว่า Caps Lock เป็น "เปิด" หรือไม่
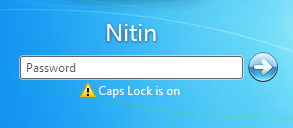
รหัสผ่านในWindowsจะคำนึงถึงตัวพิมพ์เล็กและตัวพิมพ์ใหญ่ ซึ่งหมายความว่าทุกครั้งที่คุณพิมพ์รหัสผ่าน คุณต้องใช้อักษรตัวพิมพ์ใหญ่แต่ละตัวในลักษณะเดียวกับที่คุณทำเมื่อสร้างรหัสผ่านครั้งแรก หากคุณกดCaps Lockโดยไม่ได้ตั้งใจ แสดงว่าคุณกำลังพิมพ์รหัสผ่านเป็นตัวพิมพ์ใหญ่ทั้งหมดโดยไม่ได้ตั้งใจ ตรวจสอบ ให้(Make)แน่ใจว่าCaps Lockปิดอยู่ จากนั้นพิมพ์รหัสผ่านของคุณอีกครั้ง
อ่าน(Read) : ชื่อผู้ใช้หรือรหัสผ่านไม่ถูกต้อง
2] คุณอาจพิมพ์รหัสผ่านผิด
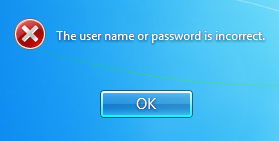
คุณอาจกำลังใช้ข้อมูลประจำตัวที่ไม่ถูกต้องหรือเก่าของคุณ คุณ(Did)เปลี่ยนพวกเขาเมื่อเร็ว ๆ นี้? หากคุณจำรหัสผ่านไม่ได้ คุณต้องรีเซ็ตรหัสผ่านโดยใช้ดิสก์รีเซ็ตรหัสผ่านหรือบัญชีผู้ดูแลระบบ
อ่าน(Read) : ลบโปรไฟล์ผู้ใช้โดยไม่ได้ตั้งใจ และขณะนี้ไม่สามารถเข้าสู่ระบบ(Deleted User Profile by mistake and now can’t login)ได้
3] คุณอาจเปลี่ยนหรือลืมรหัสผ่านของคุณ(3] You might have changed or forgotten your password)
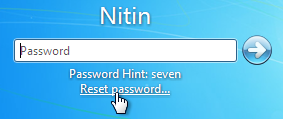
การลืมรหัสผ่านเป็นปัญหาที่พบบ่อยที่สุด เพื่อแก้ปัญหานี้ ให้ใช้ ตัวเลือก รีเซ็ตรหัสผ่าน(Reset Password)ที่หน้าจอเข้าสู่ระบบเมื่อคุณพยายามใส่รหัสผ่านผิด ตรวจสอบว่าคุณเปลี่ยนรหัสผ่านบนอุปกรณ์อื่นหรือไม่
อ่าน(Read) : วิธีใช้ Password Hint และ Password Reset Disk
4] ผู้ดูแลระบบบนคอมพิวเตอร์อาจรีเซ็ตรหัสผ่านของคุณ
หากคอมพิวเตอร์ของคุณอยู่ในเครือข่าย ผู้ดูแลระบบเครือข่ายสามารถรีเซ็ตรหัสผ่านของคุณได้ หากคุณคิดว่านี่อาจเป็นปัญหา ให้ตรวจสอบกับผู้ดูแลระบบเครือข่ายของคุณ ถ้าคอมพิวเตอร์ของคุณอยู่ในเวิร์กกรุ๊ป ทุกคนที่มีบัญชีผู้ดูแลระบบในคอมพิวเตอร์นั้นสามารถเปลี่ยนรหัสผ่านของคุณได้
อ่าน(Read) : รหัสผ่านนั้นเป็นข้อความที่ไม่ถูกต้อง
5] คุณอาจกำลังพยายามเข้าสู่ระบบบัญชีผู้ใช้ที่ไม่ถูกต้อง
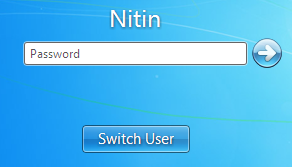
หากคุณมีบัญชีผู้ใช้มากกว่าหนึ่งบัญชีในคอมพิวเตอร์ ตรวจสอบให้แน่ใจว่าคุณกำลังเข้าสู่ระบบบัญชีที่ตรงกับรหัสผ่านที่คุณใช้อยู่ ใช้(Use) “สลับผู้ใช้” เพื่อเลือกบัญชีที่ถูกต้อง
อ่าน(Read) : ไม่สามารถเข้าสู่ระบบ Windows หลังจากอัปเด(Cannot log into Windows after Update)ต
คุณไม่สามารถเข้าสู่ระบบได้แม้จะใช้รหัสผ่านที่ถูกต้อง
บางทีแป้นพิมพ์อาจเสีย – ลองใช้แป้นพิมพ์เสมือนจริงและดู เพื่อให้แน่ใจว่ารหัสผ่านที่พิมพ์นั้นเป็นรหัสผ่านปัจจุบันและถูกต้อง ตรวจสอบให้แน่ใจว่าคุณใช้บัญชีที่ถูกต้องสำหรับบัญชีMicrosoftหรือLocal ของคุณ (Local)หากไม่ช่วยขอให้ผู้ดูแลระบบเปลี่ยนให้คุณ – หรือคุณสามารถใช้เครื่องมือกู้คืนรหัสผ่าน
หรือดูว่าคุณสามารถบูตเข้าสู่ Safe Mode(boot into Safe Mode)ได้หรือไม่ เมื่ออยู่ที่นี่ ให้เปิดใช้งานบัญชีผู้ดูแลระบบขั้นสูงที่ซ่อนอยู่(activate the hidden super administrator account)โดยดำเนินการคำสั่งต่อไปนี้ในพรอมต์คำสั่งที่ยก(elevated command prompt)ระดับ
net user administrator /active:yes
เมื่อเสร็จแล้ว ให้เปลี่ยนรหัสผ่านของบัญชีที่มีปัญหา อย่าลืม(Remember)ปิดการใช้งานบัญชีนี้เมื่องานของคุณเสร็จสิ้น
โพสต์นี้จะช่วยคุณได้หากWindows ของคุณค้างอยู่ที่หน้าจอเข้าสู่ระบบแม้ว่าจะป้อนรหัสผ่านที่ถูกต้องแล้วก็ตาม
คอมพิวเตอร์เป็นส่วนหนึ่งของโดเมน และคุณต้องการเข้าสู่ระบบบัญชีผู้ใช้ภายในเครื่อง ไม่ใช่บัญชีโดเมน
ในการเข้าสู่ระบบบัญชีผู้ใช้ภายในเครื่องบนคอมพิวเตอร์ของคุณ คุณจำเป็นต้องทราบชื่อคอมพิวเตอร์ของคุณและชื่อผู้ใช้สำหรับบัญชีที่คุณต้องการเข้าสู่ระบบ ในการเข้าสู่ระบบบัญชีผู้ใช้ภายในเครื่อง ให้ทำตามขั้นตอนเหล่านี้:
- บน หน้าจอ ต้อนรับ(Welcome)ให้คลิกสลับผู้(Switch User)ใช้
- คลิกผู้ใช้อื่น
- ในฟิลด์ชื่อผู้ใช้ ให้พิมพ์ชื่อคอมพิวเตอร์ของคุณ แบ็กสแลช (\) และชื่อผู้ใช้สำหรับบัญชีที่คุณต้องการเข้าสู่ระบบ ตัวอย่างเช่น – ชื่อคอมพิวเตอร์\ชื่อผู้ใช้
- พิมพ์รหัสผ่าน ของคุณ แล้วกดEnter
ไม่สามารถใช้เครื่องอ่านลายนิ้วมือ, PINหรือWindows Helloเพื่อเข้าสู่ระบบ
หากคุณอัปเกรดWindowsจากเวอร์ชันก่อนหน้า เครื่องอ่านลายนิ้วมือของคุณควรทำงานต่อไป หากคุณทำการติดตั้งWindows ใหม่ทั้งหมด เครื่องอ่านลายนิ้วมือ ของคุณอาจไม่ทำงาน (Fingerprint reader might not work)ไดรเวอร์หรือแอปพลิเคชันที่อัปเด ตอาจมีให้ดาวน์โหลดผ่านAction CenterหรือWindows Update หากคุณไม่พบโปรแกรมควบคุมโดยใช้Action CenterหรือWindows Updateคุณควรติดต่อคอมพิวเตอร์หรือผู้ผลิตเครื่องอ่านลายนิ้วมือเพื่อหาโปรแกรมควบคุมที่เข้ากันได้กับWindows รุ่น นี้ ดูโพสต์นี้หากPIN ใช้งานไม่ได้
อ่าน: (Read:) Windows Hello ไม่รู้จัก Face หรือ Fingerprint
(Windows)หน้าจอเข้าสู่ระบบWindows หรือกล่อง รหัสผ่าน(Password)ไม่ปรากฏขึ้น
ในบางครั้ง คุณอาจเผชิญกับสถานการณ์ที่ หน้าจอเข้าสู่ระบบ Windows 11/10ไม่ปรากฏขึ้นเลย หากคุณประสบปัญหานี้ โพสต์นี้จะช่วยคุณได้หากหน้าจอเข้าสู่ระบบ Windows หรือกล่องรหัสผ่านไม่ปรากฏ(Windows login screen or Password box does not show up)ขึ้น
เคล็ดลับ(TIP) : ต้องการป้องกันไม่ให้ผู้ใช้เปลี่ยนรหัสผ่านหรือไม่
Related posts
บังคับให้ผู้ใช้เปลี่ยน Account Password ที่ถัดไป Login ใน Windows 10
ไม่สามารถ Type Password ที่ Login Screen ใน Windows 10
วิธีปิดใช้งาน Picture Password Sign-In option ใน Windows 10
วิธีการปิดใช้งาน Blurred Background บน Login Screen ใน Windows 11/10
วิธีการลบ PIN ใน Windows 10
ลบ User Profile โดยไม่ได้ตั้งใจและตอนนี้ไม่สามารถเข้าสู่ Windows 10
Windows Hello ไม่ทำงานใน Windows 10
PLS file คืออะไร? วิธีการสร้าง PLS file ใน Windows 11/10 หรือไม่?
วิธีเปิดใช้งานหรือ Disable Archive Apps feature ใน Windows 10
Taskbar การแจ้งเตือนไม่แสดงใน Windows 10
วิธีสร้าง Radar Chart ใน Windows 11/10
วิธีการค้นหา WiFi password ใน Windows 10
วิธีการเพิ่ม Group Policy Editor เพื่อ Windows 10 Home Edition
วิธีการวัด Reaction Time ใน Windows 11/10
วิธีการสลับฮาร์ดดิสก์ไดรฟ์ใน Windows 10 กับ Hot Swap
วิธีใช้เครื่องมือในตัว Charmap and Eudcedit Windows 10
Fix Crypt32.dll ไม่พบข้อผิดพลาดใน Windows 11/10
วิธีการสำรองข้อมูล Move หรือ Delete PageFile.sys เมื่อปิดเครื่องใน Windows 10
Adjust ของคุณ Monitor สำหรับดีกว่า screen resolution ใน Windows 10
วิธีการเปิด System Properties ใน Windows 10 Control Panel
