วิธีค้นหาที่อยู่ IP ของเราเตอร์ใน Windows 10 - ค้นหาที่อยู่ IP
ที่อยู่ IP หรือInternet Protocolเป็นสตริงค่าเฉพาะที่ทำให้อุปกรณ์ของคุณปรากฏบนอินเทอร์เน็ต(Internet)หรือLocal Area Network ( LAN ) หากคุณทราบที่อยู่ IP ของเราเตอร์ คุณสามารถเปลี่ยนการตั้งค่าเพื่อให้WiFiทำงานได้ตามที่คุณต้องการ
ผู้ใช้Windows 10/8/7/Vistaสามารถค้นหาที่อยู่ IP ได้อย่างง่ายดาย อาจมีบางครั้งที่คุณอาจต้องการค้นหาที่อยู่ IP และบทช่วยสอนนี้จะแสดงวิธีการทำได้อย่างง่ายดาย
ค้นหาที่อยู่ IP ของเราเตอร์(Find Router IP)ใน Windows 10
การค้นหาที่อยู่ IP บนWindows 10นั้นง่ายมาก คุณเพียงแค่ต้องปฏิบัติตามสองวิธีใด ๆ และคุณพร้อมแล้ว นี่คือวิธีการที่คุณสามารถทำตามเพื่อค้นหา ที่อยู่ IP ของเราเตอร์(Router IP)ในWindows 10 :
- ค้นหาที่(Find IP)อยู่ IP โดยใช้Command Prompt
- ค้นหาที่อยู่ IP โดยใช้แผงควบคุม
ให้เราพูดถึงรายละเอียด
1] ค้นหาที่อยู่ IP(Find IP)ด้วยCommand Prompt

พรอมต์ คำสั่ง(Command Prompt)สามารถทำสิ่งต่างๆ ให้คุณได้มากมาย และการค้นหาที่อยู่ IP ของเราเตอร์(Router)ก็เป็นหนึ่งในนั้น
ในการค้นหาที่อยู่ IP ของเราเตอร์(Router)ของ คุณ ผ่านCommand Promptให้เปิดCommand Promptในฐานะผู้ดูแลระบบโดยWin + Rพิมพ์cmdแล้วกดCtrl + Shift + Enter
พิมพ์คำสั่งต่อไปนี้แล้วกดEnter
ipconfig
รายการที่อยู่ IP ที่แตกต่างกันจะถูกส่งมาที่คุณ แต่คุณต้องมองหาDefault Gatewayเนื่องจากเป็นที่อยู่ IP ของเราเตอร์ของคุณ
จะมีสองส่วน ส่วนหนึ่งสำหรับอีเทอร์เน็ต(Ethernet)และอีกส่วนหนึ่งสำหรับWiFI -คุณต้องตรวจสอบตามวิธีที่คุณเชื่อมต่อกับเราเตอร์(Router)
อ่าน(Read) : วิธีเปลี่ยน DHCP Lease Time ใน Windows(How to change DHCP Lease Time in Windows 10) 10
2] ค้นหาที่อยู่ IP โดยแผงควบคุม
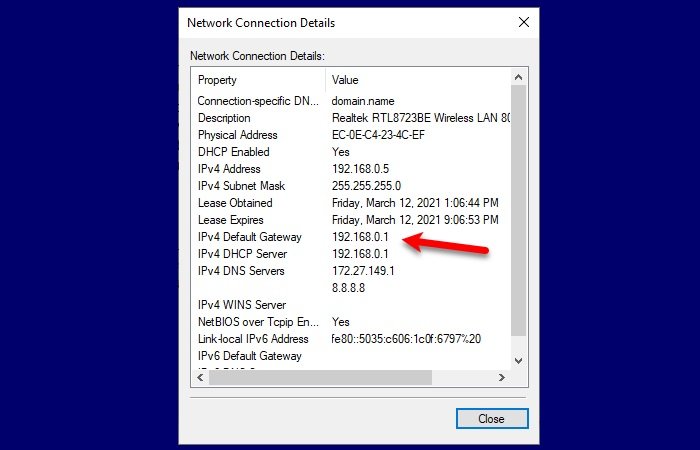
หากคุณไม่คุ้นเคยกับCommand Promptและไม่ต้องการเรียกใช้คำสั่งใดๆ วิธีนี้เหมาะสำหรับคุณ เราจะค้นหาที่อยู่ IP ของเราเตอร์ของคุณผ่านแผง(Control Panel)ควบคุม
ในการทำเช่นนั้น ให้เปิดControl Panelจาก เมนู Startและทำตามขั้นตอนเหล่านี้:
- เปิดส่วน "เครือข่ายและอินเทอร์เน็ต"
- ไปที่ดูสถานะเครือข่ายและงาน(View network status and tasks)
- คลิกWi-Fi หรือ Ethernet(Wi-Fi or Ethernet) (ขึ้นอยู่กับการเชื่อมต่อที่คุณใช้)
- คลิกรายละเอียด(Details)
- ตรวจสอบเกตเวย์เริ่มต้นของ IPv4(IPv4 Default Gateway)เนื่องจากเป็นที่อยู่ IP ของเราเตอร์ของคุณ
ดังนั้น เมื่อคุณทราบที่อยู่ IP ของเราเตอร์แล้ว คุณต้องเปิดเบราว์เซอร์ใดก็ได้ พิมพ์ที่อยู่ IP เข้าสู่ระบบด้วยข้อมูลประจำตัวที่ได้รับจากISP ของคุณ แล้วแก้ไขการตั้งค่าตามความต้องการของคุณ
การอ่านที่เกี่ยวข้อง(Related read) : วิธีการตั้งค่าที่อยู่ IP แบบคงที่ใน Windows(How to set a Static IP Address in Windows 10) 10
Related posts
วิธีปิดใช้งาน Internet Connection Sharing (ICS) ใน Windows 10
Improve Wireless Network Speed บน Windows 10
วิธีการกำหนดค่าการตั้งค่าเซิร์ฟเวอร์พร็อกซี่ใน Windows 10
วิธีเชื่อมต่อกับ FTP server ใน Windows 10 จาก File Explorer
วิธีการทำ Windows 10 ฮอตสปอต: ทั้งหมดที่คุณต้องรู้
วิธีแก้ไขการเชื่อมต่ออินเทอร์เน็ตไม่สม่ำเสมอใน Windows 10
DNS ของฉันคืออะไร 5 วิธีในการค้นหาใน Windows 10
Provide สนับสนุนระยะไกลเพื่อ Windows 10 ผู้ใช้ที่มี Windows Remote Assistance
วิธีฉายภาพไปยังทีวีหรือจอภาพจาก Windows 10 โดยใช้ Miracast
วิธีฉายภาพไปยังทีวีหรือจอภาพจาก Windows 10 Mobile โดยใช้ Miracast
Fix IPv6 Connectivity No Internet Access บน Windows 10
วิธีติดตามประวัติเราเตอร์ & ตรวจสอบกิจกรรมทางอินเทอร์เน็ต
4 วิธีในการเปลี่ยน Subnet Mask ใน Windows 10
Wi-Fi Sense ใน Windows 10 คืออะไรและใช้งานอย่างไร
Advanced IP Scanner, A ฟรี IP scanner สำหรับ Windows 10
วิธีหมุนการเชื่อมต่อบรอดแบนด์ PPPoE อัตโนมัติใน Windows 10
วิธีตั้งค่าและใช้การเชื่อมต่ออินเทอร์เน็ต PPPoE ใน Windows 10
Best ซอฟต์แวร์ Connectify alternative ฟรีเพื่อแบ่งปัน Internet ใน Windows 10
3 วิธีในการเชื่อมต่อกับเครือข่าย Wi-Fi ที่ซ่อนอยู่ใน Windows 10
วิธีเปลี่ยนขีด จำกัด แบนด์วิดท์สำหรับการอัปเดต Windows 10
