แอพ Kindle สำหรับพีซีทำให้การอ่าน eBook เป็นประสบการณ์ที่สนุกสนาน
สำหรับผู้ที่ประสบปัญหาในการอ่านแบบอักษรขนาดหนังสือทั่วไปeBooksจะเป็นตัวเลือกที่ยืดหยุ่นกว่า ผู้อ่าน eBook(eBook Readers)สามารถขยายขนาดตัวอักษรเพื่อให้ข้อความดูอ่านง่ายขึ้นและสบายตา นอกจากนี้ eBooks ยังมีองค์ประกอบมัลติมีเดียบางอย่างที่ไม่สามารถใช้ได้กับหนังสือทั่วไป Amazonเสนอ eBooks และAudiobooks ที่ใหญ่ที่สุด จากKindle in Literature , Fiction , Religionและอื่นๆ เพียง(Simply)ดาวน์โหลด แอป Kindle สำหรับพีซี(Kindle for PC)และใช้เพื่ออ่าน e-book!
แอพ Kindle สำหรับพีซี
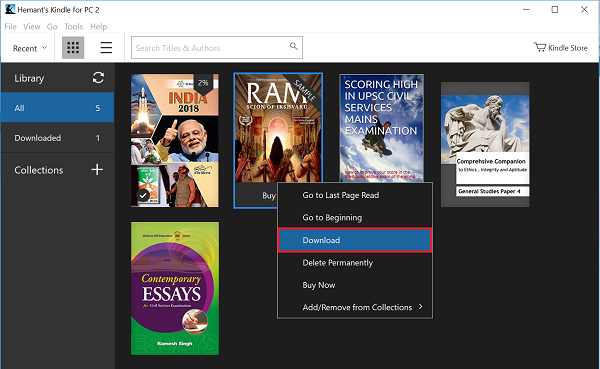
หากต้องการดาวน์โหลดและติดตั้ง แอพ Kindleสำหรับพีซี ให้ไป ที่ amazon.comแล้วกดปุ่มดาวน์โหลด (Download)หากได้รับแจ้ง ให้เลือกตัวเลือกเพื่อบันทึกไฟล์ลงในคอมพิวเตอร์ของคุณ เมื่อการดาวน์โหลดเสร็จสิ้น ให้ปฏิบัติตามคำแนะนำในการติดตั้งบนหน้าจอ
หลังจากที่คุณติดตั้ง แอพ Kindle for PC เสร็จแล้ว ให้ลงทะเบียนแอพนั้นกับบัญชีAmazon ของคุณ(Amazon)
เมื่อเสร็จแล้วให้เปิดแอป หากคุณต้องการดู eBooks ทั้งหมดที่เชื่อมโยงกับอุปกรณ์ของคุณ ให้คลิกหรือแตะ ส่วน ทั้งหมด(All)จากบานหน้าต่างด้านซ้าย
คุณสามารถค้นหาสำเนาที่ต้องการได้โดยพิมพ์ชื่อลงในแถบค้นหาที่ด้านบนของหน้าต่าง ฟังก์ชันนี้มีประโยชน์โดยเฉพาะอย่างยิ่งเมื่อมีหนังสือหลายสิบเล่มในคอลเล็กชันของคุณ
ตามค่าเริ่มต้น หนังสือทุกเล่มของคุณจะพร้อมใช้งานในโหมดออนไลน์ หากคุณต้องการอ่านต่อแบบออฟไลน์ คุณจะต้องดาวน์โหลด eBooks ของคุณไปยังพีซีที่ใช้ Windows 10 สำหรับสิ่งนี้ ให้คลิกขวาที่หนังสือเล่มใดก็ได้ใน ส่วน ทั้งหมด(All)แล้วเลือกดาวน์โหลด(Download)จากเมนูที่แสดง นอกจากนี้ คุณสามารถดับเบิลคลิกเพื่อดาวน์โหลดลงในพีซีของคุณ
สำหรับการซื้อสำเนาใหม่ ให้เชื่อมต่อพีซีของคุณกับอินเทอร์เน็ต(Internet)และคลิกที่ปุ่ม ' Kindle Store ' ที่มุมขวาบนของหน้าต่าง หลังจากนั้นไม่กี่วินาที เว็บไซต์ Amazonจะถูกโหลดในเบราว์เซอร์เริ่มต้นของคุณ เรียกดู(Browse)ชื่อเรื่องที่คุณชื่นชอบและเมื่อพบแล้ว ให้คลิกปุ่ม “ซื้อเลยด้วยคลิกเดียว” หนังสือจะถูกส่งไปยังอุปกรณ์ทั้งหมดของคุณโดยอัตโนมัติ
นอกจากตัวเลือกข้างต้นแล้ว แอพ Kindle ยัง ให้คุณปรับแต่งประสบการณ์การอ่านของคุณ เพื่อให้คุณสะดวกสบายที่สุด ดังนั้น หากต้องการปรับแต่งประสบการณ์การอ่านของคุณ(customize your reading experience)ให้คลิกปุ่ม ' Aa ' ซึ่งจะเปิดเมนูการปรับแต่ง ที่นี่คุณสามารถตั้งค่าต่อไปนี้
- แบบอักษร
- ขนาดตัวอักษร
- คอลัมน์หน้า
- ความกว้างของหน้า
- ความสว่างและ
- โหมดสี
การตั้งค่าทั้งหมดจะถูกนำไปใช้ทันทีที่คุณเลือก
The Kindle app has one more utility feature – bookmarks. It allows a user to set bookmarks so that he can start right from the place he last left. To place a bookmark, tap the Bookmark this page button from the top right corner of the window. Also, you can tap the top right corner of the page to perform the same action. When you do this, the corner of the page will become blue, indicating the page is marked. To remove a bookmark, you can press the top right corner of the page again or the “Bookmark this page” button.
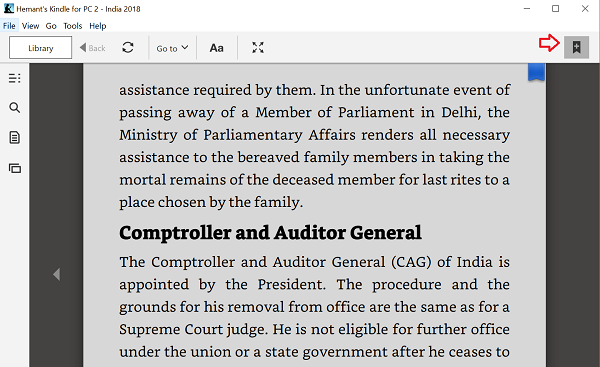
To view all the bookmarks you created, click or tap the Notebook button from the left menu. Here, in addition to the bookmarks, you can see the texts you highlighted, alongside notes.
หวังว่าคุณจะสนุกกับการใช้แอพ Kindle(Hope you enjoy using the Kindle app.)
Related posts
Calibre eBook เครื่องอ่านสำหรับ Windows ทำงานได้ดีสำหรับ Kindle
วิธีการ Batch Convert eBooks ใน Windows 11/10
Ransomware Response Playbook แสดงวิธีจัดการกับมัลแวร์
Best ซอฟต์แวร์ DRM removal ฟรีสำหรับ ebooks สำหรับ Windows PC
Icecream eBook Reader สำหรับ Windows: รีวิวและดาวน์โหลดฟรี
Best PDF และ eBook Reader Apps สำหรับ Windows 10
วิธีแก้ไขหนังสือ Kindle ไม่ดาวน์โหลด
การตรวจสอบ Kindle Fire HDX 7 ของ Amazon - แท็บเล็ตที่ดีพร้อมฮาร์ดแวร์ที่แข็งแกร่ง
Windows 10 ขัดข้องเมื่อเชื่อมต่อ Amazon Kindle
Amazon Kindle Cloud Reader คืออะไรและใช้งานอย่างไร
ใหญ่ที่สุดที่เคยแจกของ Microsoft eBooks ที่มีอิสระในการดาวน์โหลด
วิธีเชื่อมต่อ Kindle Fire กับโทรทัศน์
วิธีใช้แอป Amazon Kindle เพื่ออ่าน eBooks ใน Windows 10 Mobile
วิธีค้นหาว่าคุณมี Kindle รุ่นใด
วิธีการอ่านหนังสือ Kindle บนพีซีที่มีหรือไม่มีแอป
วิธีเชื่อมต่อ Kindle Fire ถึง Windows PC ใน Wireless Mode
วันไดรฟ์สำหรับ Tutorial Beginners; Download eBook ฟรี
อ่าน 6000 วรรณคดีเด็กประวัติศาสตร์และหนังสือออนไลน์ฟรี
วิธีแปลง eBook เป็น Audiobook ใน Windows 11/10
คู่มือฉบับสมบูรณ์เกี่ยวกับการใช้แอพ Kindle เพื่ออ่าน eBooks ใน Windows 10
