จะป้องกันไฟล์หรือโฟลเดอร์จากการถูกลบโดยไม่ตั้งใจได้อย่างไร?
เราทุกคนเคยอยู่ในสถานการณ์ที่คุณลบไฟล์ แต่คุณไม่ต้องการ ไม่มีข้อ จำกัด ใด ๆ ที่สามารถหยุดไม่ให้คุณทำ ถ้าไม่ใช่คุณ แสดงว่ามีคนที่ใช้บัญชีของคุณทำเพื่อความสนุก คุณจะปกป้องโฟลเดอร์จากการลบโดยไม่ตั้งใจได้อย่างไร มีหลายวิธีที่จะทำ และโพสต์นี้จะช่วยคุณได้ อย่างไรก็ตาม ควรมีระบบสำรองสำหรับไฟล์สำคัญอยู่เสมอ
ปกป้องไฟล์(Files)หรือโฟลเดอร์จากการถูกลบโดยไม่ได้ตั้งใจ
- ใช้ป้องกันแอป
- เปิดใช้งานกล่องโต้ตอบการยืนยัน
- เปลี่ยนการอนุญาตความปลอดภัย
- OneDrive Personal Vault
- Bitlocker
1] ป้องกันการสมัคร
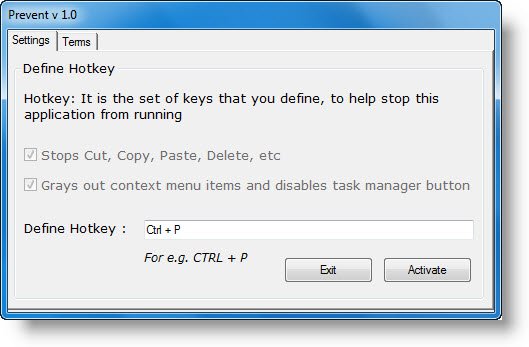
นี่คือเครื่องมือป้องกัน(Prevent tool) ภายในของเรา ที่ทำสองสิ่ง ขั้นแรกจะหยุดการทำงานเช่นCut , Copy , Paste , Delete , actions ประการที่สอง(Second)จะทำให้รายการเมนูบริบทเป็นสีเทา คุณสามารถเปิดใช้งานได้อย่างรวดเร็วเมื่อคุณไม่ได้อยู่ใกล้ๆ หรือมีคนอื่นกำลังใช้บัญชีของคุณ
2] เปิดใช้งาน(Enable)กล่องโต้ตอบการยืนยัน

Windows เคยเสนอกล่องโต้ตอบการยืนยันซึ่งจะแจ้งทุกครั้งที่คุณลบไฟล์
คุณสามารถเปิดใช้งานได้โดยใช้(You can enable it using)การตั้งค่าถังรีไซเคิล(Recycle Bin)ตัวแก้ไขนโยบายกลุ่ม(Group Policy Editor)และการตั้งค่ารีจิสทรี (Registry)การให้คำแนะนำเกี่ยวกับสิ่งที่คุณกำลังทำและบันทึกไฟล์และโฟลเดอร์ในบางครั้งจะเป็นประโยชน์
3] เปลี่ยนการอนุญาตความปลอดภัย
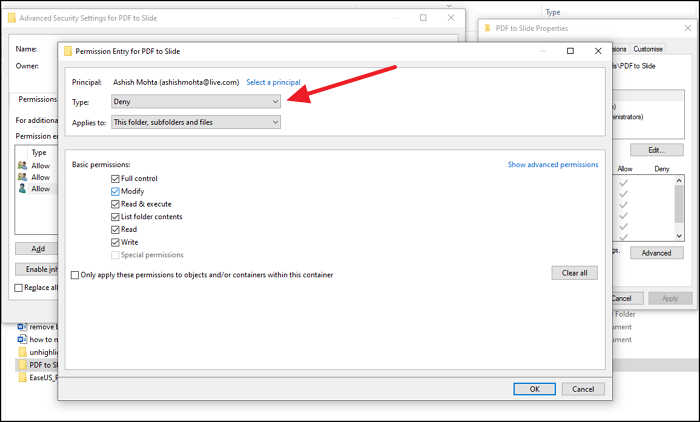
หากมีบัญชีอื่นในคอมพิวเตอร์ที่สามารถลบไฟล์ในคอมพิวเตอร์ได้ เราขอแนะนำให้เปลี่ยนการตั้งค่าการอนุญาตสำหรับโฟลเดอร์ที่คุณต้องการรักษาความปลอดภัย คุณสามารถลบสิทธิ์ในการแก้ไข อ่าน ดำเนินการ เขียน และอื่นๆ
- คลิกขวา(Right-click)ที่ไฟล์ที่คุณต้องการให้ปลอดภัย และเลือก Properties
- ไปที่แท็บความปลอดภัย(Security)> Advancedและคลิกที่ปิดใช้งานการสืบทอด
- เลือกแปลงการอนุญาตที่สืบทอดมาเป็นการอนุญาตที่ชัดเจนบน (Convert inherited permissions into explicit permissions on this object )ตัวเลือกออบเจ็กต์นี้ เมื่อปรากฏขึ้น
- คลิก(Click)ที่ผู้ใช้ที่คุณต้องการปฏิเสธการเข้าถึง จากนั้นคลิกที่แก้ไข(Edit)
- จาก เมนูแบบเลื่อนลง TypeเลือกDenyแล้วคลิก OK
- คุณจะต้องทำซ้ำเช่นเดียวกันกับบัญชีผู้ใช้อื่น
- เมื่อเสร็จแล้ว คลิกตกลงเพื่อใช้การเปลี่ยนแปลง
4] OneDrive Personal Vault

หนึ่งในคุณสมบัติที่ประเมินค่าต่ำที่สุดของOneDrive คือ Personal Vault (OneDrive is Personal Vault)คุณลักษณะนี้ช่วยให้คุณสามารถย้ายไฟล์ภายในและเข้าถึงได้หลังจากการตรวจสอบแล้วเท่านั้น
ฉันขอแนะนำอย่างยิ่งให้คุณย้ายไฟล์ทั้งหมดที่อยู่ในนั้นและทำงานผ่านคุณสมบัตินี้ เมื่อไม่ถูกฟ้องเป็นเวลานาน ตู้นิรภัยจะล็อคตัวเอง เพื่อให้แน่ใจว่าไม่มีใครสามารถเข้าถึงไฟล์ของคุณได้
5] BitLocker
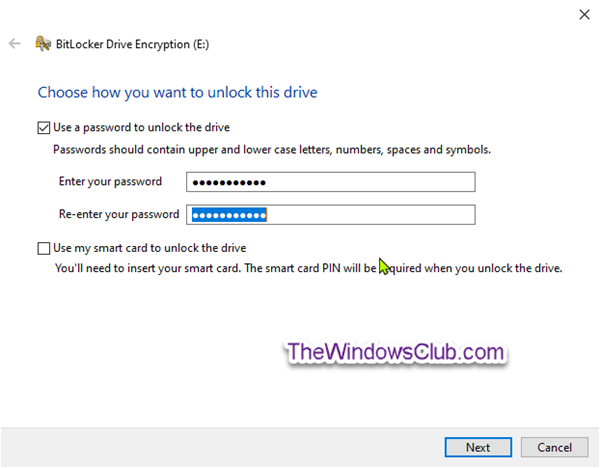
หากคอมพิวเตอร์ของคุณรองรับBitLockerคุณสามารถเลือกล็อคไดรเวอร์ทั้งหมดด้วยรหัสผ่านได้ ไม่เพียงเท่านั้นแต่ไดรฟ์ยังถูกเข้ารหัสด้วย ตรวจสอบให้แน่ใจว่าไฟล์ภายในนั้นปลอดภัยและไม่สามารถลบได้ แม้ว่าคุณจะใช้กับไดรฟ์หลักได้ แต่ควรใช้กับไดรฟ์ภายนอกได้ดีที่สุด เนื่องจากBitLockerทำงานในระดับไดรฟ์ คุณจึงไม่สามารถล็อกโฟลเดอร์หรือไฟล์เดียวได้
อย่างไรก็ตาม มันทำงานบนพาร์ติชั่น ถ้าคุณเก็บข้อมูลงานทั้งหมดของคุณไว้ในพาร์ติชั่นรองและล็อคไว้
นี่เป็นวิธีการที่มีประโยชน์บางอย่างที่สามารถช่วยป้องกันการลบไฟล์และโฟลเดอร์โดยไม่ได้ตั้งใจ ซึ่งอาจเป็นเพราะคุณหรือบุคคลอื่น
Related posts
วิธีการพิมพ์รายการ Files ใน Folder ใน Windows 10
วิธีการลบ Programs จาก Open พร้อมเมนูใน Windows 11/10
3 Ways เพื่อ Combine Multiple PowerPoint Presentation Files
วิธีการ Repair Corrupted AVI Files สำหรับ Free
.AAE File Extension คืออะไร? วิธีการเปิด .AAE Files?
วิธีการแปลง Multiple Images เข้า PDF Files
วิธีการแบทช์เปลี่ยนนามสกุลไฟล์สำหรับไฟล์ Windows
แก้ไขตัวเลือกไฟล์และโฟลเดอร์ที่ซ่อนอยู่หายไปหรือเสียหายใน Windows
วิธีถ่ายโอนไฟล์ผ่าน Bluetooth ไปยังพีซีของคุณ
ค้นหาไฟล์เฉพาะใน Windows Explorer ด้วยคำแนะนำการค้นหาเหล่านี้
วิธีเปิดไฟล์ใน Windows ที่มีนามสกุลไฟล์ต่างกัน
สร้างและแก้ไขไฟล์ Zip ใน Linux โดยใช้ Terminal
วิธีการเปลี่ยนวันที่แก้ไขล่าสุด วันที่สร้าง และวันที่เข้าถึงล่าสุดสำหรับไฟล์และโฟลเดอร์
13 เคล็ดลับในการแก้ไขปัญหาเมื่อไฟล์ Dropbox ไม่ซิงค์
วิธีเปิดไฟล์ MDI
วิธีดึงไฟล์ Windows โดยใช้ Linux Live CD
วิธีซ่อนไฟล์ในรูป JPG
วิธีการตรวจสอบของ Integrity Game Files บน Steam
ใช้ FFmpeg เพื่อแยกเสียงจากไฟล์ FLV ได้อย่างง่ายดาย
วิธีการตั้งค่าและกำหนดค่าไฟล์ TCP/IP บน Linux (การตั้งค่า TCP/IP สำหรับ Linux)
