วิธีรีเซ็ตหรือล้างการใช้ข้อมูลใน Windows 11/10
ผู้ใช้คอมพิวเตอร์ทั่วไปมักจะจับตาดูการใช้ข้อมูลและการใช้แบนด์วิดท์ โดยเฉพาะอย่างยิ่งผู้ใช้ที่มีแผนการใช้ข้อมูลจำกัด แม้ว่า Windows 10(Windows 10)เวอร์ชันก่อนหน้าจะให้คุณรีเซ็ตหรือล้างข้อมูลการใช้ข้อมูลเครือข่าย(Network Data Usage)ผ่านSettingsได้ แต่Windows 10ไม่มีการตั้งค่าโดยตรงเช่นเดียวกัน
Windows 10 มาพร้อมกับตัวตรวจสอบการใช้ข้อมูลในตัว ซึ่งจะคำนวณและแสดงการใช้ข้อมูลเครือข่ายโดยแอพ ซอฟต์แวร์ โปรแกรมWindows Updateฯลฯ ทั้งหมดของคุณ
วิธีดูการใช้ข้อมูลเครือข่ายใน Windows 11

หากต้องการดูการใช้ข้อมูลบนWindows 11ให้ทำตามขั้นตอนเหล่านี้:
- Press Win+Iเพื่อเปิดWindows Settings(Windows Settings)
- คลิกที่ ตัวเลือก เครือข่ายและอินเทอร์เน็ต(Network & internet )ทางด้านซ้าย
- คลิกการตั้งค่าเครือข่ายขั้น(Advanced network settings)สูง
- คลิกตัวเลือกการใช้ข้อมูล ภายใต้ (Data usage )การตั้งค่า(More settings)เพิ่มเติม
ดูการ(View Network Data)ใช้ข้อมูลเครือข่ายในWindows 10
หากต้องการดูรายละเอียดการใช้ข้อมูลของคุณ ให้กดWin+Iเพื่อไปที่การตั้งค่า(Settings)คลิกเครือข่ายและอินเทอร์เน็ต(Network and Internet )และไปที่การใช้(Data Usage)ข้อมูล คุณสามารถดูข้อมูลที่ใช้ใน 30 วันที่ผ่านมาได้ที่นี่
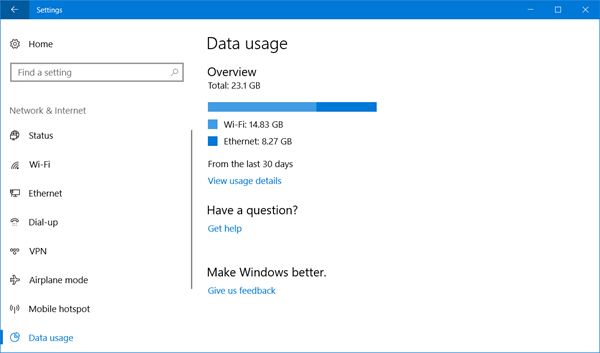
คลิกที่ดูรายละเอียดการใช้งาน(View Usage Details)และคุณสามารถดูข้อมูลที่ใช้โดยแต่ละแอพและโปรแกรมของคุณ
If you wish, you can reset or clear your Network Data Usage limit on your Windows 11/10 PC manually, using a Batch File or a freeware.
ล้างการใช้ข้อมูลใน Windows 11/10
1 ](] Manually)ลบเนื้อหาของโฟลเดอร์ sru ด้วยตนเอง
หากต้องการรีเซ็ตตัว นับ การใช้ข้อมูล(Data Usage)เป็นศูนย์ คุณจะต้องดำเนินการดังต่อไปนี้
(Start Windows in Safe Mode)เริ่ม Windows ใน เซฟโหมด วิธีที่ง่ายที่สุดคือกดShift แล้ว(Shift)คลิกRestart เมื่ออยู่ในSafe Modeให้เปิดตำแหน่งโฟลเดอร์ต่อไปนี้:
C:\Windows\System32\sru

เมื่ออยู่ที่นี่ ให้ลบเนื้อหาทั้งหมดของโฟลเดอร์ sru(sru folder.)
รีสตาร์ทพีซีของคุณในโหมดปกติและดู การใช้ข้อมูลเครือข่าย(Network Data Usage)ของคุณจะถูกรีเซ็ต
วิธีอื่นในการดำเนินการด้วยตนเองคือการเปิดServices Managerหยุดบริการนโยบายการวินิจฉัย(Diagnostic Policy Service)ล้างเนื้อหาของโฟลเดอร์( folder) sru นี้ แล้วเริ่มบริการนโยบายการวินิจฉัย(Diagnostic Policy Service)ใหม่
2 ] สำรองข้อมูลการใช้ข้อมูล(] Data Usage Backup) , กู้คืน(Restore) , รีเซ็ตสคริปต์(Reset Script)
แต่คุณมีทางเลือกที่ง่าย คุณสามารถใช้สคริปต์รีเซ็ตการใช้ข้อมูลของ Windows 10(Windows 10 Data Usage Reset Script)ที่ส่งถึงเราโดยHendrik Vermaak
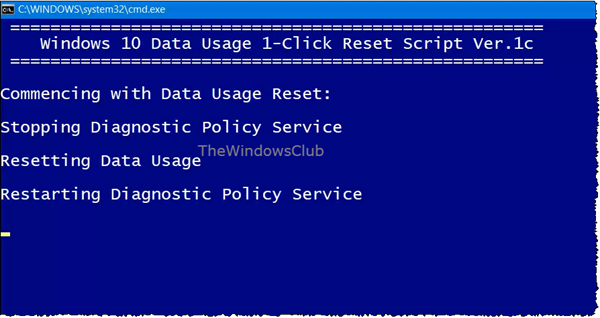
การดาวน์โหลดนี้นำเสนอวิธีแก้ปัญหาที่รวดเร็วสำหรับผู้ใช้Windows 11/10สำรองข้อมูล(backup)รีเซ็ตและ(reset)กู้คืน(restore) ไฟล์ การใช้ข้อมูลเครือข่าย(Network Data Usage files)เมื่อจำเป็น ดังนั้นการดาวน์โหลดนี้ไม่เพียงแต่ให้คุณรีเซ็ตหรือล้างการใช้ข้อมูล(Data Usage)เท่านั้น แต่ยังช่วยให้คุณสำรองข้อมูลและกู้คืนข้อมูลเหล่านี้ก่อนหากต้องการ คลิกที่นี่เพื่อดาวน์โหลดจากเซิร์ฟเวอร์ของเรา
3] รีเซ็ตเครื่องมือการใช้ข้อมูล
ตัวเลือกที่สามที่คุณต้องใช้คือการใช้ฟรีแวร์ หากคุณไม่ต้องการดำเนินการตามกระบวนการปิดใช้งานอะแดปเตอร์เครือข่ายหรือบูตเข้าสู่Safe Modeทุกครั้งรีเซ็ตการใช้ข้อมูล(Reset Data Usage)เป็นเครื่องมือที่ดีและเรียบง่ายที่จะช่วยคุณได้ที่นี่

คลิกที่การใช้ข้อมูล(Data Usage)และจะนำคุณไปยัง หน้า การตั้งค่า(Settings)โดยตรงซึ่งคุณสามารถดูการใช้ข้อมูลสำหรับแอปทั้งหมดของคุณ คลิก(Click)ที่รีเซ็ตการใช้งาน(Reset Usage)และเครื่องมือจะล้างไฟล์การใช้ข้อมูลทั้งหมดของคุณและรีเซ็ตเป็นศูนย์ สามารถดาวน์โหลดได้ที่นี่(here.)
เมื่อคุณรีเซ็ตการใช้ข้อมูล(Data Usage)แล้ว คุณจะสามารถดูผลลัพธ์ได้ในหน้าการตั้งค่าการใช้ข้อมูล(Data)

คุณจึงสามารถรีเซ็ตหรือล้างขีดจำกัดการใช้ข้อมูลเครือข่าย(Network Data Usage Limit)ในพีซี ที่ Windows 11/10
การใช้ข้อมูลสูง? โพสต์นี้จะแสดงวิธีจำกัดและตรวจสอบการใช้ข้อมูล(Data usage high? This post will show you how to limit and monitor Data Usage.)
Related posts
วิธีจัดการ Data Usage Limit บน Windows 10
วิธีการลด YouTube Data Usage บนพีซี Windows 10
วิธีกำหนดค่า Windows 10 Sync Settings โดยใช้ Registry Editor
วิธีปิดใช้งาน Find My Device option ในการตั้งค่า Windows 10
Change Multimedia Settings ใช้ PowerCFG tool ใน Windows 11/10
วิธีการพิมพ์ Contact Sheet ของ Photos ใน Windows 10
Virtual Desktop Tips and Tricks สำหรับ Windows 10
วิธีปิดใช้งานตัวเลือก Sign-in ใน Windows Settings ใน Windows 10
OneDrive Backup tab หายไปจาก Settings ใน Windows 11/10
วิธีการ Backup or Restore default Power แผนใน Windows 10
วิธีเปิดใช้งานหรือปิดใช้งาน Drag and Drop ใน Windows 11/10
วิธีการคืนค่า Factory Image and Settings ใน Windows 10
วิธีการรีเซ็ต Windows 11/10 โดยไม่ใช้ Settings app
Change Diagnostic and Usage Data Settings ใน Windows 10
Windows 10 Search Indexer and Indexing Tips & Tricks
Windows On-Screen Keyboard Options and Settings ใน Windows 11/10
วิธีการฆ่ากระบวนการที่ไม่ตอบสนองใน Windows 10
วิธีการป้องกัน Apps จากการเข้าถึง Texts or Messages ใน Windows 11/10
วิธีเปิดใช้งานหรือปิดใช้งาน AutoPlay ใน Windows 11/10
ความปลอดภัยที่ A glance page ใน Windows Security ว่างเปล่าใน Windows 10
