สตรีมเนื้อหาเพลงและวิดีโอไปยังคอนโซล Xbox โดยใช้คุณสมบัติ Play To
ความมหัศจรรย์ของการสตรีมเนื้อหาเพลงและวิดีโอจาก พีซี Windows 10ไปยังหน้าจอขนาดใหญ่สามารถนำประสบการณ์ความบันเทิงของเราไปสู่ระดับใหม่ทั้งหมด ข่าวดีก็คือถ้าคุณมีXbox ที่ เชื่อมต่ออยู่ คุณสามารถสตรีมสื่อแบบไร้สายจากเดสก์ท็อป(Desktop) ของคุณ ไปยังคอนโซลXbox ได้ (Xbox)ดังนั้น มาดูขั้นตอนต่างๆ ในการสตรีมเนื้อหาเพลงและวิดีโอไปยัง คอนโซล Xbox ของคุณอย่างรวดเร็ว โดยใช้คุณสมบัติ ' อนุญาตให้เล่นเพื่อสตรีม(Allow Play To streaming) ' ในคอนโซล
สตรีมเนื้อหาเพลง(Stream Music)และวิดีโอ(Video)ไปยังคอนโซล Xbox โดยใช้ คุณสมบัติ Play To
อนุญาตให้เล่นเพื่อสตรีม(Allow Play to streaming)เป็นคุณลักษณะ Xbox ที่ช่วยให้คอนโซล Xbox 360 หรือ Xbox One สามารถเล่นสื่อที่สตรีมจากอุปกรณ์และแอปที่เข้ากันได้ในWindows 10รวมถึง แอป Groove Musicและภาพยนตร์(Movies)และทีวี ในการสตรีมเนื้อหาเพลงและวิดีโอไปยัง Xbox คุณจะต้อง-
- เปิดใช้งานคุณสมบัติ Play To บน Xbox
- เพิ่ม Xbox ของคุณในรายการอุปกรณ์บนคอมพิวเตอร์ของคุณ
- สตรีมสื่อไปยังคอนโซล Xbox ของคุณจากคอมพิวเตอร์
1] เปิดใช้งานคุณลักษณะ Play To บน Xbox(1] Enable Play To feature on Xbox)
ไปที่ Xbox Home เลือก ' Settings ' จากนั้นเลือก ' System Settings '
ตอนนี้เปิด ' การตั้งค่าคอนโซล(Console Settings) ' และเลือก ' อุปกรณ์ที่เชื่อมต่อ(Connected Devices’) '
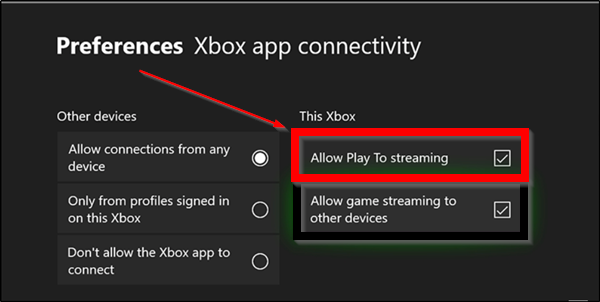
ที่นี่ ตรวจสอบตัวเลือก ' อนุญาตให้เล่นเพื่อ(Allow Play To) สตรีม(streaming) '
2] เพิ่ม Xbox ของคุณในรายการอุปกรณ์บนคอมพิวเตอร์ของคุณ(2] Add your Xbox to the list of devices on your computer)
ไปที่ ' เริ่ม'(Start’) > ' การตั้งค่า(Settings’) ' คลิกที่ ' อุปกรณ์(Devices) ' (บลูทูธ เครื่องพิมพ์ เมาส์)
เลือก ' อุปกรณ์ที่เชื่อมต่อ(Connected Devices) ' จากบานหน้าต่างนำทางด้านซ้าย
คลิก ' เพิ่มอุปกรณ์(Add a Device) ' หากคอนโซล Xbox ของคุณเปิดอยู่ เชื่อมต่อกับอินเทอร์เน็ต(Internet)และอยู่ในเครือข่ายเดียวกันกับพีซีของคุณ คอนโซลนั้นควรถูกค้นพบและแสดงรายการภายใต้พีซีของคุณ
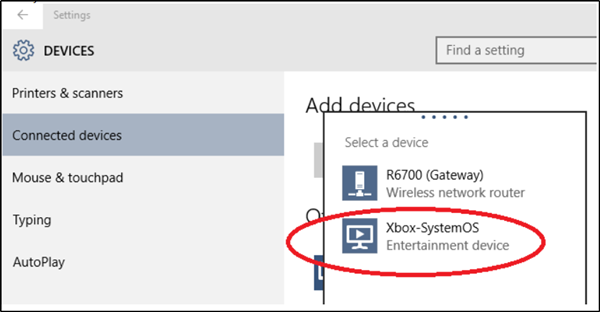
ตอนนี้ หากคุณพบคอนโซล Xbox One หรือ Xbox 360 อยู่ในรายการ ให้เลือก
3] สตรีมสื่อจากพีซีของคุณ(3] Stream media from your PC)
ในการดำเนินการนี้ ให้เปิดหรือเปิด แอป GrooveหรือMovies & TV บนคอมพิวเตอร์ของคุณ
เลือกเพลงหรือวิดีโอที่จัดเก็บไว้ในคอมพิวเตอร์ของคุณ คลิก(Click Play)เล่น
เมื่อนำเสนอด้วย ' ส่งไปยังอุปกรณ์(Cast To Device) ' ที่ด้านล่างของหน้าจอ ให้แตะหรือคลิกตัวเลือก
ในท้ายที่สุด เลือกคอนโซลของคุณจากรายการอุปกรณ์ หากคอนโซลของคุณเปิดอยู่และออนไลน์ สื่อจะเริ่มเล่นทันที
เพลิดเพลินกับเนื้อหาของคุณบนหน้าจอขนาดใหญ่!
สิ่งสำคัญที่ควรทราบในที่นี้คือ ' Play To' ใช้งานได้เฉพาะบนอุปกรณ์ที่มี ความสามารถในการเล่นที่สอดคล้องกับ Digital Living Network Alliance ( DLNA ) เช่น คอมพิวเตอร์และโทรศัพท์บางรุ่น นอกจากนี้ คุณสามารถใช้Play To กับคอนโซล Xbox ได้เฉพาะในกรณีที่ใช้ Windows 10 หรือ Windows 8.1 บนพีซีหรืออุปกรณ์ของคุณ
อ่านต่อไป(Read next) : วิธีเล่นเกม Xbox บนพีซี Windows 10(play any Xbox Game on Windows 10 PC.)
Related posts
วิธีสตรีมเพลงผ่าน Amazon Echo ของคุณ
สตรีมเพลงผ่านเครือข่ายในบ้านของคุณด้วย Windows Media Player 12
สตรีมวิดีโอและเพลงไปยังคอนโซล Xbox ของคุณจาก Windows 10
สุดยอด background music apps เพื่อเล่นเสียงบน Xbox One
Increase Xbox One Video Streaming Quality beyond Very High Settings
วิธีตัดแต่งวิดีโอด้วย Microsoft Stream
Error 0x80832003 หรือ 0x803F7003 เกิดขึ้นเมื่อคุณพยายามเล่นเกม
วิธีการมีชีวิตอยู่ Stream GoPro ของคุณกับพีซีโดยใช้เครื่องเล่นสื่อ VLC
Fix UPnP ไม่ประสบความสำเร็จข้อผิดพลาดใน Xbox One
Error 0xc00d4e86 ใน Windows10 Music & Native Media apps
วิธีการเปลี่ยนผ่าน Xbox Gamertag PC Xbox app, Online หรือ Console
วิธีใช้ Spotify ใน PC Games Via Xbox Game Bar ใน Windows 10
วิธีสร้างเพลย์ลิสต์เพลงและวิดีโอบนแพลตฟอร์มต่างๆ
วิธีการแชร์เกม Xbox คลิปไปยัง Social Networks จากโทรศัพท์ของคุณ
ปัญหา Fix ลงชื่อเข้าใช้ Xbox app
วิธีการ Span & Play video ข้ามจอภาพหลายจอบน Windows
วิธีการเปลี่ยนการตั้งค่า DNS Server บน Xbox One เพื่อให้เร็วขึ้น
วิธีการใช้แบ่งปัน delete and manage Screenshots บน Xbox One
Download Google Play Music Desktop Player สำหรับ Windows 10/8/7
ไม่สามารถเชื่อมต่อกับ Xbox Live; Fix Xbox Live Networking issue ใน Windows 10
