ไม่สามารถตรวจสอบดิสก์ได้เนื่องจาก Windows ไม่สามารถเข้าถึงดิสก์ได้
ขณะตรวจสอบดิสก์ภายนอกเพื่อหาข้อผิดพลาดหากคุณเห็นข้อความแสดงข้อผิดพลาดไม่สามารถดำเนินการตรวจสอบดิสก์ได้เนื่องจาก Windows ไม่สามารถเข้าถึงดิสก์(The disk check could not be performed because Windows can’t access the disk)ได้ ต่อไปนี้คือวิธีแก้ไขที่เป็นไปได้ที่คุณสามารถลองได้ ข้อความแสดงข้อผิดพลาดทั้งหมดบอกว่าสิ่งนี้ -
The disk check could not be performed because Windows can’t access the disk
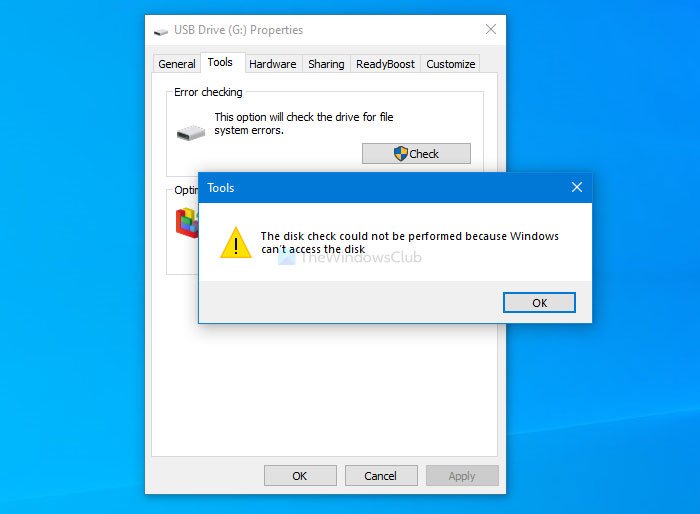
หากคุณประสบปัญหาบางอย่างกับฮาร์ดดิสก์ของคุณ วิธีที่ดีที่สุดในการรับรู้คือการใช้ยูทิลิตี้ chkdsk มีหลายวิธีในการเรียกใช้บนคอมพิวเตอร์ของคุณ และหนึ่งในวิธีที่ง่ายที่สุดคือการใช้ ส่วน เครื่องมือ ใน (Tools)คุณสมบัติ(Properties)ของ ไดรฟ์ภายนอก
ไม่สามารถตรวจสอบดิสก์ได้เนื่องจากWindowsไม่สามารถเข้าถึงดิสก์ได้
ในการแก้ไขปัญหาการตรวจสอบดิสก์ไม่สามารถทำได้เนื่องจาก Windows ไม่สามารถเข้าถึง(The disk check could not be performed because Windows can’t access the disk)ข้อผิดพลาดของดิสก์ได้ ให้ทำตามคำแนะนำเหล่านี้ -
- ตรวจสอบการเชื่อมต่อระหว่างฮาร์ดดิสก์และพีซี
- เปลี่ยนอักษรระบุไดรฟ์
- เรียกใช้ chkdsk โดยใช้ Command Prompt
- ใช้ Windows PowerShell
หากต้องการทราบข้อมูลเพิ่มเติมเกี่ยวกับขั้นตอนเหล่านี้ โปรดอ่านต่อไป
1] ตรวจสอบ(Check)การเชื่อมต่อระหว่างฮาร์ดดิสก์และพีซี
ในบางครั้ง พอร์ต USB(USB)ของคอมพิวเตอร์อาจไม่ทำงานอย่างที่ควรจะเป็น หากฮาร์ดไดรฟ์ของคุณถูกตัดการเชื่อมต่อบ่อยครั้ง อาจมีโอกาสได้รับข้อผิดพลาดดังกล่าวขณะใช้ยูทิลิตี้ chkdsk ดังนั้น(Therefore)ก่อนดำเนินการแก้ไขปัญหาอื่น ๆ ตรวจสอบให้แน่ใจว่าคุณไม่มีปัญหากับ พอร์ต USBหรือสายเคเบิลที่คุณใช้เชื่อมต่อฮาร์ดไดรฟ์ของคุณ
หมายเหตุ: (Note: )หากคุณสามารถยืนยันได้ว่าฮาร์ดดิสก์ของคุณเชื่อมต่อกับคอมพิวเตอร์แล้ว คุณสามารถดำเนินการตามแนวทางแก้ไขปัญหาต่อไปนี้
2] เปลี่ยนอักษรระบุไดรฟ์
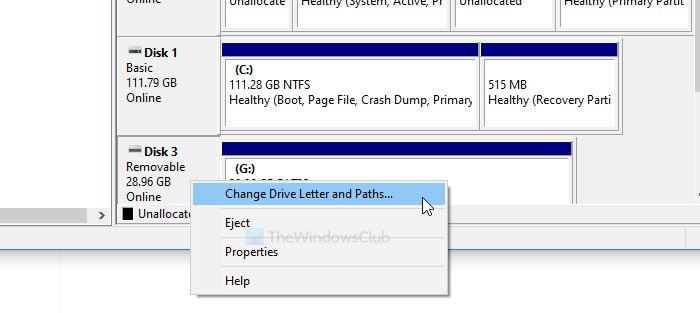
หากคุณสามารถเห็นฮาร์ดไดรฟ์ในพีซีเครื่องนี้ แต่ไม่มีอักษรระบุไดรฟ์ คุณอาจพบปัญหาที่ระบุไว้ข้างต้น ทางออกที่ดีที่สุด ในกรณีนี้ คือการกำหนดอักษรระบุไดรฟ์ มีหลายวิธีในการเปลี่ยนหรือตั้งค่าอักษรระบุไดรฟ์ใน Windows 10
3] เรียกใช้ chkdsk โดยใช้ Command Prompt
สำหรับข้อมูลของคุณ คุณสามารถ เรียกใช้ยูทิลิตี chkdsk โดยใช้ Command Prompt (run the chkdsk utility using Command Prompt)อย่างไรก็ตาม คุณต้องใช้พารามิเตอร์เพื่อแก้ไขปัญหา สามารถใช้พารามิเตอร์ต่าง ๆ ตามระบบไฟล์เพื่อแก้ไขข้อผิดพลาดที่รู้จัก เซกเตอร์เสีย ฯลฯ
4] ใช้ Windows PowerShell
ขั้นแรก ให้จดอักษรระบุไดรฟ์ที่มีอยู่ของไดรฟ์ภายนอกของคุณ จากนั้น เปิดหน้าต่าง Windows PowerShell ที่ยกระดับ(open the elevated Windows PowerShell window) บนคอมพิวเตอร์ของคุณและป้อนคำสั่งนี้-
Repair-Volume drive-letter –Scan
อย่าลืมเปลี่ยน อักษร(drive-letter) ระบุไดรฟ์ด้วยอักษรระบุไดรฟ์เดิมที่คุณระบุไว้ก่อนหน้านี้
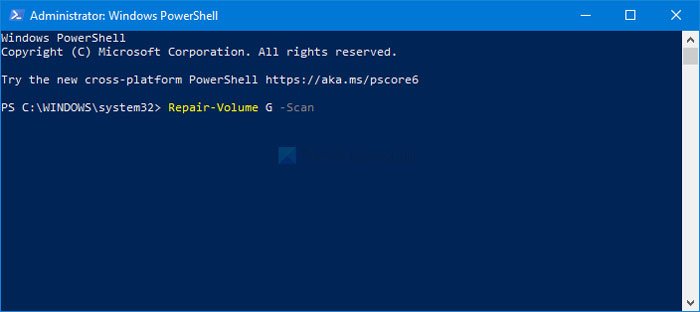
หากพบข้อผิดพลาด คำสั่งต่อไปนี้จะพยายามแก้ไข-
Repair-Volume drive-letter –OfflineScanAndFix Repair-Volume drive-letter –SpotFix
คำสั่งเหล่านี้ลดระดับเสียงและแก้ไขปัญหาแบบออฟไลน์
นี่คือวิธีแก้ปัญหาการทำงานบางส่วนที่คุณสามารถแก้ไขได้เพื่อแก้ไขปัญหา หวังว่า(Hope)พวกเขาจะช่วยได้
ที่เกี่ยวข้อง(Related) : ไม่สามารถเข้าถึงไดรฟ์ พารามิเตอร์ไม่ถูก(Drive is not accessible, The parameter is incorrect)ต้อง
Related posts
Fix File System Errors กับ Check Disk Utility (CHKDSK)
แก้ไขข้อผิดพลาดของระบบไฟล์ใน Windows 7/8/10 ด้วย Check Disk Utility (CHKDSK)
External Hard drive inaccessible? Format or run Check Disk โดยใช้ CMD
ChkDsk ติดอยู่โดยเฉพาะอย่างยิ่ง % or hangs ในบางขั้นตอนใน Windows 11/10
ChkDsk ทำงานโดยอัตโนมัติทุกครั้งที่เริ่มต้นใน Windows 11/10
วิธีการแปลง Basic Disk เป็น Dynamic Disk ใน Windows 10
วิธีปิด Windows Search Indexing เมื่อ Disk Space ต่ำ
ฟรี Disk Space Analyzer software สำหรับ Windows 10
วิธีการแปลง MBR เป็น GPT โดยไม่ต้อง Data Loss ใน Windows 11/10
อ่าน Event Viewer Log สำหรับ Chkdsk ใน Windows 10
Comet (Managed Disk Cleanup): ทางเลือกที่จะ Windows Disk Cleanup Tool
Make Disk Cleanup Tool ลบไฟล์ชั่วคราวทั้งหมดใน Windows10
ลบ Delivery Optimization Files and reclaim สูญเสียพื้นที่ดิสก์
วิธีการแก้ไข 100% Disk, High CPU, High Memory usage ใน Windows 10
Fix Windows ไม่สามารถฟอร์แมต system partition บนดิสก์นี้
วิธีการเปลี่ยน Hard Disk Cluster Size ใน Windows 10
วิธีการลบ Volume or Drive Partition ใน Windows 11/10
วิธีการยกเลิกการกำหนดตารางเวลาใน Chkdsk Windows 10
Disk Drill สำหรับ Windows: Recover ตั้งใจลบไฟล์
วิธีการดู Program and App Sizes ใน Windows 10
