Outlook Error 80041004 ซิงโครไนซ์ลำดับชั้นของโฟลเดอร์
ผู้ใช้บางรายพบข้อผิดพลาด80041004หลังจากติดตั้งแอปพลิเคชันMicrosoft Outlook หากคุณประสบปัญหาดังกล่าวในคอมพิวเตอร์ของคุณ โพสต์นี้อาจช่วยคุณแก้ไขได้
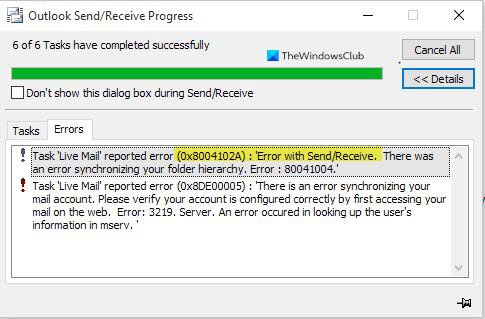
ก่อนที่คุณจะทำตามขั้นตอนต่างๆ ให้ตรวจสอบว่าการตั้งค่าบัญชีอีเมลของคุณมีการเปลี่ยนแปลงหรือไม่ หากใช่ ให้ป้อนข้อมูลประจำตัวและรายละเอียดอื่นๆ ที่ถูกต้อง และดูว่าใช้งานได้หรือไม่
There is an error synchronizing your folder hierarchy, Error 80041004 in Outlook
คุณอาจเห็น รหัส Outlook Send/Receive error 0x8004102Aปรากฏขึ้น
ข้อผิดพลาดของ Outlook 80041004(Outlook Error 80041004)ใน Windows 10
ทำตามคำแนะนำด้านล่างหากคุณต้องการแก้ไขข้อผิดพลาดของ Outlook 80041004(Outlook Error 80041004) :
- ซิงโครไนซ์ Outlook(Synchronize Outlook)กับเว็บแอปOutlook
- สร้างโปรไฟล์ผู้ใช้ Windows ใหม่
- ลบและเพิ่มบัญชีใหม่
ให้เราดูในรายละเอียด:
1] ซิงโครไนซ์ Outlook(Synchronize Outlook)กับเว็บแอปOutlook
วิธีนี้กำหนดให้คุณต้องซิงโครไนซ์OutlookกับOutlook Web App ด้วยตนเอง ทำตามขั้นตอนด้านล่างเพื่อทำสิ่งนี้:
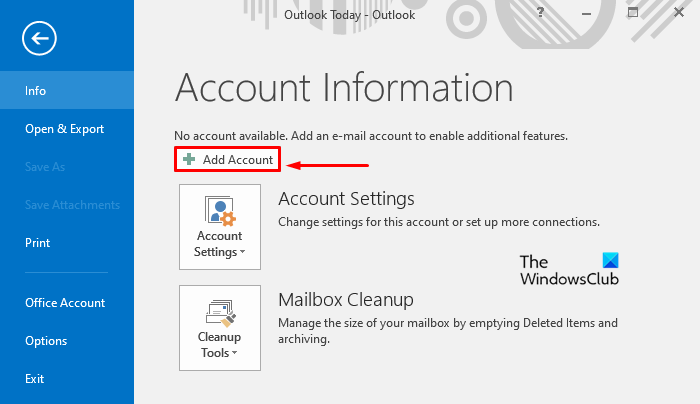
ขั้นแรก(First)เปิดโปรแกรมMicrosoft Outlook
ไปที่แถบเมนู คลิกที่ไฟล์(File)จากนั้นเลือกเพิ่ม(Add Account)บัญชี
ตอนนี้เลือกบัญชีอีเมล(E-mail Account)แล้วป้อนชื่อที่อยู่อีเมลและรหัสผ่านของคุณ พิมพ์รหัสผ่านอีกครั้งแล้วคลิกปุ่มถัดไป(Next)
หลังจากนั้น คุณอาจต้องป้อนรหัสผ่านอีกครั้ง จากนั้นกดOK > Finish
2] สร้าง(Create)โปรไฟล์ผู้ใช้Windowsใหม่
สร้างโปรไฟล์ผู้ใช้ Windows ใหม่และตรวจสอบว่าสิ่งนี้จะสร้างความแตกต่างหรือไม่
3] ลบและเพิ่มบัญชีใหม่
หากคุณยังคงพบข้อผิดพลาดของ Outlook 80041004(Outlook Error 80041004)เราขอแนะนำให้คุณลบและเพิ่มบัญชีของคุณใหม่ หากต้องการดำเนินการต่อ ให้ทำดังนี้:
ขั้นแรก(First)เปิดโปรแกรม Outlook(Outlook)ไปที่มุมซ้ายบนของหน้าจอ แล้วคลิกปุ่มไฟล์(File)
ใต้ ส่วน ข้อมูล(Info)คุณจะเห็นตัวเลือกการตั้งค่าบัญชี (Account Settings)คลิกเมนูแบบเลื่อนลงและเลือกการตั้งค่า(Account Settings)บัญชี
ใน หน้า การตั้งค่าบัญชี(Account Settings)ตรวจสอบให้แน่ใจว่าคุณอยู่ในแท็บอีเมล(E-mail)
ตอนนี้เลือกอีเมล(E-mail) ของคุณ และคลิกที่ ปุ่ม Removeเพื่อลบบัญชีของคุณออกจากรายการ
หลังจากนั้น เปิด แอปพลิเคชัน Outlookอีกครั้ง
ไปที่มุมบนซ้ายของหน้าจอแล้วคลิกปุ่มไฟล์(File)
ใต้ ส่วน ข้อมูล(Info)ให้คลิกปุ่มดรอปดาวน์ถัดจาก ตัวเลือก การตั้งค่าบัญชี(Account Settings)แล้วคลิกปุ่มเพิ่มบัญชี(Add Account)
ใต้แท็บอีเมล ให้คลิกปุ่ม (E-mail)ใหม่(New)จากนั้นกรอกข้อมูลประจำตัวและรายละเอียดอื่นๆ เช่นชื่อ(Name)ที่ อยู่ อีเมล(E-mail)และรหัส(Password)ผ่าน
จะใช้เวลาสองสามนาทีในการกำหนดค่าที่จำเป็นให้เสร็จสิ้น
เมื่อเสร็จแล้ว ให้คลิกเสร็จสิ้น(Finish) จาก นั้นระบบจะเริ่มดาวน์โหลดอีเมลของคุณ
หวังว่าบางอย่างจะช่วยได้(Hope something helps.)
Related posts
วิธีการแก้ไข Outlook Error 0X800408FC บน Windows 10
Fix Unknown Error 0x80040600 บน Microsoft Outlook
วิธีการแก้ไข Outlook Error 0x800CCC0E บน Windows 10
วิธีการแก้ไข Error Code 0x80190194 - 0x90019 บน Windows
ฉันจะแก้ไข Outlook Error Code 0x80040154 ได้อย่างไร
วิธีแก้ไขข้อผิดพลาดของ Outlook Disconnected บน Windows
Font size การเปลี่ยนแปลงเมื่อตอบกลับอีเมลใน Outlook ใน Windows 10
Outlook Error Code 17884, Unknown error เกิดขึ้นใน Outlook
วิธีใช้ Gmail From Outlook.com interface
Autocomplete ไม่ทำงานอย่างถูกต้องใน Outlook
Fix Error Code 0x8007007E บน Windows 11/10 - อัปเดต, Outlook or Printer
วิธีสร้างและตั้งค่า custom domain email ID ใน Outlook
การส่งหรือรับรายงาน error 0x800CCC0F ใน Outlook
วิธีการบันทึก Email เป็น PDF ใน Gmail and Outlook
วิธีการล้าง Junk Email Folder ใน Outlook
Remove Outlook .pst ไฟล์ข้อมูลจาก OneDrive ใน Windows 10
Convert NSF ถึง PST ใช้เครื่องมือ NSF ถึง PST converter ฟรี
วิธีการส่งคำเชิญสำหรับการประชุมใน Outlook
ไม่สามารถดาวน์โหลดไฟล์แนบจาก Outlook Web App
การส่งหรือรับรายงานข้อผิดพลาด (0x80042109) ใน Outlook
