เปิดหรือปิดใช้งานแอป Xbox การเริ่มต้นอัตโนมัติใน Windows 11/10
เมื่อติดตั้งบนWindows แอ(Apps)พสามารถลงทะเบียนเพื่อเปิดใช้งานได้ทันทีที่คุณลงชื่อเข้าใช้บัญชีของคุณ แม้ว่าวิธีนี้จะใช้ได้กับแอปที่คุณต้องมี เช่น เครื่องมือจับ ภาพหน้าจอ(Screenshot)แต่แอปที่สามารถเปิดได้ในภายหลังอาจสร้างความรำคาญได้ เช่นเดียวกับแอป Xbox(Xbox App)และคู่มือนี้จะแสดงให้เห็นว่าคุณสามารถเปิดหรือปิดใช้งานการเริ่มต้นแอป Xbox อัตโนมัติ(Xbox App Automatic Startup)ใน Windows 11/10 ได้อย่างไร
หากสิ่งที่คุณทำคือเกมบน พีซี Windows ของคุณ ให้เปิดใช้งานไว้เพราะเป็นศูนย์กลางของเกมและจะพร้อมใช้งานโดยเร็วที่สุด
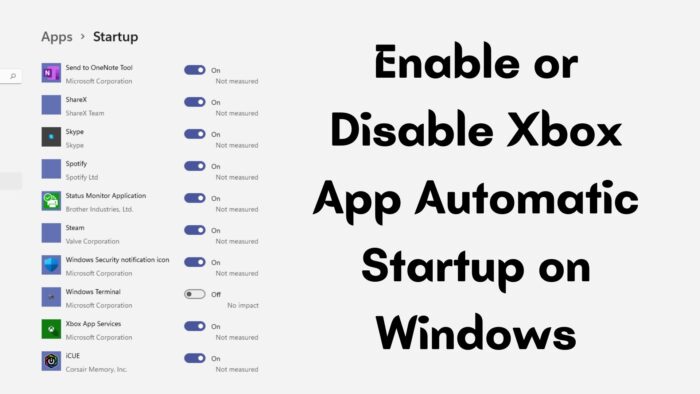
เปิดหรือปิดการใช้งาน Xbox App Automatic StartupบนWindows PC
เช่นเดียวกับวิธีปิดใช้แอปใดๆ ตั้งแต่เริ่มต้นแอป Xbox(Xbox App)ก็สามารถลบออกได้เช่นกัน คุณมีตัวเลือกดังต่อไปนี้:
- Windows Startup
- เปิดแอปในพื้นหลัง
- ยกเลิกการเลือกจากการตั้งค่าการเปิดแอป
คุณไม่จำเป็นต้องได้รับอนุญาตจากผู้ดูแลระบบและมีผลกับการตั้งค่าบัญชีแต่ละบัญชีเท่านั้น
1] Windows Startup
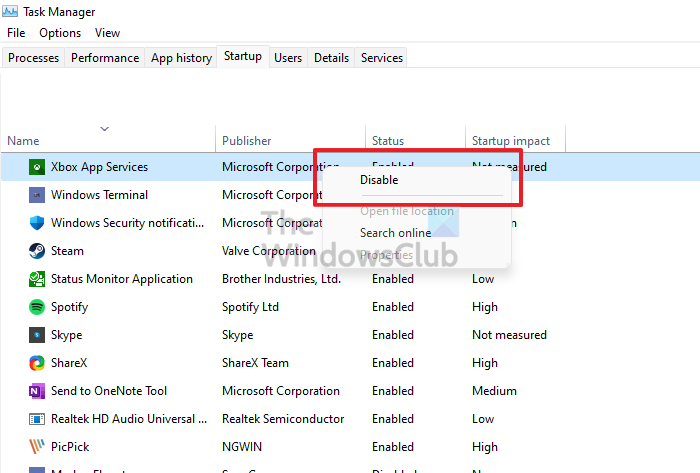
วิธีที่ง่ายที่สุดในการปิดใช้แอปใดๆ จากการเริ่มต้นคือการใช้Task Manager (Task Manager)Use Cntrl + Shift + Escบนแป้นพิมพ์เพื่อเปิดใช้Task Manager (Task Manager)โปรด(Please)เปลี่ยนไปใช้ แท็บ เริ่มต้น(Startup)จากนั้นค้นหาแอป Xbox(Xbox App)และคลิกขวาที่ แอป เลือกปิดการใช้งานหากเปิดใช้งาน หากคุณต้องการเปิดใช้งาน ให้ทำย้อนกลับ
2] ปิดใช้งานจากการตั้งค่าการเปิดแอป
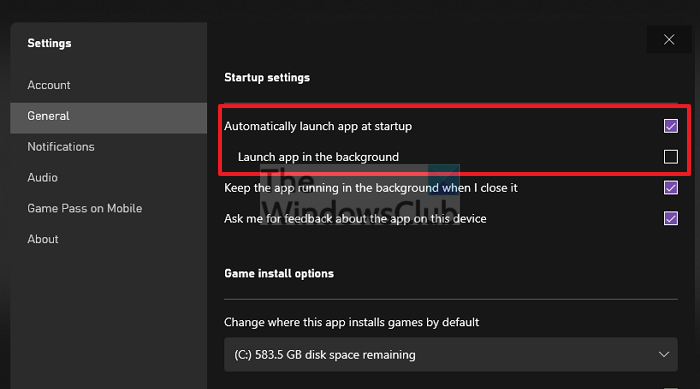
เปิดแอป Xbox(Xbox App)แล้วคลิก ไอคอน โปรไฟล์(Profile) ของคุณ ที่ด้านบนขวา จากนั้นคลิกที่การตั้งค่า (Settings)สลับไปที่ ส่วน ทั่วไป(General)และยกเลิกการเลือก เปิดใช้แอป โดยอัตโนมัติ(Automatically)เมื่อเริ่มต้น ปิดแอพ ครั้งต่อไปที่คุณเริ่มพีซีของคุณ คุณไม่ควรเห็นXboxกำลังโหลดโดยอัตโนมัติ
3] เปิดแอปในพื้นหลัง
หากคุณต้องการให้แอปเปิดขึ้นมาแต่ไม่ต้องการแสดงขึ้นมาข้างหน้าและดึงโฟกัสออกไป คุณสามารถยกเลิกการเลือก เปิดใช้แอป โดยอัตโนมัติ(Automatically)เมื่อเริ่มต้นระบบ แต่ให้ ตัวเลือก เปิด(Launch) ใช้ แอปอยู่ในพื้นหลัง มันจะเปิด แอป Xbox(Xbox App)อย่างเงียบ ๆและจะพร้อมเมื่อคุณต้องการ
ฉันจะหยุดแอพไม่ให้เริ่มอัตโนมัติได้อย่างไร
- เปิดการตั้งค่า Windows ( Win + I)
- ไปที่แอพ > Startup
- ค้นหาแอพและสลับเป็นปิด
คุณจะต้องทำซ้ำกับทุกแอปที่คุณไม่ต้องการเปิด นอกจากนี้ เมื่อคุณปิดใช้งานโปรแกรมที่คุณไม่ต้องการ โปรแกรมจะช่วยให้คุณเร่งความเร็วพีซีของคุณได้
ฉันควรปิดการใช้งานแอพประเภทใด
แอ(Apps) พ ที่คุณไม่ต้องการในทันทีสามารถลบออกจากStartupได้ แต่จะขึ้นอยู่กับงานของคุณด้วย ตัวอย่างเช่น หากคุณใช้เครื่องมือภาพหน้าจอ คุณอาจต้องการให้เครื่องมืออยู่ที่นั่นหากคุณใช้งานเป็นส่วนใหญ่ แอป(Apps)อย่างSpotifyไม่จำเป็นต้องมีในทันทีที่คุณเข้าสู่ระบบ เลือกอย่างชาญฉลาด
ฉันหวังว่าโพสต์นี้จะง่ายต่อการติดตาม และคุณสามารถเปิดหรือปิดใช้งานแอป(App) Xbox จาก การ เริ่มต้นอัตโนมัติ(Automatic Startup)ในWindows 11/10ได้ ทุกอย่างขึ้นอยู่กับทางเลือกของคุณ ผู้ที่เล่นเกมต้องการมีแอพนี้ทันที มิฉะนั้นจะสามารถปิดใช้งานเพื่อประหยัดเวลาเริ่มต้นได้
Related posts
Fix Windows 10 Automatic Startup Repair ไม่ทำงาน
วิธีการแสดง Automatic Startup Repair ใน Windows 10
วิธีการเล่น Xbox Game ใด ๆ บนเครื่องคอมพิวเตอร์ Windows 11/10
เกม Fix Xbox จะไม่ติดตั้งบน Windows 11/10 PC
เปิดใช้งานหรือปิดใช้งาน Game DVR or Game Bar ใน Windows 11/10
รายชื่อ Startup Paths, Folders and Registry Settings ใน Windows 10
วิธีการเปิด System Properties ใน Windows 10 Control Panel
วิธีเปิดใช้งานหรือ Disable Archive Apps feature ใน Windows 10
ปิดใช้งาน Automatic Restart บน System Failure ใน Windows 11/10
วิธีการหยุด Xbox Achievement Notifications บน Windows 10
วิธีปิดการใช้งาน Fast Startup ใน Windows 11/10 (และทำไมคุณควร)
Wireless Xbox One controller ต้องใช้ PIN สำหรับ Windows 11/10
Fix High CPU Usage โดย XboxStat.exe ใน Windows 10
การตั้งค่าการซิงค์ Windows 10 ไม่ทำงาน Greyed Out
วิธีปิดใช้งานโปรแกรม Startup ใน Windows 10
วิธีการ access and use Advanced Startup options ใน Windows 10
Xbox Game Pass ไม่ทำงานบน Windows 10 PC
วิธีทำ PWAs ทำงานที่ Startup โดยอัตโนมัติใน Windows 10
Remove โปรแกรม Startup DEAD Startup จาก Task Manager ใน Windows 11/10
Xbox Game bar ไม่ทำงานหรือเปิดใน Windows 11/10
