วิธีเริ่มและใช้งาน Twitter Spaces บน Android
คุณเคยคิดที่จะสนทนาด้วยเสียงสดบนTwitterหรือไม่? คุณลักษณะใหม่นี้เรียกว่า twitter space เพื่อช่วยคุณในการสนทนาด้วยเสียงกับTwitter มันสร้างห้องสนทนาและอนุญาตให้ผู้เข้าร่วมหลายคนสื่อสารกัน คุณสามารถสร้างการสนทนาด้วยเสียงสดหรือเป็นส่วนหนึ่งของการสนทนาก็ได้ โพสต์นี้จะแนะนำคุณเกี่ยวกับวิธีเริ่มต้นและใช้งานTwitter Spaces(Twitter Spaces)
เพิ่มคุณลักษณะที่เป็นนวัตกรรมใหม่อย่างไม่น่าเชื่อในTwitterแล้ว พื้นที่ Twitter(Twitter)สามารถช่วยให้คุณสร้างการสนทนาที่น่าสนใจกับผู้ติดตามของคุณได้ ช่วยให้ผู้ชมไม่ จำกัด และสนับสนุนโทรศัพท์มือถือ Android มาอ่านโพสต์นี้และดูวิธีการเริ่มต้นและใช้งานTwitter Spacesกัน
วิธีเริ่มต้นและใช้งาน Twitter Spaces
พื้นที่ Twitter(Twitter)มีคุณสมบัติพิเศษในการเพิ่มคำบรรยายในการสนทนาด้วยเสียงของคุณ ห้องสนทนาสามารถตั้งชื่อได้ภายใน 70 คำตามความต้องการ มี ๒ ส่วน คือ ผู้พูด อีกส่วนเป็นผู้ฟัง การสนทนาสามารถมีผู้พูดได้สูงสุด 10 คน ไม่รวมโฮสต์ ในการเริ่มต้นและใช้ พื้นที่ Twitterให้ทำตามคำแนะนำด้านล่าง:
- ก่อนอื่น(First)เปิด แอพ Twitterบนโทรศัพท์ Android ของคุณ
- คลิกที่เครื่องหมายบวก (+)
- เลือกSpacesจากรายการเมนู
- ตั้งชื่อให้กับ Space ของคุณและคลิกStart your space(Start your space)
- คลิกที่ ปุ่ม Endหากคุณต้องการปิดSpace
มาสำรวจขั้นตอนข้างต้นโดยละเอียดกัน:
ในการเริ่มต้นโปรแกรมใหม่นี้ ให้เปิดบัญชีTwitter ของคุณ ก่อน จากนั้นคลิกที่เครื่องหมายบวก(Plus) (+)
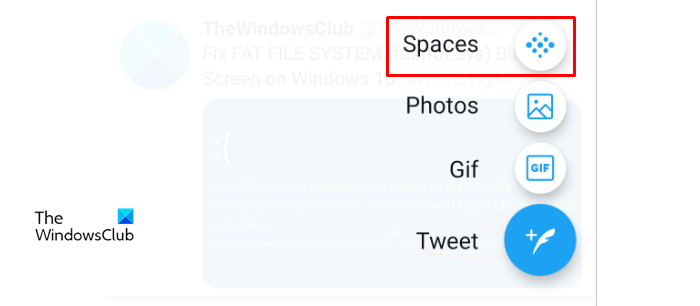
เลือก ตัวเลือก Spacesจากรายการเมนู จากนั้นตั้งชื่อSpace
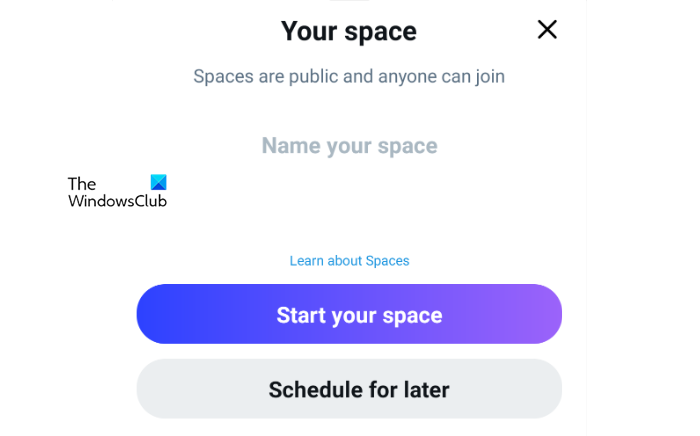
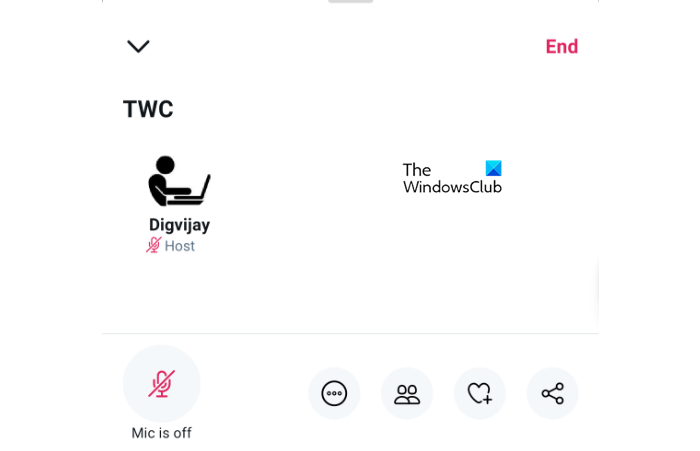
คุณสามารถเพิ่มผู้พูดได้โดยใช้ตัวเลือกบุคคล ที่นี่คุณสามารถเพิ่มผู้พูดได้สูงสุด 10 คนโดยใช้ตัวเลือกเชิญให้พูด (Invite to speak)ตัว เลือก Reactionให้คุณส่งอีโมติคอนที่คุณสามารถใช้เพื่อแชร์ปฏิกิริยาโดยไม่ต้องพูด
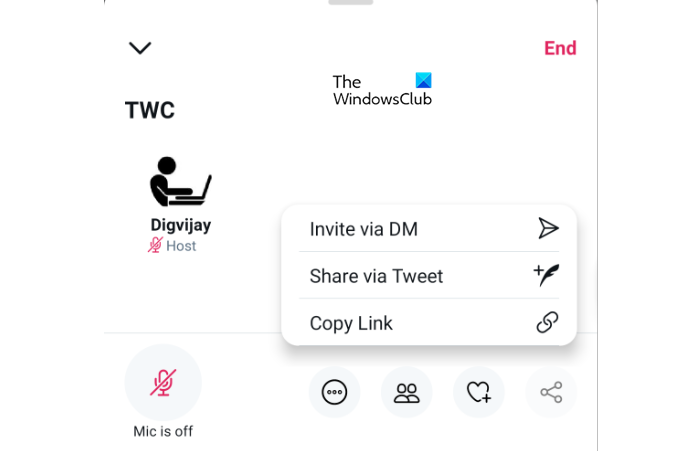
ในขณะที่คุณสามารถใช้ ตัวเลือก แชร์(Share)เพื่อคัดลอกลิงก์หรือแชร์โพสต์ไปยัง โปรไฟล์ Twitter อื่น ๆ และเชิญเพื่อนหรือผู้ติดตามคนอื่น ๆ ผ่านตัวเลือกข้อความโดยตรง

มีอีกตัวเลือกการตั้งค่าสามจุดซึ่งคุณจะพบซึ่งช่วยให้คุณจัดการฟังก์ชันอื่น ๆ ของห้องสนทนา ช่วยให้คุณสามารถเปิดใช้งาน ตัวเลือก ดูคำ อธิบายภาพ(View captions)เพื่อดูคำอธิบายภาพที่คนอื่นแชร์ในพื้นที่นี้ ตัว เลือก คำอธิบายภาพ(Captions)จะแสดงให้เห็นสิ่งที่กำลังพูด และช่วยให้สามารถเข้าถึงพื้นที่ได้มากขึ้น
ขอแนะนำให้เพิ่มคำบรรยายลงในตัวแปลงเสียงเพื่อช่วยให้ผู้ชมเข้าใจว่าสามารถจัดการตัวเลือกคำอธิบายภาพและเสียงได้โดยใช้เมนูการตั้งค่า
หากต้องการเพิ่ม เอฟเฟกต์ เสียง(Sound)คุณสามารถใช้ปุ่มสลับที่มีอยู่ในส่วนปรับ(Adjust)การตั้งค่า คุณสามารถใช้ปุ่มสลับเดียวกันเพื่อปิดตัวเลือกเอฟเฟกต์เสียง สำหรับคำอธิบายภาพ มีปุ่มสลับแบบเดียวกับที่คุณสามารถใช้ได้
ผู้พูดมีบทบาทสำคัญในการจัดการผู้ฟัง ดังนั้นตัวเลือกการจัดการผู้พูดจึงอยู่กับโฮสต์
หากคุณพบว่าผู้พูดไม่เหมาะสมสำหรับการสนทนา คุณสามารถปิดเสียงผู้พูดเพื่อไม่ให้ผู้ฟังได้ยินคำพูดของเขา หากจำเป็น คุณสามารถลบผู้พูดออกระหว่างการแชทได้
สุดท้ายแต่ไม่ท้ายสุด ทางเลือกที่สำคัญที่สุดคือการสิ้นสุดการ สนทนาด้วยเสียงในอวกาศของ Twitterด้วยการคลิกเพียงครั้งเดียว
แค่นั้นแหละ. แจ้งให้เราทราบหากคุณพบว่าคุณสมบัตินี้น่าสนใจ
อ่านต่อไป(Read next) : วิธีสำรองข้อมูล Twitter และปิดใช้ งานหรือลบบัญชี Twitter(How to Backup Twitter data & Deactivate or Delete Twitter account)
Related posts
วิธีการตั้งค่า Up and Use Twitter Lists
9 Ways ถึง Fix Twitter Videos ไม่เล่น
วิธีการ Fix Twitter Notifications ไม่ใช่ Working (บน Android and iOS)
อะไรคือ Twitter Spaces and Should คุณใช้พวกเขา?
วิธีการ Fix Pictures ใน Twitter ไม่โหลด
วิธีการทำเธรดบน Twitter เพื่อทวีตมากกว่า 280 ตัวอักษร
Best ฟรี Twitter ลูกค้าสำหรับ Windows 10
วิธีบันทึก GIF จาก Twitter บน Android
DroidCam: Use Android phone เป็นเว็บแคมสำหรับ Windows PC
วิธีการหยุดวิดีโอจากการเล่นโดยอัตโนมัติบน Twitter
Log จาก Twitter บนอุปกรณ์ทั้งหมดในครั้งเดียว
วิธีการใช้งานในการจัดการ TweetDeck Twitter account
วิธีการ Fix Twitter ไม่โหลดบน Firefox error?
วิธีบูตเข้าสู่และใช้โหมดการกู้คืนบน Android
วิธีการตั้งค่า Twitter ร่วมกันบน Xbox One
Fix Twitter Error: บางส่วนของสื่อของคุณล้มเหลวในการอัปโหลด
วิธีการลบทวีต Twitter ทั้งหมดของคุณเป็นกลุ่ม
วิธีการเปลี่ยน Your Twitter Display Name and Handle
วิธีการเชื่อมโยง Facebook ถึง Twitter (2021)
Best ฟรี Twitter บอตที่คุณควรปฏิบัติตาม
