วิธีทำให้ Windows 10 Weather แสดงอุณหภูมิเป็น °C หรือ °F
Windows 10 จะแสดงการพยากรณ์อากาศสำหรับกรุงวอชิงตัน ดี.ซี.(Washington DC)เป็นองศาฟาเรนไฮต์(Fahrenheit) (°F) หากคุณไม่ได้กำหนดค่าไว้ อย่างไรก็ตาม ง่ายต่อการตั้งค่าให้แสดงการพยากรณ์ของเมืองหรือสถานที่ใดๆ ที่คุณต้องการ จากทุกที่ในโลก และแสดงอุณหภูมิเป็นองศาเซลเซียส(Celsius) (°C) สิ่งนี้ใช้ได้กับ แอพ Weatherจาก Windows 10 และ วิดเจ็ต “ข่าวสารและความสนใจ”(“News and interests”)จากแถบงาน นี่คือวิธีการ:
คุณเห็นพยากรณ์อากาศ(Weather)ในWindows 10ที่ไหน
หลังจาก อัปเดตใน เดือนพฤษภาคม 2021(May 2021 Update) Windows 10 จะแสดงการพยากรณ์อากาศในหลายที่ อย่าง แรก(First)คือ แอป Weatherที่มีไทล์บนเมนู(Start Menu)เริ่ม ประการที่สอง(Second)หากไม่ได้กำหนดค่าแอป ไทล์จะแสดงการคาดการณ์สำหรับวอชิงตัน ดี.ซี.(Washington DC)เป็นองศาฟาเรนไฮต์(Fahrenheit) (°F) อย่างไรก็ตาม คุณสามารถปรับแต่งทั้งตำแหน่งเริ่มต้นและองศาที่ใช้เพื่อแสดงการคาดการณ์ได้

แอปไทล์ Weather ใน Windows 10
อีกที่หนึ่งที่คุณเห็นสภาพอากาศอยู่บน ทาสก์บาร์ของ Windows 10 ในวิดเจ็ต (Windows 10)"ข่าวสารและความสนใจ"(“News and interests”)(“News and interests”)ที่เพิ่มเข้ามาใหม่ซึ่งจะทยอยเปิดตัวสู่ผู้ใช้ทั่วโลก ณวันที่ 22 เมษายน(April 22nd) 2021

พยากรณ์อากาศในข่าว(News)และความสนใจ
น้อยคนนักที่จะรู้ว่า เมื่อใช้บัญชี Microsoft(Microsoft account)ใน Windows 10 วิดเจ็ต "ข่าวสารและความสนใจ"(“News and interests”)จะใช้ข้อมูลเริ่มต้นจากแอปWeather ซึ่งหมายความว่าหากคุณกำหนดค่า แอป WeatherจากWindows 10ให้แสดงการพยากรณ์สำหรับตำแหน่งที่คุณต้องการ โดยใช้องศาฟาเรนไฮต์(Fahrenheit) (°F) หรือองศาเซลเซียส(Celsius) (°C) วิดเจ็ต News and(News and interests”) Attention จะใช้การตั้งค่าเดียวกันโดยอัตโนมัติ
ตั้งค่า(Set)แอ พ Weatherให้แสดงการพยากรณ์สำหรับสถานที่ที่คุณต้องการและอุณหภูมิเป็น °C หรือ °F
หากคุณใช้ บัญชี MicrosoftในWindows 10คุณสามารถ "ตีนกสองตัวด้วยหินก้อนเดียว" โดยกำหนดค่าแอปWeather ในกล่องค้นหาของ Windows 10(Windows 10 search box)ให้พิมพ์weatherเปิด แอป Weatherหรือคลิกหรือแตะทาง ลัด WeatherจากStart Menu

ค้นหาสภาพอากาศ
ในแอ พ Weather(In the Weather app)คลิกหรือแตะ ไอคอนรูปเฟือง การตั้งค่า(Settings)ที่มุมล่างซ้าย ใน แท็บ ทั่วไป(General)ตั้งค่าว่าคุณต้องการพยากรณ์เป็นฟาเรนไฮต์(Fahrenheit) (°F) หรือองศาเซลเซียส(Celsius) (°C) และเลือกตำแหน่งพยากรณ์ สำหรับสิ่งนี้ คุณสามารถให้ แอพ Weatherตรวจจับตำแหน่งของคุณหรือเลือก“Detect Location”พิมพ์ด้วยตนเองและเลือกจากรายการ

ตั้งค่า(Set)องศาและตำแหน่งในแอ พ Weather
ปิด แอพ Weatherและครั้งต่อไปที่คุณเปิดแอพ คุณจะเห็นแอพแสดงการพยากรณ์ที่คุณต้องการบนโฮมเพจโดยอัตโนมัติ นอกจากนี้ ให้คลิกหรือแตะ ไอคอน "ข่าวสารและความสนใจ"(“News and interests”)บนแถบงานเพื่อดูการพยากรณ์ที่อัปเดต โดยแสดงตำแหน่งที่คุณเลือกใน แอป Weatherและองศาที่คุณเลือกไว้ก่อนหน้านี้
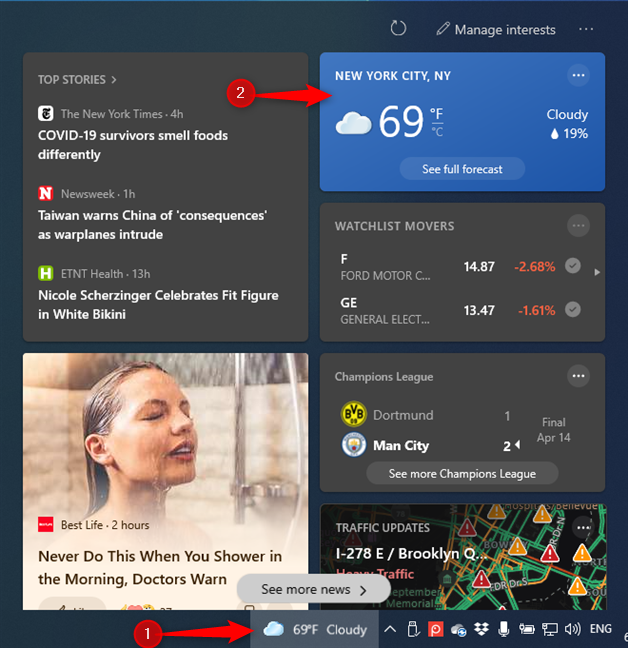
พยากรณ์อากาศได้รับการปรับปรุงในข่าวสาร(News)และความสนใจ
หากการเปลี่ยนแปลงนี้ไม่เกิดขึ้นทันที ให้คลิกหรือแตะ ปุ่ม รีเฟรช(Refresh)ที่มุมบนขวาของ"ข่าวสารและความสนใจ" (“News and interests.”)คุณจะเห็นการอัปเดตด้วยการตั้งค่าใหม่
ตั้งค่าข่าว(Set News)และความสนใจเพื่อแสดงการพยากรณ์สำหรับสถานที่ที่คุณต้องการและอุณหภูมิใน °C หรือ °F
หากคุณใช้บัญชีท้องถิ่นใน Windows 10(local account in Windows 10)หรือคุณไม่ต้องการเล่นซอกับ แอพ Weatherและกำหนดค่า“ข่าวสารและความสนใจ”(“News and interests”)โดยไม่ขึ้นกับมัน คุณก็สามารถทำได้เช่นกัน หากต้องการเปลี่ยนอุณหภูมิจากองศาฟาเรนไฮต์(Fahrenheit) (°F) เป็นเซลเซียส(Celsius) (°C) หรือในทางกลับกัน ให้คลิกหรือแตะ ไอคอน "ข่าวสารและความสนใจ"(“News and interests”)บนแถบงาน จากนั้นคลิกหรือแตะที่ °F หรือ °C เพื่อดูอุณหภูมิโดยใช้องศาที่คุณต้องการในการ์ดพยากรณ์
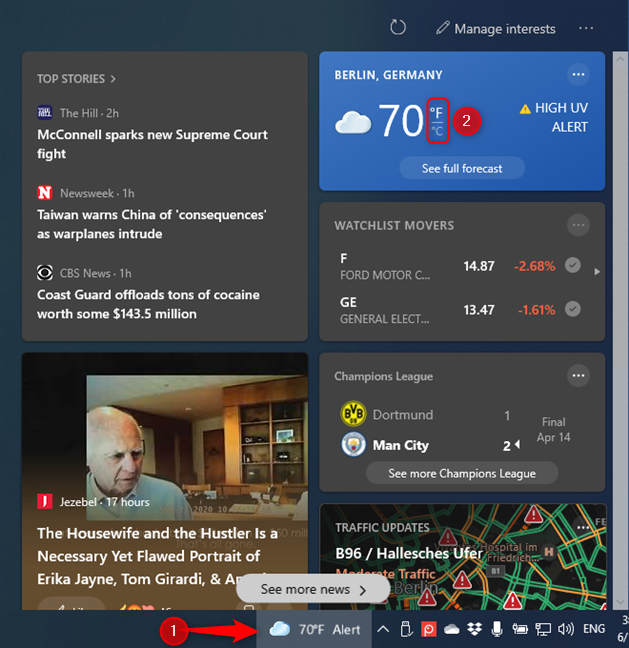
สลับระหว่าง °F หรือ °C . ด้วยตนเอง
คุณยังสามารถเปลี่ยนตำแหน่งที่คุณเห็นพยากรณ์อากาศ ในการดำเนินการดังกล่าว ให้คลิกหรือแตะปุ่มสามจุดที่มุมบนขวาของการ์ดพยากรณ์ และในเมนูที่เปิดขึ้น ให้เลือกแก้ไขสถาน(Edit location)ที่

แก้ไข(Edit)สถานที่สำหรับการพยากรณ์อากาศ
เลือกระหว่าง:
- ตรวจหาตำแหน่งของฉันเสมอ(Always detect my location) - Windows 10 ใช้ข้อมูลตำแหน่งจากพีซี แล็ปท็อป หรือแท็บเล็ตของคุณเพื่อแสดงการพยากรณ์อากาศ
- ระบุสถานที่(Specify location) - จากนั้นพิมพ์ชื่อเมืองหรือสถานที่ที่คุณต้องการดูการพยากรณ์ และยืนยันจากรายการผลลัพธ์ที่แสดง
เมื่อคุณตั้งค่าเสร็จแล้ว ให้คลิกหรือแตะบันทึก(Save)

ระบุสถานที่ที่คุณต้องการพยากรณ์อากาศ
ขณะนี้การพยากรณ์ได้รับการอัปเดตเฉพาะ วิดเจ็ต "ข่าวสารและความสนใจ"(“News and interests”)โดยไม่ส่งผลต่อแอปWeather
คุณ(Did)เลือกองศาฟาเรนไฮต์(Fahrenheit) (°F) หรือองศาเซลเซียส(Celsius) (°C) หรือไม่?
อย่างที่คุณเห็น การตั้งค่าพยากรณ์อากาศในWindows 10ไม่ใช่เรื่องยาก ก่อนปิดบทช่วยสอนนี้ โปรดบอกเราว่าทุกอย่างทำงานได้ดีสำหรับคุณหรือไม่ และองศาที่คุณเลือก: ฟาเรนไฮต์(Fahrenheit) (°F) หรือเซลเซียส(Celsius) (°C) แสดงความคิดเห็น(Comment)ด้านล่างและขอหารือ
Related posts
2 วิธีในการลบ People icon จากทาสก์บาร์ใน Windows 10
วิธีการที่จะตรึง Start Menu ใน Windows 10: คู่มือที่สมบูรณ์
วิธีการเปิดใช้ File Explorer Dark Theme ใน Windows 10
Quick Access Toolbar ใน Windows 10: สิ่งที่คุณจำเป็นต้องรู้
วิธีการเปลี่ยนโฟลเดอร์ view template ใน Windows 10 ของ File Explorer
3 วิธีในการซ่อนแถบงานใน Windows 10
9 วิธีในการปักหมุดทางลัดไปยังทาสก์บาร์ของ Windows 10
ใช้ ClearType Text Tuner ใน Windows 10 เพื่อเพิ่มความสามารถในการอ่านข้อความ
ในกรณีที่มีการบันทึกไว้หน้าจอ? Change ตำแหน่งของพวกเขาใน Windows 10
ถาดระบบ Windows 10 - วิธีแสดงหรือซ่อนไอคอน!
วิธีปิดการใช้งาน Windows Feedback prompts ใน Windows 10
2 วิธีในการเปลี่ยนภาษาที่ใช้โดย Cortana ใน Windows 10
วิธีสร้างทางลัดด้วยพารามิเตอร์ใน Windows 10
Start Menu Live Folders: วิธีการใช้งานใน Windows 10
วิธีการเปลี่ยนภาษาใน Windows 10: ทั้งหมดที่คุณต้องรู้
วิธีตั้งค่ามุมมอง/แท็บเริ่มต้นสำหรับ Windows 10 Task Manager
วิธีปรับเทียบจอภาพของคุณใน Windows 10
วิธีตั้งค่าเมนูเริ่มของ Windows 10 ให้ถ่ายเต็มหน้าจอ
วิธีคืนค่าไอคอนเดสก์ท็อปใน Windows 10 และ Windows 11
วิธีการเปลี่ยน folder icon ใน Windows 10 ใน 3 ขั้นตอนง่าย ๆ
