Visual Subst: สร้างไดรฟ์เสมือนสำหรับโฟลเดอร์และที่เก็บข้อมูลบนคลาวด์ของคุณ
เมื่อเร็ว ๆ นี้เราได้กล่าวถึงโพสต์เกี่ยวกับวิธีการแมป OneDrive ของคุณเป็นไดรฟ์เครือข่ายในWindows(Windows 10) 10 ผู้อ่านแนะนำว่าสามารถทำได้โดยใช้คำสั่ง SUBST (SUBST command)SUBSTคือคำสั่งที่ใช้แทนพาธบนฟิสิคัลหรือโลจิคัลไดรฟ์เป็นไดรฟ์เสมือน เมื่อใช้คำสั่งนี้ คุณสามารถสร้างไดรฟ์เสมือนที่ชี้ไปยังไดเร็กทอรีอื่นบนคอมพิวเตอร์ของคุณ คำสั่งนี้สามารถดำเนินการได้จากCMDและมีพารามิเตอร์บางอย่าง ในโพสต์นี้ เราจะพูดถึงเครื่องมือที่เรียกว่าVisual Substซึ่งช่วยให้คุณทำเช่นเดียวกัน – แต่ด้วยGUI
สมมติว่า(Suppose)คุณกำลังทำงานในโครงการและได้วางโฟลเดอร์โครงการของคุณในไดรฟ์ ในการเข้าถึงโฟลเดอร์นั้น คุณต้องข้ามหลายโฟลเดอร์และโฟลเดอร์ย่อย ดังนั้น แทนที่จะเสียเวลาไปกับการค้นหาโฟลเดอร์หลายๆ โฟลเดอร์ ลองสร้างไดรฟ์ด้วยชื่อโฟลเดอร์ดูไหม การใช้ Visual Substฟรีแวร์แบบพกพาสำหรับWindowsคุณสามารถสร้างไดรฟ์ของโฟลเดอร์ที่คุณกำลังทำงานอยู่ได้ หลังจากสร้างไดรฟ์แล้ว สามารถเข้าถึงไฟล์เหล่านี้ได้อย่างง่ายดาย ซึ่งช่วยให้คุณเปิดโฟลเดอร์ได้อย่างรวดเร็วด้วยการคลิกเพียงครั้งเดียว
การตรวจทาน Visual Subst
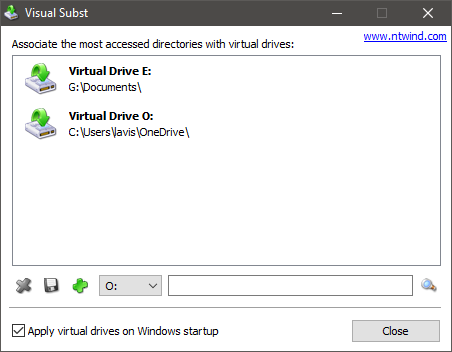
Visual Subst สำหรับ Windows(Visual Subst for Windows)ช่วยให้คุณสร้าง ติดตั้ง ตั้งค่าโฟลเดอร์ใดก็ได้เป็นVirtual Drive ช่วยให้คุณเข้าถึงโฟลเดอร์ที่ใช้บ่อยได้โดยตรงจากโฟลเดอร์ My PC หรือComputer เป็นเครื่องมือขนาดเล็กที่ช่วยให้คุณสามารถแมปไดรฟ์เสมือนได้อย่างง่ายดาย คุณสามารถเชื่อมโยงไดเร็กทอรีที่เข้าถึงได้มากที่สุดกับไดรฟ์เสมือนโดยใช้ฟรีแวร์นี้ มันมาพร้อมกับส่วนต่อประสานผู้ใช้แบบกราฟิกที่เรียบง่าย มันยังออกแบบมาสำหรับผู้ที่ชื่นชอบการใช้ซอฟต์แวร์จัดเก็บข้อมูลบนคลาวด์ เช่นDropboxและGoogle Drive (Google Drive)Visual Substช่วยให้คุณสร้างไดรฟ์ได้ง่ายขึ้นและลบออกเมื่อไม่ต้องการ
คุณสมบัติ Visual Subst
Visual Substเป็นเครื่องมือที่มีประโยชน์มากที่มาพร้อมกับฟีเจอร์จำนวนหนึ่งที่ทำให้งานของผู้ใช้ปลายทางง่ายขึ้น คุณลักษณะบางอย่างที่ควรค่าแก่การกล่าวถึงคือ:
- พกพาสะดวก
- อินเทอร์เฟซตรงไปตรงมา
- หากไดรฟ์อื่นใช้อักษรระบุไดรฟ์ จะแก้ไขข้อผิดพลาดโดยอัตโนมัติ
- (Quick)เข้าถึงโฟลเดอร์ที่ใช้บ่อยได้อย่างรวดเร็ว และง่ายดาย
- ยูทิลิตี้ขนาดเล็กและสะดวก
เรามักจะมีไดเร็กทอรีที่เราเข้าถึงได้มากที่สุด Visual Substช่วยให้คุณสามารถเชื่อมโยงไดเร็กทอรีเหล่านี้กับไดรฟ์เสมือนได้ ไดรฟ์(Drives)เสมือนจะมีลักษณะคล้ายกับไดรฟ์แบบลอจิคัลและมีฟังก์ชันการทำงานที่คล้ายคลึงกันเช่นกัน คุณสามารถสร้างไดรฟ์เสมือนเหล่านี้เพื่อการเข้าถึงที่เร็วขึ้นและการนำทางที่ง่ายขึ้น
ไดรฟ์เสมือนไม่ได้จำกัดอยู่เพียงWindows Explorerเท่านั้น เส้นทาง เสมือน(Virtual)ที่เป็นของไดรฟ์เสมือนสามารถใช้กับแอปพลิเคชันอื่นทั้งหมดได้เช่นกัน
ตัวอย่างเช่น ฉันได้สร้างไดรฟ์เสมือน "E:" ซึ่งฉันเก็บเอกสารและไฟล์ทั้งหมดไว้ ฉันสามารถเข้าถึงไฟล์เหล่านั้นได้อย่างง่ายดายโดยระบุพาธเช่น “E:/somefile.docx”
สร้างไดรฟ์เสมือน(Create Virtual Drives)สำหรับโฟลเดอร์ของคุณ
ในการสร้างไดรฟ์เสมือนสำหรับโฟลเดอร์ของคุณ(create a virtual drive for your folders)โดยใช้Visual Substสิ่งที่คุณต้องทำคือเลือกอักษรระบุไดรฟ์แล้วเลือกไดเร็กทอรีที่คุณต้องการเชื่อมโยงกับไดรฟ์นั้น กดที่ไอคอนเครื่องหมายบวกสีเขียว(green plus icon)เพื่อสร้างไดรฟ์เสมือนนั้น การเปลี่ยนแปลงจะมีผลทันทีในWindows Explorer (Windows Explorer)ไดรฟ์เสมือนเหล่านี้จะไม่ปรากฏขึ้นทุกครั้งที่คุณรีสตาร์ทคอมพิวเตอร์ ดังนั้น ตรวจสอบให้แน่ใจว่าคุณได้เลือก “ Apply virtual drives on Windows startup ” หากคุณต้องการรักษาไดรฟ์เหล่านั้นให้คงอยู่
Visual Substจะโหลดไดรฟ์เสมือนเหล่านี้โดยอัตโนมัติเมื่อเริ่มต้นระบบครั้งถัดไป โปรแกรมจะเก็บการตั้งค่าทั้งหมดของคุณไว้ในไฟล์ INI(INI) แยกต่างหาก เพื่อให้คุณสามารถแก้ไขหรือลบVirtual Drives ที่มีอยู่ ได้ในภายหลัง
หากคุณเป็นนักพัฒนาซอฟต์แวร์(developer)ที่ทำงานในโครงการบางโครงการ คุณสามารถตั้งค่าไดเรกทอรีรากของโครงการนั้นเป็นไดรฟ์เสมือนได้ ทำให้ง่ายต่อการนำทางโดยใช้บรรทัดคำสั่ง นอกจากนี้ เส้นทางที่ซับซ้อนยังถูกย่อให้เหลือเพียงตัวอักษรเดียว ซึ่งสามารถใช้เพิ่มเติมเพื่อให้เข้าถึงได้ง่ายขึ้น โปรแกรมแนะนำว่าคุณสามารถสร้างไดรฟ์เสมือนที่แมปกับSDK ใด ก็ได้ ทำให้ เส้นทาง(Hence)สั้นลงและทำให้เข้าถึงได้สะดวกขึ้น
แมปที่เก็บข้อมูลบนคลาวด์เป็นไดรฟ์เสมือน
แม้ว่าคุณจะสามารถเชื่อมโยงไดเร็กทอรีบนฮาร์ดไดรฟ์ที่มีอยู่จริงได้ คุณยังสามารถสร้างไดรฟ์เสมือนสำหรับบัญชี Cloud Storage ส่วนใหญ่ของคุณ(create virtual drives for most of your Cloud Storage accounts)ได้ สิ่งที่คุณต้องทำคือเลือกโฟลเดอร์ที่เชื่อมโยงกับบริการคลาวด์นั้นในขณะที่สร้างไดรฟ์เสมือนใหม่
สำหรับOneDriveโฟลเดอร์จะอยู่ใน:
C:\Users\%username%\OneDrive
สำหรับ Google Drive จะพบใน:
C:\Users\%username%\Google Drive
Visual Substเป็นเครื่องมือที่ยอดเยี่ยมที่ทำให้กระบวนการที่ซับซ้อนง่ายขึ้น แมปไดเร็กทอรีโปรดทั้งหมดของคุณกับไดรฟ์เสมือนเพื่อให้สามารถคลิกได้ GUI ค่อนข้างเรียบร้อยและเครื่องมือ โดยรวมนั้นใช้งานง่ายและเข้าใจ
คลิกที่นี่(here)(here)เพื่อดาวน์โหลด Visual Subst
Related posts
HardLink Shell Extension: Create Hardlinks, Symbolic Links, Junctions
Create บันทึกย่อที่เรียบง่ายพร้อม PeperNote สำหรับ Windows 10
Create ภาพเป็นมิตรกับเว็บไซต์ที่มี Bzzt! Image Editor สำหรับ Windows PC
Junior Icon Editor software ดาวน์โหลดฟรี: Create and edit Icons
Create สไลด์โชว์จาก Photos กับ Icecream Slideshow Maker สำหรับพีซี
Create ท่าทางเมาส์ที่มีประสิทธิภาพด้วย StrokesPlus สำหรับ Windows 10
Document Converter: Convert DOC, PDF, DOCX, RTF, TXT, HTML ไฟล์
วิธีสร้างและใช้โฟลเดอร์อัจฉริยะบน MacOS
Chameleon software การเปลี่ยนแปลง Wallpaper ขึ้นอยู่กับสภาพอากาศ
MultCloud ให้คุณจัดการบัญชีคลาวด์หลายบัญชีและไดรฟ์
วิธีสร้างและติดตั้งฮาร์ดดิสก์เสมือนใน Windows
OpenCPN มีวัตถุประสงค์เพื่อส่งมอบการนำทางที่มีคุณภาพในทะเลเปิด
วิธีการแปลงรูปแบบ FLAC เป็น MP3 file โดยใช้ตัวแปลงฟรี
Microsoft Keyboard Layout Creator: Create เค้าโครงแป้นพิมพ์ที่กำหนดเอง
mkvtoolnix: Create, แก้ไข, แยก, เข้าร่วม, view WebM and MKV files
Alt-Tab Terminator ช่วยเพิ่มค่าเริ่มต้น Windows ALT-Tab functionality
GIGABYTE LAN Optimizer มี network management อัจฉริยะ
VirtualDesktopManager: เครื่องมือในการจัดการ Windows 10 Virtual Desktops
Windows File Analyzer ช่วยให้คุณถอดรหัสและวิเคราะห์ไฟล์ระบบปฏิบัติการพิเศษ
วิธีการวัด Reaction Time ใน Windows 11/10
