แชทปาร์ตี้บาร์เกม Xbox ไม่ทำงาน
ส่วนใหญ่ นักเล่นเกมของWindows 10เคยได้ยินXbox Game Barซึ่งเป็นเครื่องมือที่ออกแบบโดยMicrosoftเพื่อลดช่องว่างระหว่างเกม Xbox(Xbox)และพีซี สำหรับผู้ที่ใช้Xbox Game Barค่อนข้างบ่อย คุณอาจพบปัญหาที่คุณไม่สามารถได้ยินคนในปาร์ตี้แชทได้ สาเหตุของปัญหาเช่นนี้อาจเกิดจากสาเหตุหลายประการ ดังนั้นเราจะหารือเกี่ยวกับวิธีการแก้ไขหลายวิธี
แชทปาร์ตี้บาร์เกม(Game) Xbox ไม่ทำงาน
เราสงสัยว่าตัวเลือกอย่างน้อยหนึ่งตัวเลือกด้านล่างนี้จะเพียงพอสำหรับการแก้ปัญหาของคุณ ดังนั้น โปรดอย่าลืมอ่านอย่างระมัดระวังและปฏิบัติตามคำแนะนำตามที่วางไว้
- ถอดปลั๊กและเสียบชุดหูฟัง
- ทำการรีบูต
- ซ่อมแอป Xbox Game Bar
- ตั้งค่า(Set)เขตเวลาอัตโนมัติในWindows 10
- ตั้งค่าชุดหูฟังของคุณเป็นอุปกรณ์เริ่มต้นสำหรับเอาต์พุตและอินพุต
ให้เราพูดถึงเรื่องนี้จากมุมมองที่ละเอียดยิ่งขึ้น
1] ถอดปลั๊กและเสียบชุดหูฟังของคุณ
สิ่งแรกที่เราแนะนำให้ผู้ใช้ทำคือถอดชุดหูฟังออกจากคอมพิวเตอร์ Windows 10(Windows 10)เป็นเวลาห้าวินาที แล้วเสียบใหม่อีกครั้ง ใช้เพื่อฟังเพื่อดูว่าการแชทในปาร์ตี้ใช้งานได้หรือไม่
2] ทำการรีบูต
อีกวิธีหนึ่งที่พยายามและทดสอบเพื่อแก้ไขปัญหาเกี่ยวกับเสียงของชุดหูฟังคือการรีสตาร์ทคอมพิวเตอร์ คลิกขวาที่ ไอคอน Windowsที่มุมล่างซ้าย จากนั้นเลือกShutdown Shutdown > Restart
3] ซ่อมแซมแอป Xbox Game Bar
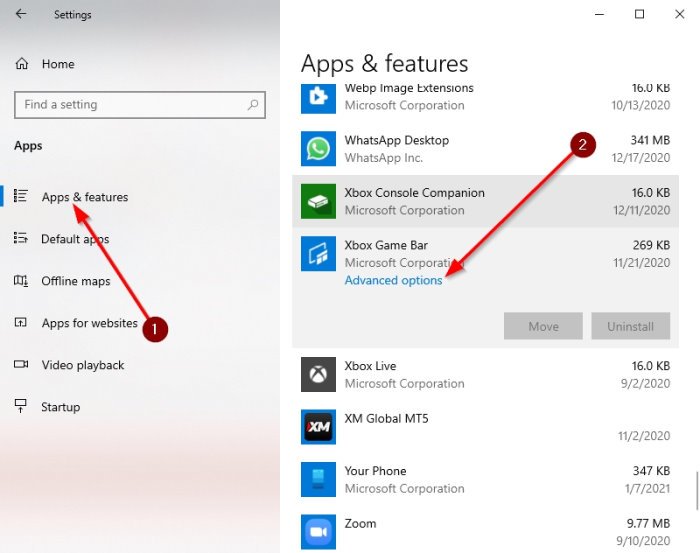
หากทุกอย่างข้างต้นล้มเหลว ก็ถึงเวลาที่จะดำเนินการขั้นสูงเพิ่มเติมเพื่อแก้ไขปัญหาทันทีและสำหรับทั้งหมด
โปรดคลิกที่ปุ่มWindows key + Iบนแป้นพิมพ์ของคุณเพื่อเปิด พื้นที่ การตั้งค่า(Settings)เพื่อซ่อมแซมแอป
จากที่นั่น ให้เลือกApps > Apps & Features จากนั้นเลื่อนลง มาจนเจอXbox Game Bar
ตอนนี้ คุณจะต้องคลิกที่แอพแล้วเลือกAdvanced Options(Advanced Options)
หน้าต่างใหม่ควรปรากฏขึ้น โปรด(Please)คลิกที่Repairจากนั้นให้เวลาดำเนินการให้เสร็จสิ้น
เมื่อเสร็จแล้ว ให้รีสตาร์ทแอปXbox Game Bar
4] ตั้งค่า(Set)เขตเวลาอัตโนมัติในWindows 10
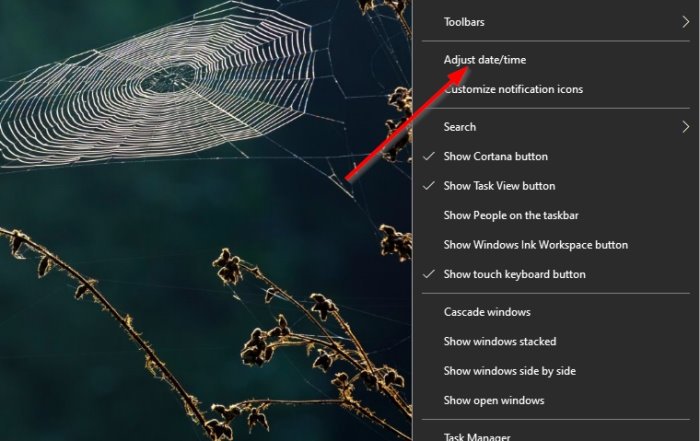
สาเหตุหนึ่งที่ Xbox Game Barไม่ทำงานตามที่ควรจะเป็น อาจเป็นเพราะปัญหาการซิงโครไนซ์ที่เกี่ยวข้องกับเขตเวลาที่ตั้งไว้ในคอมพิวเตอร์ของคุณเป็นอย่างมาก เพื่อแก้ไขปัญหาเล็กน้อยนี้ เราจะต้องตั้งค่าเขตเวลาเป็นอัตโนมัติ
ในการแก้ปัญหานี้ ให้คลิกขวาที่นาฬิกาบนแถบ(Taskbar)งาน จากนั้นเลือกAdjust date/timeเวลา เมื่อหน้าต่างเปิดขึ้น ให้สลับปุ่มภายใต้Set Time Automaticallyเพื่อเปิดใช้งาน
5] ตั้ง(Set)ชุดหูฟังของคุณเป็นอุปกรณ์เริ่มต้นสำหรับเอาต์พุตและอินพุต
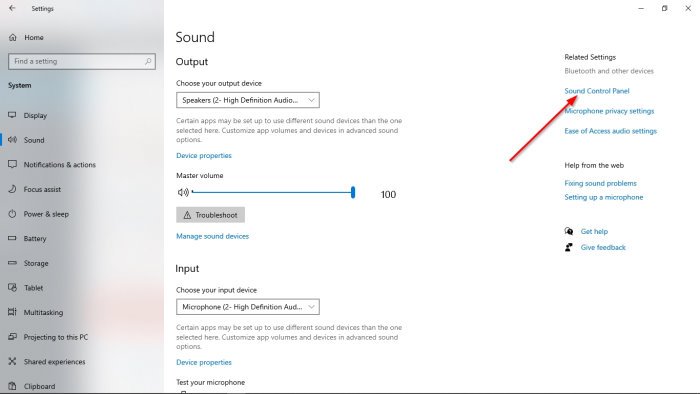
เป็นไปได้ว่าอินพุตและเอาต์พุตเสียงของคุณไม่ได้รับการกำหนดค่าอย่างเหมาะสม ดังนั้น เราจะต้องเปลี่ยนแปลงวิธีการทำงานของชุดหูฟัง
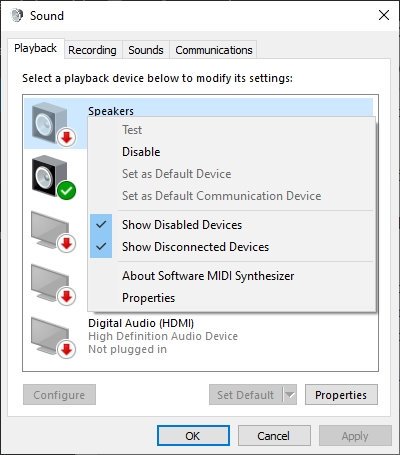
เอาล่ะ(Okay)สิ่งแรกที่คุณต้องทำคือไปที่ส่วนการตั้งค่า(Settings)โดยคลิกที่ปุ่มWindows Windows key + Iจากที่นั่น ให้เลือกSystem > Soundจากนั้นไปที่Sound Control Panel (Sound Control Panel)ตอนนี้ควรมองเห็นหน้าต่างเล็ก ๆ เลือก แท็บ Playbackจากนั้นคลิกขวาที่อุปกรณ์ที่ถูกต้องและเลือกSet as Default Communication Device(Set as Default Communication Device)
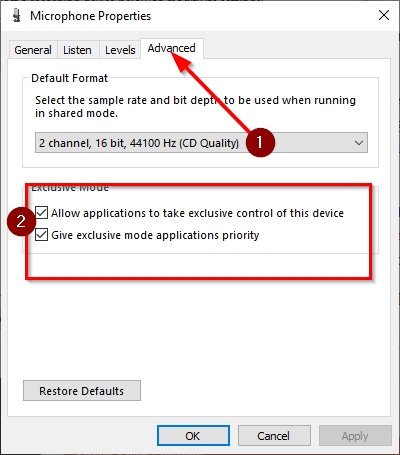
เมื่อคุณทำส่วนนั้นเสร็จแล้ว ก็ถึงเวลาสลับไปที่แท็บการบันทึก (Recording)คลิกขวาที่อุปกรณ์ที่ถูกต้อง จากนั้นเลือกPropertiesจากเมนู ไปที่ขั้นสูง(Advanced) จากนั้นตรวจสอบให้แน่ใจว่า ได้ทำเครื่องหมายในช่องข้างAllow Applications to Take Exclusive Control of This Device
สุดท้ายให้กดApply > OKและหวังว่าจะสามารถแก้ไขปัญหาที่คุณกำลังเผชิญได้
Related posts
ไม่มี Audio or Sound เมื่อเล่นเกมบน Xbox One
รีวิว Razer Kaira X: ชุดหูฟังระดับเริ่มต้นสำหรับ PlayStation และ Xbox
โหมดเกมใน Windows 10: ทดสอบประสิทธิภาพในชีวิตจริงในเกมสมัยใหม่
วิธีตรวจสอบแบตเตอรี่ที่เหลืออยู่ของคอนโทรลเลอร์ Xbox One ของคุณ
วิธีอัปเดต Xbox One ของคุณและค้นหาบันทึกประจำรุ่นสำหรับการอัปเดตแต่ละครั้ง
วิธีการเริ่มต้น Xbox Party บน Windows 10 โดยใช้ Xbox Game Bar
Volumouse: Control Sound Volume ใช้ Mouse wheel
Xbox Game Pass สำหรับ Console VS PC vs Ultimate: ไหนดีกว่ากัน?
วิธีเล่นเกม Xbox Game Pass บนพีซีของคุณ
วิธีการเล่นเสียงเมื่อคุณปิดเครื่อง Lock or Unlock Windows 10
วิธีการเปิด Xbox overlay หรือไม่ อะไร Xbox Game Bar shortcut หรือไม่
วิธีดำเนินการตั้งค่าครั้งแรกบนคอนโซล Xbox One ของคุณ
วิธีการบันทึกแก้ไขแบ่งปันลบและจัดการ Game Clips บน Xbox One
วิธีปิดเสียงหรือเปิดเสียงระดับเสียงใน Windows 10
วิธีอัปเดตเฟิร์มแวร์บน Xbox One Controller & Headset
ควบคุมเพลงบน Spotify เมื่อเล่นเกมด้วย Xbox Game Bar
อุปกรณ์ HDMI playback ไม่แสดงใน Windows 10
Xbox One Game จะไม่เปิดตัว Error 0X803F800B
วิธีใช้ Spotify ใน PC Games Via Xbox Game Bar ใน Windows 10
เปิดใช้งานหรือปิดใช้งาน Game DVR or Game Bar ใน Windows 11/10
