สร้างภาพ 3 มิติอย่างง่ายดายด้วย Picolay สำหรับ Windows PC
พูดได้อย่างปลอดภัยว่า 3D ไม่ร้อนบนริมฝีปากของผู้บริโภคอีกต่อไปเมื่อเทียบกับสองสามปีที่ผ่านมา ในขณะนั้น บริษัทต่างๆ ได้เพิ่มเทคโนโลยี 3D ให้กับโทรทัศน์และสินค้าอุปโภคบริโภคอื่นๆ และทุกคนก็รู้สึกตื่นเต้น แม้แต่บริษัทเกมยักษ์ใหญ่ของญี่ปุ่นอย่างNintendoก็เข้าร่วมปาร์ตี้ด้วยNintendo 3DSซึ่งเป็นระบบวิดีโอเกมพกพาที่มอบ 3D โดยไม่ต้องสวมแว่นตา มันค่อนข้างน่าประทับใจ แต่ไม่นานความตื่นเต้นก็ตายลง
กรอไปข้างหน้าอย่างรวดเร็วสู่อนาคต และตอนนี้อุตสาหกรรมภาพยนตร์น่าจะเป็นหน่วยงานเดียวที่ยังคงผลักดัน 3D ครั้งใหญ่ อาจเป็นเพราะรายได้ที่เพิ่มขึ้นและกีดกันโจรสลัดเนื่องจากภาพยนตร์ 3 มิติที่บันทึกไว้ดูไม่ดี
คำถามก็คือ ผู้บริโภคสามารถสร้างเนื้อหา 3 มิติของตนเองด้วยรูปภาพได้หรือไม่? คำตอบก็คือใช่ ไม่จำเป็นต้องซื้อเครื่องมือราคาแพง ลองใช้Picolayเป็นทางเลือกแทน ในตอนนี้ เราไม่ใช่มืออาชีพในเรื่องการสร้างภาพ 3 มิติ แต่ถ้าคุณเป็น เครื่องมือนี้น่าจะทำให้งานทุกอย่างง่ายขึ้น
สร้างภาพ 3 มิติด้วย Picolay

1] เพิ่มรูปภาพ(1] Add Images)
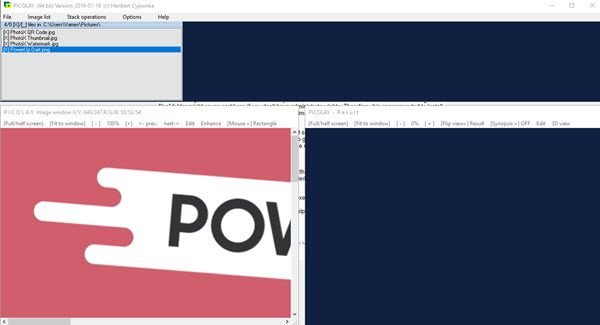
สิ่งแรกที่ต้องทำที่นี่คือการเพิ่มรูปภาพ และจากที่เราเข้าใจ ผู้ใช้ต้องเพิ่มรูปภาพจำนวนมากๆ เพื่อให้ได้ภาพ 3D ที่สมบูรณ์แบบ นอกจากนี้ เราไม่ควรเพิ่มรูปภาพแบบสุ่มเพราะสิ่งต่างๆ จะออกมาไม่ดี
2] รายการรูปภาพ(2] Image List)
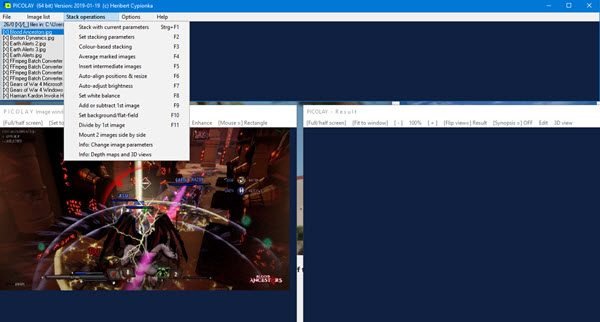
ในส่วนของรายการรูปภาพ เป็นที่ที่ผู้ใช้ไปเคลื่อนย้ายสิ่งของต่างๆ ด้วยการคลิกง่ายๆ ผู้คนสามารถย้อนกลับลำดับของภาพได้ มันค่อนข้างดี และเราชอบความเร็วที่มันทำงานโดยไม่กระตุก
ความสามารถในการทำเครื่องหมายรูปภาพอยู่ที่นั่น แต่ถ้าคุณเปลี่ยนใจ เพียงแค่กดToggle Markเพื่อปิด นอกจากนี้ ผู้ใช้สามารถลบไฟล์ที่ทำเครื่องหมายไว้ออกจากรายการได้ในคราวเดียว ดังนั้นจะดีมากหากคุณเพิ่มรูปภาพมากกว่า 20 ภาพ
ที่น่าสนใจคือผู้ใช้สามารถเพิ่มรูปภาพลงในรายการได้โดยตรงจากแท็บรายการรูปภาพ (Image List)เป็นอีกทางเลือกหนึ่ง ดังนั้น คุณไม่จำเป็นต้องใช้มันหากคุณไม่ต้องการ
3] การดำเนินการกอง(3] Stack Operations)
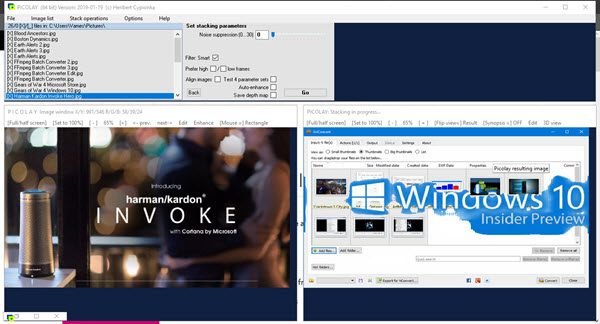
ตัวเลือกนี้เป็นข้อมูลเกี่ยวกับการเตรียมและแปลงรูปภาพของคุณให้อยู่ในรูปแบบ 3 มิติเดียว ตัวเลือกพื้นฐานคือเลือกStackด้วยพารามิเตอร์พื้นฐาน จากนั้นเครื่องมือจะตัดสินใจโดยอัตโนมัติว่าต้องทำอะไร
ขึ้นอยู่กับความเร็วของคอมพิวเตอร์ Windows 10 ของคุณ การดำเนินการนี้อาจใช้เวลานานกว่าจะเสร็จสิ้นหรือใช้เวลาสักครู่ ผลลัพธ์สุดท้ายของภาพจะพิจารณาจากกองภาพถ่ายที่ใช้ ดังนั้นผู้ใช้จึงต้องเลือกสิ่งที่ถูกต้อง
ดาวน์โหลด Picolay จากเว็บไซต์อย่างเป็นทางการ(official website)ทันที ไซต์มีคู่มือและแบบฝึกหัดมากมายเพื่อช่วยคุณ
Related posts
Create ภาพเป็นมิตรกับเว็บไซต์ที่มี Bzzt! Image Editor สำหรับ Windows PC
Fotor: รูปภาพ Editing App ฟรีสำหรับ Windows 10
Best ฟรี Video ถึง GIF maker ซอฟต์แวร์สำหรับ Windows 10
วิธีสร้าง Transparent Image ใน Paint.NET บน Windows 10
ดีที่สุด Image Compressor and Optimizer software สำหรับ Windows 10
วิธีสร้าง Video จาก Image sequence ใน Windows 11/10
Best Free Batch Photo Date Stamper software สำหรับ Windows 10
วิธีการหมุนภาพบนคอมพิวเตอร์ Windows 10
วิธี Edit Frames ของ Animated GIF ใช้ GIMP ใน Windows 11/10
วิธีการเปิดไฟล์ RW2 ใน Windows 10
วิธี Bulk Rotate Images ใน Windows 11/10
Best ฟรี Vector Graphics Design software สำหรับ Windows 10
Hornil StylePix เป็นภาพแบบพกพาฟรี Editing software สำหรับ Windows 10
Nomacs เป็นรูปภาพ Viewer สำหรับ Windows PC พร้อมคุณสมบัติที่น่าทึ่ง
rEASYze Batch Image Resizer & Photo Editor สำหรับ Windows PC
Add Search บน Google Images ใช้ Context Menu ใน Windows 11/10
ฟรี Image Editing Software and Editors สำหรับ Windows 11/10
Best ฟรี Batch Photo Editor software สำหรับ Windows 10
Best Free Watermark software สำหรับ Windows 10
LICEcap: Record Windows desktop or screen ของคุณเป็นภาพเคลื่อนไหว GIF
