rEASYze Batch Image Resizer & Photo Editor สำหรับ Windows PC
การปรับขนาดรูปภาพทำได้ง่ายมากจนใครๆ ก็ทำได้ ปัญหาเกิดขึ้นเมื่อถึงเวลาปรับขนาดภาพหลายภาพ ซึ่งอาจใช้เวลาหลายนาทีกว่าจะเสร็จ ในยุคนี้ไม่มีใครมีเวลาให้เสียมากขนาดนั้น เราจึงต้องการเครื่องมือที่สามารถจัดการรูปภาพหลายภาพพร้อมกันได้ นี่คือจุดที่rEASYze Batch Image Resizer & Photo Editorเข้ามาเล่น ด้วยเครื่องมือนี้ ผู้ใช้สามารถปรับขนาดภาพหลายชุดเป็นชุดในการดำเนินการเดียว ไม่น่าแปลกใจหรือน่าประทับใจเพราะการปรับขนาดรูปภาพแบทช์อื่นๆ ทั้งหมดสามารถทำสิ่งเดียวกันได้
สิ่งสำคัญที่สุดคือเครื่องมือทำงานเหมือนโฆษณาหรือไม่ และนั่นคือสิ่งที่เราต้องค้นหา ตอนนี้ เราชอบความจริงที่ว่าผู้ใช้สามารถเพิ่มลายน้ำให้กับรูปภาพเพื่อปกป้องงานของพวกเขา ไม่ชอบลายน้ำ แต่ถ้าเป็นของคุณ ก็คือของคุณ นอกจากนี้Batch Image Resizer & Photo Editorยังมีเครื่องมือแก้ไขพื้นฐานซึ่งถือว่าดีมาก
(Batch Image Resizer)ซอฟต์แวร์Batch Image Resizer & Photo Editor
การปรับขนาดรูปภาพจำนวนมากไม่ใช่เรื่องง่ายในWindows 10โดยไม่ต้องใช้เครื่องมือของบุคคลที่สาม ตัวปรับขนาด รูปภาพแบทช์ฟรี(free batch photo resizer)นี้คือBatch Image Resizerและใช้งานได้
1] เพิ่มรูปภาพใหม่
(1] Add New Images)
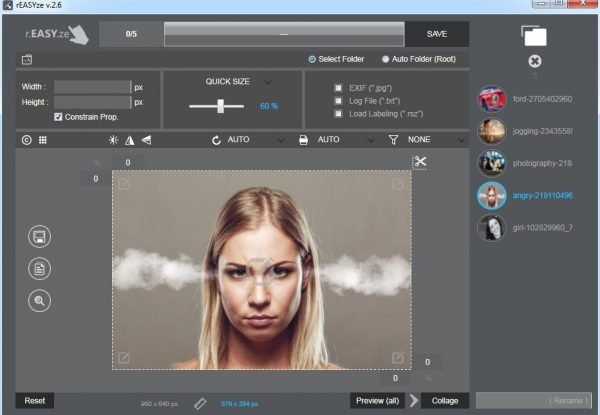
หากต้องการเพิ่มรูปภาพลงในเครื่องมือ โปรดคลิกไอคอนที่ส่วนบนขวาของโปรแกรม จากนั้นเลือกรูปภาพทั้งหมดที่คุณต้องการ จากนั้นเพิ่มรูปภาพทันที หลังจากเพิ่มแล้ว คุณควรเห็นรายการรูปภาพทั้งหมดที่เลือก
คุณสามารถเลือกรูปภาพใดก็ได้เพื่อทำการเปลี่ยนแปลงแต่ละรายการ ซึ่งทำได้ง่ายๆ ด้วยเครื่องมือด้านบน
2] แก้ไขภาพ
(2] Edit images)

ตกลง ในการแก้ไขภาพ ให้คลิกที่รูปภาพ จากนั้นเลือกจากตัวเลือกในแผงด้านบนเพื่อทำการเปลี่ยนแปลง ผู้คนสามารถเปลี่ยนขนาดและเพิ่มสีสันได้หากต้องการ ไม่เพียงแค่นั้น ผู้ใช้ยังสามารถเปลี่ยนรูปแบบได้อย่างง่ายดาย ดังนั้นไม่ต้องกังวลกับเรื่องนั้น
สำหรับผู้ที่ต้องการความสว่างสามารถเปลี่ยนแปลงได้หากภาพมืดเกินไป นอกจากนี้ หากผู้ใช้ต้องการเพิ่มข้อความลงในรูปภาพ ให้คลิกที่ไอคอนข้อความเพื่อเปิดกล่องข้อความ จากนั้นเพิ่มสิ่งที่คุณต้องการ
มีหลายสิ่งที่ต้องทำในส่วนแก้ไข ดังนั้น ดำเนินการต่อไปและทำให้ดีที่สุดด้วยฟีเจอร์ที่มีให้
3] สัมผัสสุดท้าย(3] The finishing touches)

หลังจากคุณปรับแต่งภาพเสร็จแล้ว ก็ถึงเวลาปิดท้ายด้วยการบันทึกภาพทั้งหมดเพื่อไปต่อ จากสิ่งที่เราเห็น มีส่วนที่มุมซ้ายที่มีสี่ไอคอน และรวมถึงปุ่มบันทึก การพิมพ์ ค้นหา และอื่นๆ
ไม่ค่อยมีคนพิมพ์ภาพแล้วเมื่อเทียบสมัยก่อน ดังนั้นการประหยัดจึงน่าจะเป็นปุ่มที่ใช้มากที่สุดที่นี่
เราควรจดบันทึก ปุ่ม แปลง(Convert)ที่ด้านบน ใช้สำหรับแปลงรูปภาพจากรูปแบบหนึ่งไปอีกรูปแบบหนึ่ง
โดยรวมแล้ว เราต้องบอกว่าBatch Image Resizer & Photo Editorค่อนข้างดี และมันทำในสิ่งที่นักพัฒนาบอกว่ามันสามารถทำได้จริงๆ ดาวน์โหลด Batch Image Resizer(Download Batch Image Resizer) & Photo Editorฟรีผ่านเว็บไซต์ทางการ(official website)
Related posts
Best ฟรี Batch Photo Editor software สำหรับ Windows 10
Create ภาพเป็นมิตรกับเว็บไซต์ที่มี Bzzt! Image Editor สำหรับ Windows PC
ฟรี Image Editing Software and Editors สำหรับ Windows 11/10
Best Free Batch Photo Date Stamper software สำหรับ Windows 10
Gimphoto: ฟรี Photoshop Alternative Photo and Image Editor software
Batch Edit EXIF Data ของ Images กับ Batch EXIF Editor software สำหรับพีซี
วิธีการ Edit WebP Images ใน Windows 11/10
Deblur & fix blurry Photos & Images การใช้เครื่องมือเหล่านี้
วิธีสร้าง Video จาก Image sequence ใน Windows 11/10
ImBatch เป็นฟรี Batch Image Processing Software สำหรับ Windows PC
วิธีการเพิ่ม Mirror Image Effect ใน Windows 11/10
Nomacs เป็นรูปภาพ Viewer สำหรับ Windows PC พร้อมคุณสมบัติที่น่าทึ่ง
LICEcap: Record Windows desktop or screen ของคุณเป็นภาพเคลื่อนไหว GIF
วิธีการหา Images Online ที่คล้ายกันโดยใช้ Reverse Image Search
Best ฟรี Video ถึง GIF maker ซอฟต์แวร์สำหรับ Windows 10
Best ฟรี Image and Photo แอพ Viewer สำหรับ Windows 10
วิธีการจับภาพ Still Image จาก Video โดยใช้ Photos app ใน Windows 10
Fotor: รูปภาพ Editing App ฟรีสำหรับ Windows 10
Best ฟรี Vector Graphics Design software สำหรับ Windows 10
วิธีใส่ Border or Frame รอบ Photo ใน Photoshop
