Discord เป็นแอพแชทด้วยเสียงและข้อความฟรีสำหรับพีซีเกมเมอร์
เมื่อพูดถึงเกม PC(PC gaming)ผู้เล่นมีตัวเลือกมากมายในการเชื่อมต่อกับเพื่อนๆ ขณะเล่นวิดีโอเกม หนึ่งสามารถใช้เครื่องมือสื่อสารที่สร้างขึ้นสำหรับตัวเกมเองหรือใช้เครื่องมือของบุคคลที่สาม นี่คือตัวเลือกที่นักเล่นเกมพีซีมี ซึ่งเป็นสิ่งที่คอนโซลขาด นั่นคือเหตุผลที่เกมบนพีซีจะเหนือกว่าเสมอ ตลอดทั้งปี ผู้คนใช้Skypeเป็นช่องทางในการสื่อสารแบบส่วนตัวกับเพื่อนๆ หรือVentriloหนึ่ง ในตัวเลือกยอดนิยม

โดยส่วนตัวแล้วฉันชอบใช้Ventrilo มากกว่า(Ventrilo)เพราะมันทำงานได้ดีมาก ดังนั้นฉันไม่เคยเจอเหตุผลในการใช้อย่างอื่น อย่างไรก็ตาม เมื่อเร็ว ๆ นี้ ฉันเห็นโปรแกรมเล็กๆ ที่เรียกว่าDiscord มันใช้งานได้ดีมากเพราะใช้เวลาติดตั้งน้อยกว่าหนึ่งนาที และไม่ซับซ้อน Discordเป็นแอปแชทด้วยเสียงและข้อความแบบ all-in-one ที่ปลอดภัย รวดเร็ว และฟรีสำหรับเกมเม(Gamers) อ ร์ ที่ทำงานบนเดสก์ท็อปWindows และโทรศัพท์ของคุณ(Windows)
แอพแชท Discord สำหรับ PC Gamers
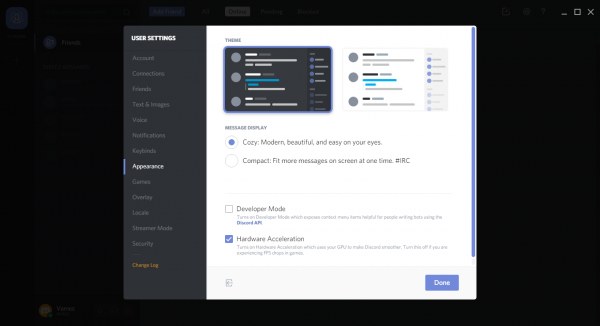
วิธีใช้ Discord สำหรับ Windows 10
สิ่งแรกที่คุณต้องทำคือสร้างบัญชีและเข้าสู่ระบบ มันง่ายและสามารถทำได้โดยตรงจากซอฟต์แวร์ หากต้องการ คุณสามารถทำได้จากเว็บเบราว์เซอร์ ปัญหาคือ เราขอแนะนำให้คุณดำเนินการจากเว็บเบราว์เซอร์ เนื่องจากดูเหมือนว่าจะมีปัญหากับคุณลักษณะ “ฉันไม่ใช่หุ่นยนต์”
ทุกครั้งที่เราคลิกเพื่อพิสูจน์ว่าเราไม่ใช่หุ่นยนต์ การลงทะเบียนล้มเหลว บางที เราเป็นหุ่นยนต์จริงๆ เป็นสิ่งที่ควรคิด
ตอนนี้ เราต้องปิดโปรแกรมและเปิดใหม่อีกครั้งเพราะเราไม่สามารถย้ายผ่านคุณลักษณะความปลอดภัย " ฉันไม่ใช่หุ่นยนต์ " (I’m not a robot)ปัญหาคือ เมื่อโปรแกรมกลับมาทำงานอีกครั้ง เราก็กลับมาที่หน้าจอเดิมทันที
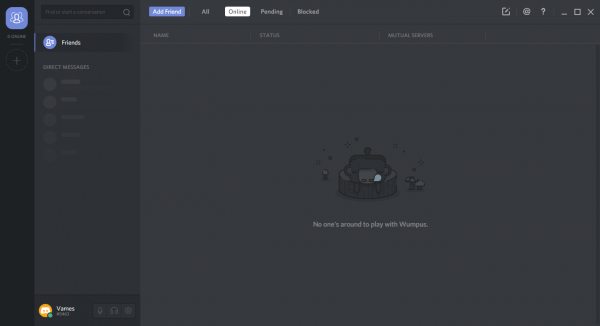
ไม่มีทางย้อนกลับไปได้ เราต้องถอนการติดตั้งและติดตั้งใหม่ ทั้งหมดนี้เป็นความเจ็บปวดที่ต้องรับมือ และเราหวังว่ามันจะได้ผลตั้งแต่เริ่มต้น
เข้าแล้วต้องบอกว่าสวย คุณสามารถเพิ่มเพื่อน ดูว่าใครออนไลน์ ดูว่าใครอยู่ในรายชื่อที่รอดำเนินการ และดูว่าคุณบล็อกใคร
จาก พื้นที่ การตั้งค่า(Settings)คุณสามารถเชื่อมโยงบัญชีของคุณ(link your account)กับ Twitch หรือYouTube คุณลักษณะนี้มีไว้สำหรับผู้ที่สตรีมสดบนเว็บเป็นหลัก
นอกจากนี้เรายังสามารถเปลี่ยนรูปลักษณ์(change the appearance)พร้อมกับเพิ่มเกมได้หากโปรแกรมตรวจไม่พบเกมที่กำลังเล่นอยู่ นอกจากนี้ หากคุณต้องการปิดเสียงตัวเองขณะอยู่ในแชท สามารถทำได้ด้วยการคลิกปุ่มเพียงสองครั้ง
เราไม่ได้ทำการทดสอบคุณลักษณะบางอย่างอย่างครบถ้วน แต่เราสามารถพูดได้ว่าวิธีนี้ใช้ได้ดีเมื่อคุณจัดการเพื่อผ่านอาการสะอึกของการติดตั้งในช่วงต้น
ดาวน์โหลด Discord จากเว็บไซต์ทางการ(official website)
อ่านที่เกี่ยวข้อง(Related reads) :
- วิธี เปิดใช้งานและใช้คุณสมบัติ Text-to-Speech ในDiscord(enable and use Text-to-Speech feature in Discord)
- วิธีลดการใช้ Discord CPU(reduce Discord CPU usage)ใน Windows 10
- การสตรีม Discord ไม่ทำงานในเบราว์(Discord streaming not working in the browser)เซอร์
Related posts
วิธีการ Screen Share and Voice Chat บน Discord ในเวลาเดียวกัน
วิธีเพิ่ม Spoiler Tags ถึง Text and Images บน Discord
วิธีสร้าง Chat Server บน Discord and Invite friends
ข้อผิดพลาด Fix Discord Voice Connection บน Windows 11/10
9 Best Discord Voice Changer Software (2021)
วิธีปรับ Audio Quality or change Bitrate บน Discord
Discord Overlay ไม่ทำงานใน Windows 10: วิธีการแก้ไข
วิธีการเพิ่ม BOTS ถึง Discord server บน Mobile or PC
Best ฟรี Discord ทางเลือกสำหรับ Windows 10
วิธีการปรับปรุงคุณภาพเสียง Discord ใน Windows PC
วิธีการเพิ่ม Xbox Live and GitHub ถึง Discord
Fix Discord ติดอยู่ที่ Gray screen บน Windows PC
Best Discord Servers สำหรับการเล่นเกมที่คุณสามารถเข้าร่วมได้
10 แอพแชทด้วยเสียงที่ดีที่สุดสำหรับนักเล่นเกมออนไลน์
Discord Commands List (มีประโยชน์มากที่สุด Chat and Bot Commands)
Discord Screen Share Audio ไม่ทำงานกับ Windows 11/10
วิธีหยุดปัญหาเสียงหุ่นยนต์ใน Discord
วิธีการปิดการใช้งานลบหรือกู้คืน Discord account ของคุณ
วิธีการลบข้อความตรงเดียวหรือหลายคนบน Discord
วิธีแชทหรือแชทด้วยข้อความแบบกลุ่มด้วยแอป Skype สำหรับ Windows Desktop
