Dark Mode Black Notepad สำหรับ Windows 11/10
แม้ว่าผู้ใช้สามารถเปิดใช้งาน Dark Theme ใน Windows 10(enable Dark Theme in Windows 10)หรือWindows 11ผ่านSettingsได้ แต่ก็ใช้ไม่ได้กับแอปNotepad แบบเดิม (Notepad)หากคุณต้องการใช้แอพ Notepad ที่มีโหมดมืด(Notepad app with dark mode)หรือธีมสีดำบนพีซี Windows 11/10 ของคุณ บทความนี้ก็จะทำให้คุณสนใจ นี่คือแอพแผ่นจดบันทึกที่ดีที่สุดบางตัวที่มีโหมดมืด
Notepadเป็นยูทิลิตี้ที่จำเป็นในWindowsที่ให้คุณจดบันทึก บันทึกข้อมูลที่เกี่ยวข้อง ฯลฯ เป็นโปรแกรมพื้นฐาน และไม่มีตัวเลือกที่ซับซ้อนมากมาย เช่นโปรแกรมแก้ไขโค้ดอื่นๆ สำหรับ(code editors for programmers)โปรแกรมเมอร์ อย่างไรก็ตาม เครื่องมือนี้ขาดคุณสมบัติที่สำคัญอย่างหนึ่ง นั่นคือDark Mode (Dark Mode)มีประโยชน์มากเมื่อผู้ใช้ต้องเขียนย่อหน้าจำนวนมากในสภาพแวดล้อมที่มีแสงน้อย พูดง่ายๆ คือ โหมดมืดหรือธีมสีดำอาจช่วยให้คุณคลายอาการเมื่อยล้าของดวงตาได้ เพื่อสิ่งนี้ คุณสามารถลองใช้แอพแผ่นจดบันทึกของบริษัทอื่นที่จะช่วยให้คุณเปิดโหมดมืดโดยไม่ต้องมีส่วนขยายของบุคคลที่สาม
Dark Mode Black NotepadสำหรับWindows 11/10
นี่คือแอพแผ่นจดบันทึกที่ดีที่สุดพร้อมโหมดมืดหรือธีมสีดำสำหรับWindows 11/10 :
- แผ่นจดบันทึก++
- แผ่นจดบันทึกสีดำ
- Black NotePad โดย WinTools
หากต้องการทราบวิธีเปิดใช้งานและใช้ธีมสีเข้มในแอพ Notepad ต่างๆ สำหรับWindows 10ให้อ่านต่อ
1] แผ่นจดบันทึก++
Notepad++เป็นโปรแกรมแก้ไขโค้ดที่ยอดเยี่ยมและฟรีสำหรับWindows 11/10และนี่คือวิธีเปิดธีมสีเข้มในเครื่องมือนี้
ขั้นแรก ให้เปิดNotepad++ ของคุณ แล้วเลือกการตั้งค่า(Settings)บนแถบเมนู แล้วเลือกตัวกำหนดค่าสไตล์(Style configurator)
มีธีมสีดำหลายแบบในNotepad Notepad++คุณต้องเลือกธีมที่เรียกว่าObsidian คุณสามารถลองใช้ธีมสีเข้มอื่นๆ ได้เช่นกัน
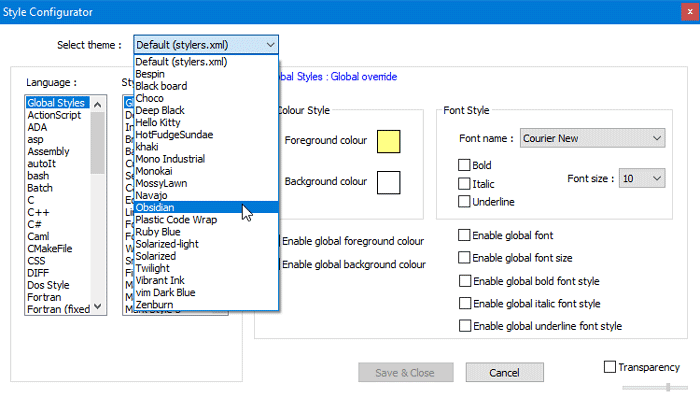
หลังจากนั้น ไปที่Global Styles > Global overrideคลิกสีพื้น(Background color)หลัง
คลิกสีเพิ่มเติม(More Colors)และใช้: แดง: 43, น้ำเงิน: 43, เขียว: 43 (ซึ่งก็คือ 0x2B2B2B)
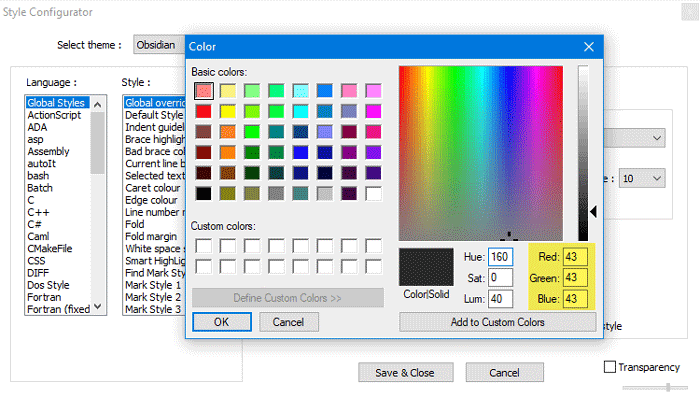
เลือก ตัวเลือก เปิดใช้งานสีพื้นหลังสากล(Enable global background color)แล้วคลิกปุ่มบันทึกและปิด(Save & Close )
ตอนนี้ คุณควรพบธีมสีดำในหน้าต่างNotepad++คุณสามารถปรับแต่งสีของพื้นหลังได้ เพื่อที่คุณจะต้องเปิด หน้าต่าง สีพื้นหลัง(Background color )และเลือกบางอย่างตามความต้องการของคุณ
2] แผ่นจดบันทึกสีดำ
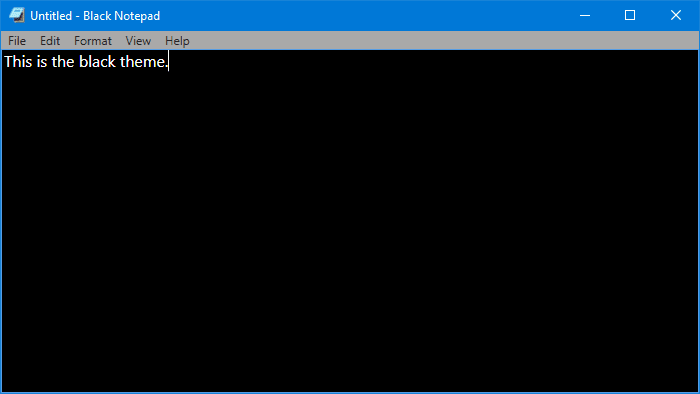
หากคุณชอบอินเทอร์เฟซของ แอป Notepad ดั้งเดิม สำหรับWindows 10และต้องการใช้ธีมสีเข้ม คุณควรลองใช้เครื่องมือนี้ ขอ แนะนำ Black Notepad(Introducing Black Notepad)ซึ่งเป็นแบบจำลองของNotepadดั้งเดิมสำหรับWindows 10 ตัวเลือกเกือบจะเหมือนกัน นั่นคือเหตุผลที่คุณไม่ควรมีปัญหาใดๆ ในขณะทำการเปลี่ยน
ไม่มีตัวเลือกที่เกี่ยวข้องกับการปรับแต่งมากมาย แต่คุณสามารถเปลี่ยนสีแบบอักษรได้ คุณสามารถเปลี่ยนเป็นสีเขียวแทนการใช้สีขาว ซึ่งเป็นสีข้อความเริ่มต้น เมื่อพูดถึงข้อกำหนดของระบบ คุณสามารถดาวน์โหลดได้ในWindows 10 Build 15063.0หรือสูงกว่า เนื่องจากมีให้บริการในMicrosoft Storeคุณจึงสามารถเปิดแอปและค้นหาได้ หรือคุณสามารถรับได้จากMicrosoft Store .
3] แผ่นจดบันทึกสีดำ
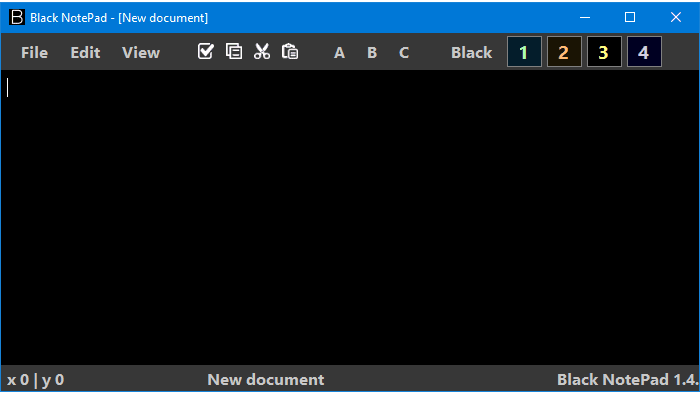
Black NotePad เป็นทางเลือก (Black NotePad)NotepadแบบพกพาสำหรับWindows 10ที่มาพร้อมกับฟังก์ชันโหมดมืด ต่างจากยูทิลิตี้ดังที่กล่าวไว้ข้างต้น มันมีตัวเลือกมากมาย ตัวอย่างเช่น คุณสามารถทำสิ่งเหล่านี้-
- เปลี่ยนตระกูลแบบอักษร
- เปลี่ยนสีฟอนต์
- เปลี่ยนพื้นหลัง-สี
- สร้างโปรไฟล์สีและนำไปใช้เมื่อจำเป็น
- ค้นหาจากภายในผ่านGoogle , BingหรือDuckDuckGo
คุณจะพบตัวเลือกเหล่านี้ทั้งหมดในแถบนำทางด้านบน เพื่อให้แม่นยำยิ่งขึ้น คุณต้องไปที่ เมนู มุมมอง(View)เพื่อเปิดเผยทุกอย่างที่กล่าวถึงในรายการ สำหรับข้อมูลของคุณ คุณสามารถตั้งค่า “สีขาว” เป็นสีพื้นหลังและเพลิดเพลินไปกับอินเทอร์เฟซ เช่น แอป Notepad เริ่ม ต้นสำหรับWindows 11/10
มันเข้ากันได้กับWindows 11/10/8/7และคุณสามารถดาวน์โหลดได้จากเว็บไซต์ทางการ(official website)
เครื่องมือเหล่านี้จะช่วยให้คุณได้รับNotepad สี ดำในWindows 11/10
Related posts
วิธีการสลับฮาร์ดดิสก์ไดรฟ์ใน Windows 10 กับ Hot Swap
Best ฟรี Timetable software สำหรับ Windows 11/10
Best ฟรี ISO Mounter software สำหรับ Windows 10
วิธีการวัด Reaction Time ใน Windows 11/10
Convert AVCHD ถึง MP4 การใช้ตัวแปลงเหล่านี้ฟรีสำหรับ Windows 10
Best ฟรี Digital Diary software สำหรับ Windows 11/10
Sandbox คืออะไร ฟรี Sandboxing software สำหรับ Windows 10 PC
วิธีการดาวน์โหลด Windows 10 ISO โดยใช้ Rufus
Best ฟรี Internet Security Suite Software สำหรับ Windows 10
ฟรี Disk Space Analyzer software สำหรับ Windows 10
Best Free Partition Manager software สำหรับ Windows 10
วิธีการสร้าง Guitar Fretboard Diagram ใน Windows 11/10
Best ฟรี Video Conferencing software สำหรับ Windows 10
Best ฟรี Driver Update Software สำหรับ Windows 10
วิธีการใช้ Sandboxie บน Windows 10
วิธีทำ window stay Always ใน Top ใน Windows 10
Core Temp: Measure & Monitor CPU Temperature บน Windows 10
การที่จะหา computer hardware specs ใน Windows 10
วิธีการ Create and Print Address Labels ใน Windows 11/10
Best ฟรี 3D File Viewer software เพื่อมุมมอง 3 มิติรูปแบบใน Windows 11/10
