วิธีเปลี่ยนตัวพิมพ์ข้อความใน Notepad++
ในบทความนี้ เราจะช่วยคุณchange the text case in Notepad++ ++ Notepad++ เป็นหนึ่งในทางเลือกที่ดีที่สุดสำหรับ Notepad(best alternatives to Notepad)และโปรแกรมแก้ไขข้อความอื่นๆ มันมีคุณสมบัติมากมาย เช่นข้อความไฮไล(highlight text)ท์ การ เน้นไวยากรณ์(syntax highlighting)ใช้มาโคร(Macro)บันทึกและโหลดเซสชันสร้างแฮชแท็ก(generate hashtag)สำหรับไฟล์ และอีกมากมาย ในบรรดาฟีเจอร์มากมายนั้น การเปลี่ยนตัวพิมพ์ข้อความใน ฟีเจอร์ Notepad++ก็มีอยู่เช่นกัน
หากคุณมีไฟล์ข้อความ ไฟล์การเขียนโปรแกรม ฯลฯ และต้องการเปลี่ยนตัวพิมพ์เล็ก และตัว พิมพ์เล็ก, iNVERT cASE, UPPER CASE, Sentence case, Proper Case(lower case, iNVERT cASE, UPPER CASE, Sentence case, Proper Case)ฯลฯ คุณสามารถใช้คุณสมบัติในตัวของNotepad++ ได้ และเปลี่ยนตัวพิมพ์ข้อความได้สองวิธี
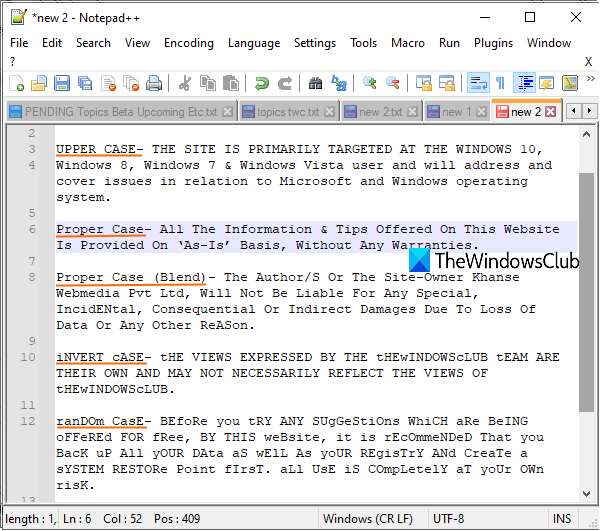
เปลี่ยนตัวพิมพ์ข้อความใน Notepad++
นี่คือสองตัวเลือก:
- การใช้ปุ่มลัดหรือปุ่มลัด
- การใช้เมนูแก้ไข(Edit)
1] การใช้ทางลัดหรือปุ่มลัด
สำหรับกรณีข้อความส่วนใหญ่ที่มีอยู่ในNotepad++จะมีปุ่มลัดหรือทางลัดที่กำหนดไว้ ดังนั้น คุณเพียงแค่ต้องเลือกข้อความและกดปุ่มลัดเพื่อแปลงตัวพิมพ์ข้อความ นี่คือรายการทางลัดของกรณีข้อความทั้งหมด:
- Ctrl+U: ตัวพิมพ์เล็ก(lowercase)
- Ctrl+Alt+U: ตัวพิมพ์ประโยค(Sentence case) (อักษรตัวแรกของแต่ละประโยคที่เลือกจะเปลี่ยนเป็นตัวพิมพ์ใหญ่และตัวอักษรที่เหลือจะเปลี่ยนเป็นตัวพิมพ์เล็ก)
- Alt+U: Proper Case (เปลี่ยนอักษรตัวแรกของแต่ละคำที่เลือกเป็นตัวพิมพ์ใหญ่และตัวอักษรอื่น ๆ จะเปลี่ยนเป็นตัวพิมพ์เล็ก)
- Ctrl+Alt+Shift+U: กรณีประโยค (ผสมผสาน(Sentence case (blend)) ) อักษรตัวแรกของทุกประโยคที่เลือกจะเปลี่ยนเป็นตัวพิมพ์ใหญ่ แต่ตัวพิมพ์ของตัวอักษรอื่นจะไม่เปลี่ยนแปลง
- Alt+Shift+U: กรณีที่เหมาะสม (ผสมผสาน(Proper Case (blend)) ) กรณีนี้จะเปลี่ยนอักษรตัวแรกของทุกคำเป็นตัวพิมพ์ใหญ่แต่จะไม่เปลี่ยนตัวพิมพ์เล็กสำหรับตัวอักษรอื่น
- Ctrl+Shift+U: ตัวพิมพ์(UPPERCASE)ใหญ่
เคล็ดลับ:(TIP:)คุณยังสามารถลองใช้Notepad++ tips and tricksเพื่อทำความคุ้นเคยให้มากขึ้น
2] การใช้เมนูแก้ไข
อีกวิธีในการเปลี่ยนตัวพิมพ์ข้อความในNotepad++คือการใช้เมนูแก้ไข (Edit)เปิดไฟล์ในNotepad++จากนั้นเลือกข้อความที่คุณต้องการเปลี่ยนตัวพิมพ์ข้อความ หลังจากนั้นคลิกที่ เมนู แก้ไข(Edit)และเข้าถึงตัวเลือกแปลงกรณีเป็น(Convert Case to)
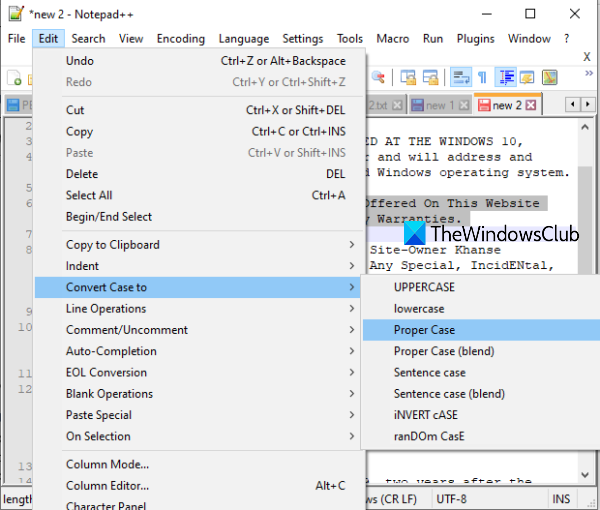
ตอนนี้คุณจะเห็นกรณีข้อความที่มีอยู่ทั้งหมด รวมทั้งกรณีสุ่ม และ iNVERT(CasE) cASE ไม่มีปุ่มลัดสำหรับสองตัวเลือกนี้ ดังนั้นคุณจึงสามารถเข้าถึง เมนู แก้ไข(Edit)เพื่อใช้กรณีข้อความทั้งสองนี้ได้
วิธีนี้คุณสามารถใช้Notepad++เพื่อเปลี่ยนตัวพิมพ์ข้อความได้
ฉันหวังว่าโพสต์จะเป็นประโยชน์กับคุณ
Related posts
Best Notepad++ Tips and Tricks คุณควรใช้
ไม่สามารถติดตั้งปลั๊กอินบน Notepad++ - การติดตั้ง Plugin ล้มเหลว
วิธีการเปรียบเทียบสองไฟล์ใน Notepad++
วิธีการตรวจสอบ XML กับ XSD ใน Notepad++
วิธีการส่งคำเชิญสำหรับการประชุมใน Outlook
Online Reputation Management Tips, Tools & Services
Change Boot Menu Text เมื่อการบูต Windows รุ่นเดียวกัน
รีเซ็ตพีซีนี้: Restore ของ Windows 10 ตั้งค่าจากโรงงานโดยไม่สูญเสียไฟล์
วิธีการปิดใช้งาน Truecaller account และไม่รับผิดชอบหมายเลขโทรศัพท์มือถือ
คอมพิวเตอร์ของคุณอาจส่งแบบสอบถามอัตโนมัติ (Captcha)
วิธีแก้ไขภาพหน้าจอ Snipping Tool ภายใน Paint 3D
วิธีปลดบล็อกและเข้าถึง Blocked หรือเว็บไซต์ที่ถูก จำกัด
วิธีการเพิ่ม Dropbox เป็น Cloud Service ถึง Microsoft Office
รายการเครื่องพิมพ์ที่ใช้ printer driver เดียวกันแยกใน Windows 10
การตั้งค่า Office Document Cache อยู่ที่ไหนและวิธีการล้างแคช
Slack Tips and Tricks สำหรับการจัดการการแชททีมเล็ก ๆ
LinkedIn Login and Sign ใน Security & Privacy Tips
ที่ดีที่สุด Microsoft OneDrive Tips and Tricks ที่จะใช้มันเหมือน Pro
เพิ่ม Home button ถึง Microsoft Edge browser
Windows 10 Search Indexer and Indexing Tips & Tricks
