แท็บการเพิ่มประสิทธิภาพเสียงหายไปในคุณสมบัติของลำโพงใน Windows
หากแท็บการเพิ่มประสิทธิภาพ(Enhancements tab)หายไปใน การตั้งค่า เสียง หรือ (Sound)คุณสมบัติ(Properties) ของ ลำโพงสำหรับผู้ใช้Realtek AudioหรือConexant SmartAudioบน อุปกรณ์ Windows 11/10 ของคุณหลังจากอัปเกรดจากรุ่นก่อนหน้าของWindowsโพสต์นี้จะช่วยให้คุณแก้ไขปัญหาได้สำเร็จ
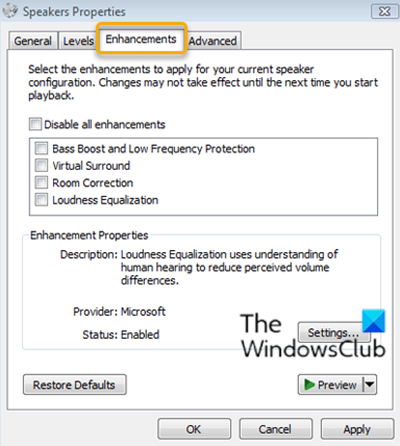
แท็บ การเพิ่มประสิทธิภาพ(Enhancements)ช่วยให้คุณควบคุมการตั้งค่าต่างๆ เช่นBass Boost, Virtual Surround, Room Correctionเป็นต้น
แท็บการเพิ่มประสิทธิภาพเสียงหายไปในคุณสมบัติ ของ ลำโพง(Speakers)
ผู้ใช้ของ ผู้จำหน่ายไดรเวอร์ เสียง(Audio) สอง ราย ( Realtek AudioและConexant SmartAudio ) รายงานปัญหานี้
ดังนั้น หากคุณประสบปัญหานี้ ทั้งนี้ขึ้นอยู่กับผู้จำหน่ายไดรเวอร์เสียงของคุณ คุณสามารถลองใช้วิธีแก้ไขปัญหาที่แนะนำด้านล่างเพื่อแก้ไขปัญหาได้
แก้ไขสำหรับผู้ใช้ Conexant SmartAudio
ทำดังต่อไปนี้:
- กดปุ่มWindows key + Rเพื่อเรียกใช้กล่องโต้ตอบเรียกใช้
- ในกล่องโต้ตอบ Run ให้พิมพ์
appwiz.cplและกด Enter เพื่อเปิดแอปเพล็ตPrograms and Features - ใน หน้าต่าง โปรแกรม(Programs)และคุณลักษณะ(Features)ให้เลื่อนและค้นหา Conexant SmartAudioจากรายการ
- คลิกขวา(Right-click)ที่รายการและเลือก ถอนการ ติดUninstall/Change
- ทำตามคำแนะนำบนหน้าจอเพื่อสิ้นสุดการถอนการติดตั้ง
- รีสตาร์ทเครื่องคอมพิวเตอร์ของคุณ
ตอนนี้ควรคืนค่าแท็บการเพิ่มประสิทธิภาพ
ที่เกี่ยวข้อง(Related) : การ ปรับความดังหาย(Loudness Equalization is missing)ไป
แก้ไขสำหรับผู้ใช้ Realtek Audio
ทำดังต่อไปนี้:
- กดปุ่มWindows key + Xเพื่อเปิดเมนูPower User(Power User Menu)
- แตะปุ่มMบนแป้นพิมพ์เพื่อเปิดDevice Manager(open Device Manager)
- เมื่อคุณอยู่ในตัวจัดการอุปกรณ์(Device Manager)ให้เลื่อนลงผ่านรายการอุปกรณ์ที่ติดตั้งและขยาย ส่วนตัว ควบคุม เสียง วิดีโอ และเกม(Sound, video and game controllers)
- คลิกขวาที่Realtek High Definition Audio(Realtek High Definition Audio)และเลือกDisable device
- คลิกขวา(Right-click)อีกครั้งและคราวนี้คลิกที่อัปเดตซอฟต์แวร์ไดรเวอร์(Update driver software.)
- เลือกใช้เรียกดูคอมพิวเตอร์ของฉัน เพื่อหาซอฟต์แวร์ไดรเวอร์(Browse my computer for driver software.)
- ตอนนี้ เลือกให้ฉันเลือกจากรายการไดรเวอร์อุปกรณ์ในคอมพิวเตอร์ของฉัน(Let me pick from a list of device drivers on my computer.)
คุณจะได้รับแจ้งให้เลือกไดรเวอร์ที่คุณต้องการติดตั้งสำหรับอุปกรณ์ คุณอาจเห็นรายการไดรเวอร์ที่พร้อมใช้งาน
- คลิกอุปกรณ์เสียงความละเอียดสูง(High definition audio device)แล้วคลิกถัด(Next)ไป
- เมื่อได้รับแจ้ง ให้เลือกใช่(Yes)และหน้าต่างยืนยันจะปรากฏขึ้นเพื่อระบุว่ากระบวนการเสร็จสมบูรณ์
- เมื่อได้รับแจ้งให้ รีบูต ให้คลิกใช่(Yes)
คุณได้เปลี่ยน ไดรเวอร์เสียง Realtekด้วยไดรเวอร์อุปกรณ์เสียงความละเอียดสูงเริ่มต้นสำหรับWindows 11/10 สำเร็จ แล้ว และสิ่งนี้ควรคืนค่าแท็บการปรับปรุงกลับคืนมา
แค่นั้นแหละ!
Related posts
Troubleshoot No Video, Audio or Sound ใน Skype โทรบน Windows
วิธีการเล่น Music ผ่าน Speakers ในขณะที่ใช้หูฟังในเครื่องคอมพิวเตอร์
วิธีการกำหนดค่าและทดสอบ Surround Sound Speakers บน Windows 10
Fix No Sound From Laptop Speakers
วิธีเล่นเสียงบนหูฟังและลำโพงพร้อมกันใน Windows 10
วิธีปิด Keyboard Sound ใน Windows 10 สำหรับบนหน้าจอ Keyboard
LabChirp เป็นฟรี Sound Effect Generator software สำหรับ Windows PC
วิธีการเปิดแผงการตั้งค่า Sound เก่าใน Windows 11
วิธีการเล่นเสียงเมื่อคุณปิดเครื่อง Lock or Unlock Windows 10
วิธีเปลี่ยน Sound Effects เปิดให้บริการใน Outlook ใน Windows 10
วิธีปิดเสียงหรือเปิดเสียงระดับเสียงใน Windows 10
ไม่มี Audio บนคอมพิวเตอร์ Sound หายไปหรือไม่ทำงานกับ Windows 11/10
Videos, Sound, Sound, Sound, Pictures and Animations
ไม่มี Audio or Sound เมื่อเล่นเกมบน Xbox One
Fix No sound ON YouTube ใน Firefox กับ SoundFixer
วิธีการแก้ไข No Sound บน YouTube บน Windows 11/10
Xbox Game bar แชทปาร์ตี้ไม่ทำงาน
Bluetooth speaker เชื่อมต่อ แต่ไม่มี Sound or Music ใน Windows 10
Best Free Sound & Audio Equalizer software สำหรับ Windows 10 PC
เปิดใช้งาน Recording Recording Recording Devices และแสดงอุปกรณ์ปิดการใช้งานใน Windows 11
