จำกัดการเข้าถึง USB สำหรับคอมพิวเตอร์ Windows 10 ด้วย Ratool
ลองนึกภาพว่า(Imagine)คุณกำลังทำงาน รู้สึกเหนื่อยล้าจากการลุกจากโต๊ะทำงานไปหยิบกาแฟสักแก้วเพียงเพื่อจะได้รู้ว่าข้อมูลที่คุณเก็บไว้เป็นความลับไม่อยู่ในรูปแบบเดิมอีกต่อไป เพื่อนของคุณได้เข้าถึงข้อมูลทั้งหมดที่จัดเก็บไว้ในเครื่องของคุณ ค่อนข้าง(Quite)น่ารำคาญใช่มั้ย
แม้ว่าจะมีประโยชน์ในบางกรณี แต่การล็อกคอมพิวเตอร์ทั้งเครื่องไม่ใช่ทางเลือกที่คุณจะไม่เหลือให้ใครมีตำแหน่งสูงกว่าคอยตรวจสอบอีเมลสำคัญในเครื่องของคุณ ถ้าคุณปฏิเสธไม่ได้ อย่างน้อยคุณก็สามารถกำหนดค่าข้อจำกัดบางอย่างไว้ล่วงหน้าได้ นี่คือที่ที่คุณจะพบว่าRatoolมีประโยชน์
จำกัดการเข้าถึง USB กับพีซี
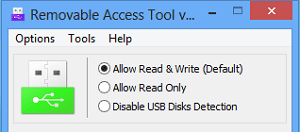
Ratoolหรือ Removable Access Tool เป็น (Tool)แอปพลิเคชั่(Application)นฟรีแวร์แบบพกพาที่ใช้งานง่ายมาก ซึ่งช่วยให้บุคคลปกป้องข้อมูลที่เป็นความลับของเขาจากการถูกผู้ อื่นคัดลอกผ่านUSB เมื่อคุณดาวน์โหลดและติดตั้งแอปพลิเคชัน คุณจะเห็นอินเทอร์เฟซที่เรียบง่ายซึ่งมีตัวเลือกในการปิดใช้งาน การเข้าถึงแฟลชไดรฟ์ USBชั่วคราว หรือเข้าถึงด้วยสิทธิ์ที่จำกัด หรือปิดใช้งานการเข้าถึงทั้งหมด ดังนั้น เมื่อคุณเปิดแอปครั้งแรก คุณจะสังเกตเห็นการสลับ 3 แบบที่แตกต่างกัน
- ปิดใช้งาน การตรวจจับ ดิสก์USB (USB Disks Detection)ตัวเลือกนั้นอธิบายตนเองได้! มันปิดการใช้งาน ที่ เก็บข้อมูลUSB / PenDriveการเข้าถึงพีซีของคุณเช่นป้องกันไม่ให้เครื่องของคุณรู้จักอุปกรณ์จัดเก็บข้อมูลภายนอก
- (Allow Read)อนุญาต ให้อ่านและเขียน (Write)ตัวเลือกนี้เป็นตัวเลือกเริ่มต้นและให้การเข้าถึงอุปกรณ์USB ตามปกติ (USB)มันรีเซ็ตทุกอย่างกลับเป็นNormalเพื่อให้USB Storage / Pen-drive ของคุณทำงานได้ตามปกติ
- อนุญาตให้อ่าน(Allow Read)อย่างเดียว ตัวเลือกนี้จำกัดผู้ใช้ไม่ให้เขียนอะไรก็ได้บน อุปกรณ์ USBแต่อนุญาตให้เข้าถึงข้อมูลใดๆ ที่จัดเก็บไว้ในนั้นได้ หากจำเป็น ตัวเลือกนี้ส่วนใหญ่จะเลือกเมื่อคุณไม่ต้องการคัดลอกไฟล์ในคอมพิวเตอร์ของคุณไปยัง ดิสก์ USB ที่ เสียบอยู่ในคอมพิวเตอร์ของคุณ
ไอคอน USB จะเปลี่ยนสีตามตัวเลือกที่เลือก มันกลายเป็น:(The USB icon changes its color as per the option chosen. It becomes:)
- สีเขียว(Green) – เมื่อมีการใช้งานตัวเลือกเริ่มต้น ( Allow Read & Write )
- สีเหลือง(Yellow) – เมื่ออยู่ในโหมดอ่านอย่างเดียว
- สีแดง(Red) – เมื่ออยู่ในโหมดปิด ใช้งานการ ตรวจจับดิสก์ USB(Disable USB Disks Detection)
ตัวเลือกอื่นๆ ที่คุณอาจพบว่ามีประโยชน์ ได้แก่:(Other options you may find useful include:)
การควบคุมการทำงานอัตโนมัติของอุปกรณ์ USB (USB Device Autorun Control. )ช่วยในการบันทึกคอมพิวเตอร์ของคุณจากภัยคุกคามของการติดไวรัสโดยการปิดใช้งานฟังก์ชันการทำงานอัตโนมัติของอุปกรณ์ USB
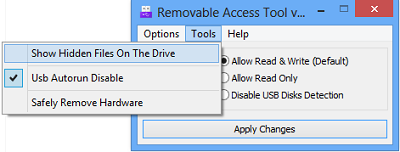
แสดงไฟล์ที่ซ่อนอยู่ในไดรฟ์ที่เลือก (Show hidden files on the selected drive. )เพียงกดปุ่มเพื่อตรวจสอบว่ามีไฟล์ที่ซ่อนอยู่ในไดรฟ์ที่เลือกหรือไม่

คุณสมบัติรหัสผ่าน (Password Properties. )เปลี่ยนรหัสผ่านสำหรับการเข้าถึง USB ได้ตลอดเวลาเพื่อป้องกันการเปลี่ยนแปลงโดยไม่ได้รับอนุญาต
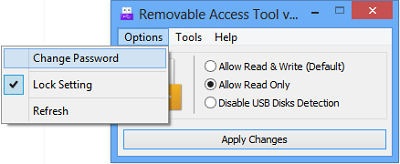
เพียงป้อนรหัสผ่านใหม่และกดปุ่ม 'ใช้'
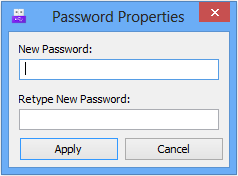
Ratool ดาวน์โหลดฟรี
คุณสามารถดาวน์โหลดRatoolได้ฟรีจาก หน้า(home page)แรก(home page.)
วิธีปิดใช้งานหรือเปิดใช้งานพอร์ต USB(disable or enable USB Ports)ใน Windows 10 อาจสนใจคุณเช่นกัน(How to disable or enable USB Ports in Windows 10 may also interest you.)
Related posts
วิธีปิดใช้งานคลาสเก็บข้อมูลที่ถอดออกได้และการเข้าถึงใน Windows 10
วิธีการติดตั้ง Windows 10 จาก DVD, ISO, หรือ USB
วิธีใช้การกู้คืน Windows 10 USB drive
เข้ารหัสไดรฟ์ USB ด้วย BitLocker To Go ใน Windows 10
วิธีติดตั้ง Windows 11 และ Windows 10 บนไดรฟ์ USB (Windows To Go)
3 วิธีในการบูตพีซี Windows 10 ของคุณจาก USB แฟลชไดรฟ์ -
Find Security Identifier (SID) ของ User ใน Windows 10
ป้องกัน Get ransomware กับ folder access Windows 10 ของการควบคุม
วิธีการเพิ่ม Microsoft account เพื่อ Windows 10
รายชื่อโรงแรม Windows 10 Security ที่ช่วยให้คุณอยู่อย่างปลอดภัย
วิธีการใส่ BIOS ใน Windows 10
ฟรี Keylogger software สำหรับ Windows 10
วิธีเพิ่มหรือลบ Security tab จาก File Explorer ใน Windows 10
วิธีการอัพเกรดเพื่อ Windows 10 (ฟรี)
6 วิธีเพื่อเข้าสู่ระบบ Windows 10
View Security Questions and Answers สำหรับ Local Account ใน Windows 10
วิธีเปลี่ยนขีด จำกัด แบนด์วิดท์สำหรับการอัปเดต Windows 10
15 วิธีในการเปิด Windows 10 การตั้งค่า
วิธีเปลี่ยนเป็นบัญชีท้องถิ่น Windows 10 จาก Microsoft one
Security software บล็อก UWP app จากการเปิดใน Windows 10
