ASUS AiProtection: เปิดหรือปิด? เพิ่มความปลอดภัยของเราเตอร์ของคุณ!
เราเตอร์ไร้สาย ASUS(ASUS)และระบบ mesh Wi-Fi ส่วนใหญ่ มีโมดูล AiProtectionที่รวมคุณสมบัติด้านความปลอดภัยมากมายควบคู่ไปกับการควบคุมโดยผู้ปกครองที่มีประโยชน์ หากคุณต้องการทราบว่าAiProtection ทำอะไรได้บ้าง ไม่ว่าจะมีประโยชน์หรือไม่ และวิธีการใช้เพื่อประเมินและปรับปรุงความปลอดภัยของเราเตอร์และเครือข่ายของคุณ โปรดอ่านคู่มือนี้:
ASUS AiProtectionคืออะไร? มันทำอะไร?
ASUS AiProtectionคือชุดเครื่องมือรักษาความปลอดภัยและความเป็นส่วนตัวที่มีอยู่ใน เราเตอร์ไร้สาย ASUSและระบบ Mesh Wi-Fi ส่วนใหญ่ เครื่องมือเหล่านี้ทำงานบนคลาวด์และพัฒนาโดยASUS โดย ร่วมมือกับTrend Micro - บริษัทซอฟต์แวร์ความปลอดภัยทางไซเบอร์ข้ามชาติสัญชาติอเมริกัน-ญี่ปุ่น

เครื่องมือรักษาความปลอดภัยที่มาพร้อมกับASUS AiProtection
แม้ว่าจำนวนเครื่องมือที่รวมอยู่ในAiProtectionอาจแตกต่างกันไปในแต่ละเราเตอร์ASUS ในกรณีส่วนใหญ่ (ASUS)AiProtectionประกอบด้วยสิ่งต่อไปนี้:
- การประเมินความปลอดภัยของเราเตอร์(Router Security Assessment) - เครื่องมือที่ประเมินการตั้งค่าทั้งหมดที่ทำบน เราเตอร์ ASUSหรือเครือข่าย Wi-Fi จากมุมมองด้านความปลอดภัย เครื่องมือจะเน้นว่าการตั้งค่าใดอาจลดความปลอดภัยของเครือข่ายของคุณ เพื่อให้คุณสามารถปรับปรุงได้
- การบล็อกไซต์ที่เป็นอันตราย(Malicious Sites Blocking) - จะสแกนเว็บไซต์ทั้งหมดที่เข้าถึงโดยคอมพิวเตอร์และอุปกรณ์ภายในเครือข่ายของคุณ และบล็อกการเข้าถึงเว็บไซต์ที่ระบุว่าเป็นอันตรายโดยอัตโนมัติ เครื่องมือนี้สามารถป้องกันการดาวน์โหลดมัลแวร์ ไซต์ฟิชชิ่ง ไซต์สแปม แอดแวร์ การแฮ็ก และการโจมตีของแรนซัมแวร์
- Two-Way IPS - ระบบตรวจจับการบุกรุกที่สแกนทั้งการรับส่งข้อมูลขาเข้าและขาออก ช่วยปกป้องเราเตอร์ของคุณจากการโจมตีช่องโหว่ของเครือข่าย นอกจากนี้ ยังตรวจพบกิจกรรมที่น่าสงสัยในเครือข่ายของคุณที่มาจากอุปกรณ์ที่ติดไวรัส และบล็อกการโจมตีของบ็อตเน็ต
- การป้องกันและการบล็อกอุปกรณ์ที่ติดไวรัส(Infected Device Prevention and Blocking) - เครื่องมือนี้ระบุอุปกรณ์ที่ติดไวรัสที่พบในเครือข่ายของคุณซึ่งอาจเป็นส่วนหนึ่งของบ็อตเน็ตหรือการโจมตีจากซอมบี้
- การควบคุมโดยผู้ปกครอง(Parental Controls) - ชุดเครื่องมือที่มีประโยชน์ซึ่งช่วยให้คุณกรองเนื้อหาที่ไม่เหมาะสมทางออนไลน์และกำหนดเวลาที่เด็ก ๆ ออนไลน์ใช้ หากคุณต้องการเรียนรู้เพิ่มเติมเกี่ยวกับวิธีการทำงาน โปรดอ่านวิธีการตั้งค่าการควบคุมโดยผู้ปกครองบนเราเตอร์(How to set up Parental Controls on an ASUS router) ASUS
วิธีเปิดใช้งาน AiProtection(AiProtection)บน เราเตอร์ ASUSหรือmesh Wi-Fi
คุณอาจถามตัวเองว่า: ฉันควรเปิด ASUS AiProtection หรือไม่ (Should I turn on ASUS AiProtection?)หากคุณคิดว่าเครื่องมือที่มีประโยชน์ คำตอบคือใช่ คุณสามารถทำได้จากเว็บเบราว์เซอร์บนพีซีของคุณหรือจาก แอพมือถือ ASUS RouterสำหรับAndroidและ iOS ฉันจะแสดงวิธีเปิด AiProtection จากทั้งคู่ ทีละรายการ
วิธีเปิด AiProtection จากเฟิร์มแวร์ของเราเตอร์
บนคอมพิวเตอร์ที่เชื่อมต่อกับเครือข่ายที่จัดการโดย เราเตอร์ ASUS ของคุณ ให้เปิดเว็บเบราว์เซอร์ที่คุณชื่นชอบและไปที่router.asus.com ป้อนชื่อผู้ใช้และรหัสผ่านของเราเตอร์เฉพาะของคุณ แล้วกดลงชื่อเข้า(Sign In)ใช้
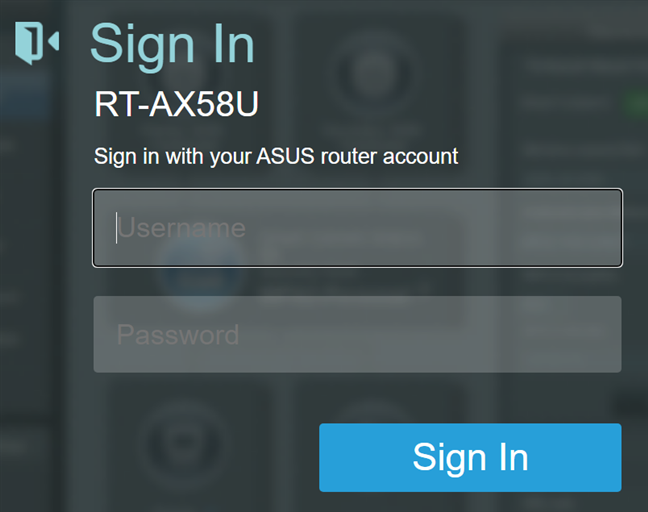
ล็อกอินเข้าสู่เราเตอร์ ASUS ของคุณ
เคล็ดลับ:(TIP:)สำหรับข้อมูลโดยละเอียดเพิ่มเติม นี่คือคู่มือฉบับสมบูรณ์เกี่ยวกับการลงชื่อเข้าใช้เราเตอร์ ASUS ของ(logging in to your ASUS router)คุณ
หากคุณมีเฟิร์มแวร์เวอร์ชันล่าสุดสำหรับเราเตอร์ASUS ของคุณ ให้เลือก (ASUS)AiProtectionในคอลัมน์ด้านซ้าย เปิด สวิตช์ Enabled AiProtectionและยอมรับข้อตกลงใบอนุญาต

การเปิดใช้งาน AiProtection
สำหรับเฟิร์มแวร์เวอร์ชันเก่า ให้เลือกAiProtectionในคอลัมน์ด้านซ้าย จากนั้นเลือกNetwork Protection ทางด้านขวา ตาม ด้วยการเปิดสวิตช์สำหรับEnabled AiProtection
จากนั้น ตรวจสอบอีกครั้งว่า สวิตช์การ บล็อกไซต์ที่เป็นอันตราย, IPS แบบสองทาง(Malicious Sites Blocking, Two-Way IPS)และ สวิตช์ การป้องกันและบล็อกอุปกรณ์ที่ติดไวรัส(Infected Device Prevention and Blocking)เปิดอยู่ หากไม่เป็นเช่นนั้น ให้เปิดใช้งานด้วยตนเองด้วยการคลิกหรือแตะที่แต่ละรายการ
วิธีเปิด AiProtection จากแอปASUS Router
คุณยังสามารถตั้งค่าคุณสมบัตินี้จาก แอพ ASUS RouterสำหรับAndroidและ iOS เปิดแอปบนสมาร์ทโฟนของคุณ เชื่อมต่อกับ เราเตอร์ ASUS หรือระบบ mesh Wi-Fi แล้วไปที่การตั้งค่า (Settings)จากนั้นแตะAiProtection

ไปที่การตั้งค่า > AiProtection
คุณเห็นสวิตช์หลายตัวที่สามารถเปิดหรือปิดได้ ในการเริ่ม โมดูล AiProtectionให้แตะสวิตช์เพื่อ เปิดใช้ งานAiProtection (Enable AiProtection)ข้างใต้คุณจะพบสวิตช์สำหรับเปิดและปิดคุณลักษณะแต่ละอย่างของAiProtection

แตะเปิดใช้งาน AiProtection
เราเตอร์ ASUS(ASUS) และเครือข่ายในบ้าน ของคุณได้รับการปกป้องแล้ว
จะประเมินและปรับปรุงความปลอดภัยเครือข่ายของฉันด้วยASUS AiProtectionได้อย่างไร
คุณสามารถประเมินว่าเราเตอร์และเครือข่ายของคุณได้รับการกำหนดค่าอย่างไรจากมุมมองด้านความปลอดภัยโดยใช้ เครื่องมือ ประเมินความปลอดภัยของเราเตอร์(Router Security Assessment)ซึ่งเป็นส่วนหนึ่งของAiProtection เครื่องมือนี้จะตรวจสอบสิ่งต่อไปนี้:
- ชื่อผู้ใช้และรหัสผ่านสำหรับเข้าสู่ระบบเราเตอร์เริ่มต้นมีการเปลี่ยนแปลง(Default router login username and password changed ) - เราเตอร์ของคุณไม่ปลอดภัยหากคุณใช้ admin/admin เป็นชื่อผู้ใช้และรหัสผ่านของคุณ
- การตรวจสอบความแข็งแกร่งของรหัสผ่านแบบไร้สาย(Wireless password strength check) - Wi-Fi ของคุณควรมีรหัสผ่านที่คาดเดายากซึ่งไม่สามารถเดาหรือถอดรหัสได้ง่าย
- เปิดใช้งานการเข้ารหัสแบบไร้สาย(Wireless encryption enabled) - หาก Wi-Fi ของคุณไม่ใช้การเข้ารหัส บุคคลอื่นสามารถดักจับการรับส่งข้อมูลทั้งหมดของคุณและสอดแนมได้
- WPS ถูกปิดใช้งาน(WPS disabled) - แม้ว่าคุณลักษณะนี้จะทำให้การเชื่อมต่ออุปกรณ์กับเครือข่ายของคุณเป็นเรื่องง่าย แต่ก็สามารถถอดรหัสได้ง่าย และเป็นการปลอดภัยที่จะปิดการใช้งาน
- ปิดใช้งานบริการ UPnP(UPnP service disabled) - คุณสมบัติอื่นที่ทำให้การกำหนดค่าเครือข่ายตรงไปตรงมายิ่งขึ้น แต่ยังลดความปลอดภัยของเราเตอร์ของคุณ
- การเข้าถึงเว็บจาก WAN ถูกปิดใช้งาน(Web access from WAN disabled) - การบล็อกนี้หมายความว่าผู้อื่นไม่สามารถพยายามเข้าสู่ระบบจากระยะไกลไปยังเราเตอร์ของคุณได้
- PING จาก WAN ถูกปิดใช้งาน(PING from WAN disabled) - เพื่อให้แน่ใจว่าเราเตอร์ของคุณปฏิเสธคำสั่ง ping ที่มาจากอินเทอร์เน็ต
- ปิดใช้งาน DMZ(DMZ disabled) - เมื่อเปิดใช้งาน คุณลักษณะนี้จะส่งต่อการรับส่งข้อมูลขาเข้าทั้งหมดไปยังอุปกรณ์เครื่องเดียวภายในเครือข่ายของคุณ
- ปิดใช้งานพอร์ต ทริกเกอร์(Port trigger disabled) - การปิดใช้งานการทริกเกอร์พอร์ตจะเพิ่มความปลอดภัยให้กับเครือข่ายของคุณ
- ปิดใช้งานการส่งต่อพอร์ต(Port forwarding disabled) - หากคุณไม่ต้องการคุณสมบัตินี้ คุณสามารถรักษาความปลอดภัยให้เข้มงวดยิ่งขึ้นด้วยการปิดใช้งาน
- การเข้าสู่ระบบแบบไม่ระบุชื่อเพื่อแชร์ FTP ถูกปิดใช้งาน(Anonymous login to FTP share disabled) - หากคุณมีฮาร์ดดิสก์หรือโซลิดสเตตไดรฟ์ ( SSD ) ต่ออยู่กับเราเตอร์ของคุณ จะปลอดภัยกว่าที่จะไม่ใช้การเข้าสู่ระบบแบบไม่ระบุชื่อ
- ปิดการใช้งานการเข้าสู่ระบบของแขกจาก Network Place Share(Disable guest login from Network Place Share) - เป็นการปลอดภัยกว่าที่จะปิดการใช้งานการเข้าสู่ระบบของแขกเมื่อแบ่งปันข้อมูลบนไดรฟ์ที่เชื่อมต่อกับเราเตอร์ของคุณ
- เปิดใช้งานการบล็อกเว็บไซต์ที่เป็นอันตราย(Malicious WebSite Blocking enabled) - คุณต้องการใช้คุณสมบัตินี้เพื่อบล็อกการเข้าถึงเว็บไซต์ที่เป็นอันตราย คุณลักษณะนี้ทำงานอย่างไร: วิธีบล็อกไซต์ที่เป็นอันตรายบนเราเตอร์ ASUS Wi-Fi(How to block malicious sites on your ASUS Wi-Fi router)ของคุณ
- เปิดใช้งานการป้องกันช่องโหว่(Vulnerability Protection enabled) - หมายถึงคุณสมบัติการป้องกันIPS แบบสองทาง (IPS)เพื่อความปลอดภัยที่เพิ่มขึ้น คุณต้องเปิดใช้งาน
- การป้องกันและการบล็อกอุปกรณ์ที่ติดไวรัส(Infected Device Prevention and Blocking) - คุณต้องการเปิดใช้งานสิ่งนี้ด้วยเพื่อความปลอดภัยที่เข้มงวดยิ่งขึ้น
คุณสามารถเรียกใช้การประเมินความปลอดภัยของเราเตอร์(Router Security Assessment)ได้ทั้งจากเฟิร์มแวร์ของ เราเตอร์ ASUSและจากแอปASUS Router เราจะกล่าวถึงทั้งสองอย่าง โดยแต่ละส่วนจะอยู่ในส่วนของตนเอง
วิธีเรียกใช้การประเมินความปลอดภัย(Router Security Assessment)ของเราเตอร์จากเฟิร์มแวร์ของเราเตอร์
ในเพจที่คุณเปิดใช้งานAiProtectionให้คลิกหรือแตะ ปุ่ม ScanถัดจากRouter Security Assessment(Router Security Assessment)

เรียกใช้การประเมินความปลอดภัยของเราเตอร์
ซึ่งจะเปิดหน้าต่างป๊อปอัปซึ่งคุณจะเห็นทุกสิ่งที่ตรวจสอบและสถานะ: สีเขียว (ใช่)(Green (Yes))และสีส้ม (ไม่ใช่(Orange (No)) )
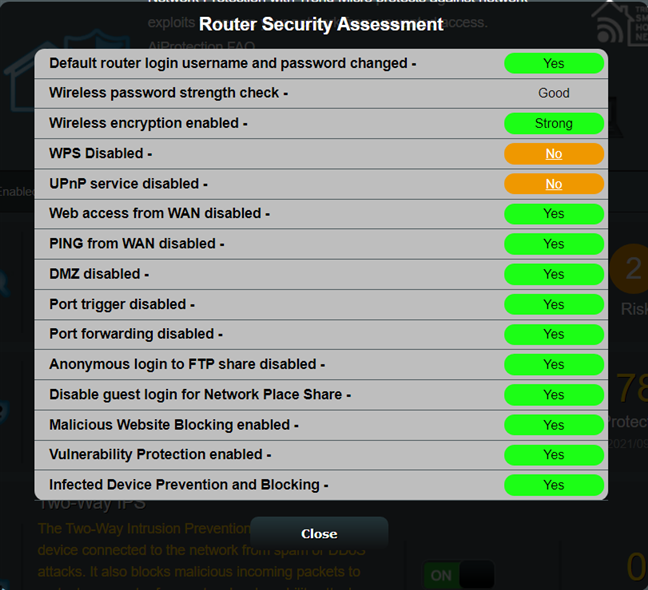
ผลการประเมินความปลอดภัยของเราเตอร์(Router Security Assessment)
สำหรับแต่ละเกณฑ์ที่สถานะเป็นNoคุณสามารถคลิกที่No text เพื่อไปยังหน้าที่คุณสามารถแก้ไขการตั้งค่าที่เป็นปัญหาได้ แก้ไข(Fix)แล้วเรียกใช้การประเมินความปลอดภัยของเราเตอร์(Router Security Assessment)อีกครั้งเพื่อดูว่าคุณสามารถปรับปรุงอะไรได้อีกจากจุดยืนด้านความปลอดภัย เมื่อทุกอย่างเป็นสีเขียว เราเตอร์ ASUSหรือระบบ mesh Wi-Fi ของคุณจะปลอดภัยเท่าที่ควร
วิธีเรียกใช้การประเมินความปลอดภัย(Router Security Assessment) ของเราเตอร์ จากแอปASUS Router
ใน แอป ASUS Routerให้ไปที่Settingsจากนั้นไปที่AiProtection จากนั้นแตะ ปุ่ม สแกน(Scan)แล้วคุณจะเห็นข้อความแจ้งว่า ระดับ ความปลอดภัย(Security Level)ต่ำ(Low) (เช่นในภาพหน้าจอด้านล่าง) ปานกลาง(Medium)หรือสูง(High)
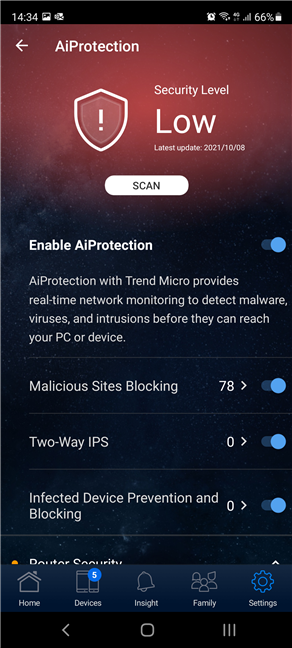
แตะปุ่มสแกน
เลื่อนลงไปที่ ส่วน ความปลอดภัยของเราเตอร์(Router Security)ใต้สวิตช์AiProtection ทั้งหมด (AiProtection)จากนั้น คุณจะเห็นสถานะของแต่ละรายการที่ตรวจสอบโดยRouter Security Assessment(Router Security Assessment)
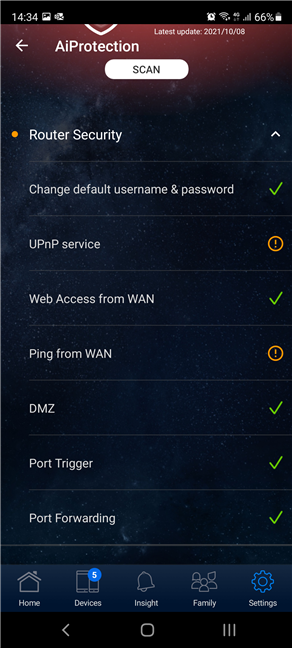
ผลการประเมินความปลอดภัยของเราเตอร์(Router Security Assessment)
เราเตอร์ ASUS(Which ASUS)และระบบ mesh Wi-Fi รุ่นใดบ้าง ที่มี AiProtection
รายชื่อ เราเตอร์ Wi- Fi(Wi-Fi)และระบบ mesh Wi-Fiที่มีASUS AiProtectionนั้นค่อนข้างยาวและเปลี่ยนแปลงตลอดเวลา คุณสามารถค้นหารายการทั้งหมดได้ที่นี่ (here)สิ่งสำคัญคือ เราเตอร์ ASUS Wi-Fi 6 ทั้งหมดที่ เปิดตัวจนถึงขณะนี้มีAiProtectionเช่นเดียวกับเราเตอร์ Wi-Fi 5 ระดับกลางและระดับพรีเมียมทั้งหมดจากASUS หากคุณต้องการความช่วยเหลือในการตัดสินใจซื้อเราเตอร์ตัวใด โปรดอ่านคำแนะนำเกี่ยวกับวิธีเลือกเราเตอร์ไร้สาย ASUS สำหรับบ้านของ(How to choose an ASUS wireless router for your home)คุณ
จะปิดAiProtectionบน เราเตอร์ ASUSหรือ mesh Wi-Fiได้อย่างไร?
เมื่อคุณต้องการปิดใช้งาน คุณลักษณะ AiProtectionบน เราเตอร์ ASUS ของคุณ เพียงทำตามขั้นตอนเดียวกับการเปิดใช้งาน และตั้งค่าEnabled AiProtection(Enabled AiProtection)เป็นOff สิ่งนี้เป็นจริงสำหรับแอปASUS Router และเฟิร์มแวร์ของเราเตอร์(ASUS Router)
คุณมีความคิดเห็นอย่างไรเกี่ยวกับASUS AiProtection ?
ตอนนี้คุณรู้แล้วว่าAiProtectionคืออะไรบน เราเตอร์ ASUSและระบบ mesh Wi-Fi และมันทำอะไร คุณยังรู้วิธีใช้งานเพื่อประเมินความปลอดภัยของเราเตอร์และเครือข่ายของคุณ ลองใช้ด้วยตัวคุณเอง แล้วแจ้งให้เราทราบว่าคุณชอบAiProtectionหรือไม่ และคุณเห็นว่ามีประโยชน์หรือไม่
Related posts
วิธีการบล็อกไซต์ที่เป็นอันตรายใน ASUS Wi-Fi router ของคุณ
Set Up TP-Link Wi-Fi 6 Router เป็น VPN server
8 ขั้นตอนเพื่อเพิ่มความปลอดภัยสูงสุดให้กับเราเตอร์ ASUS หรือ ASUS Lyra mesh WiFi
3 วิธีในการเปลี่ยนการตั้งค่า DNS ใน Windows 10
ฉันจะรีเซ็ต ASUS router ของฉันวิธีการตั้งค่าจากโรงงานของตนหรือไม่ (4 วิธี)
วิธีที่จะทำให้ Windows 11 ฮอตสปอต
ทำธุรกรรมทางการเงินและการเงินอย่างปลอดภัยเมื่อออนไลน์
วิธีเปิดใช้งาน IPv6 บนเราเตอร์ TP-Link Wi-Fi 6 ของคุณ
วิธีสร้าง กำหนดค่า และใช้การเชื่อมต่อ VPN บน iPhone (หรือ iPad)
วิธีปรับแต่งการตั้งค่าการแชร์เครือข่ายใน Windows 7
อัปเดต Windows 10 จากพีซีเครื่องอื่นบนเครือข่ายท้องถิ่นหรืออินเทอร์เน็ต
ฉันจะหา IP address ของเราเตอร์ได้อย่างไร คู่มือที่สมบูรณ์
5 เหตุผลที่ Windows Firewall เป็นหนึ่งในไฟร์วอลล์ที่ดีที่สุด
วิธีฉายภาพแบบไร้สายไปยังทีวีหรือจอภาพจาก Android โดยใช้ Miracast
ไฟล์ Hosts ใน Windows คืออะไร? จะแก้ไข etc/hosts ได้อย่างไร?
วิธีการป้องกันการ Remote Desktop บน Windows เครื่องคอมพิวเตอร์ของคุณ
รีวิว Bitdefender Box 2: ความปลอดภัยเครือข่ายภายในบ้านรุ่นต่อไป!
ฉันจะเปิดใช้งานหรือปิดใช้งาน Wi-Fi บน Windows 11 ได้อย่างไร
Synology DiskStation Manager 7: เบต้าใช้ได้ปรับปรุงฟรีมาใน 2021
7 วิธีในการที่ ASUS Parental Controls ปกป้องเด็กของคุณ
