เปิดใช้งานตัวจัดการการกำหนดค่าเพื่อปรับใช้การอัปเดต Office 365 โดยใช้SCCM
Microsoft System Center Configuration Manager ( SCCM ) เป็นแอปพลิเคชันการจัดการที่มีประสิทธิภาพ เมื่อปรับใช้ด้วยการวางแผนอย่างรอบคอบ จะช่วยให้คุณลดค่าใช้จ่ายในการบริหารและต้นทุนรวมในการเป็นเจ้าของให้เหลือน้อยที่สุด วันนี้ เราจะมาดูวิธีเปิดใช้งาน ตัวจัดการการ ตั้งค่าคอนฟิก(Configuration Manager)เพื่อรับการแจ้งเตือนแพคเกจไคลเอ็นต์Office 365
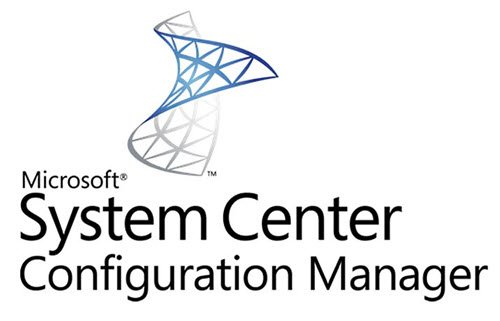
ตัวจัดการการกำหนดค่า(Configuration Manager)ยังสามารถทำงานร่วมกับ เทคโนโลยีและโซลูชัน ของ Microsoft(Microsoft) จำนวนมาก ได้เนื่องจากสามารถรวมเข้ากับ-
- Microsoft Intuneเพื่อร่วมจัดการแพลตฟอร์มอุปกรณ์พกพาที่หลากหลาย
- Microsoft Azureเพื่อโฮสต์บริการคลาวด์เพื่อขยายบริการการจัดการของคุณ
- Windows Server Update Services ( WSUS ) เพื่อจัดการการอัปเดตซอฟต์แวร์
- เดสก์ท็อป(Remote Desktop) ระยะไกล และความช่วยเหลือระยะไกล(Remote Assistance)
- Windows Deployment Services ( WDS ) และอื่นๆ
เปิดใช้งานตัวจัดการการกำหนดค่า(Configuration Manager)เพื่อปรับใช้การอัปเดตOffice 365
ตัวจัดการการกำหนดค่า(Configuration Manager)ช่วยให้บริการด้านไอทีที่มีประสิทธิภาพมากขึ้นโดยทำให้สามารถจัดการเซิร์ฟเวอร์(Servers)เดสก์ท็(Desktops) อป และแล็ปท็อป(Laptops)ได้อย่างครอบคลุม ในการเปิดใช้งานแอปพลิเคชันการจัดการนี้ รับการ แจ้งเตือนแพ็คเกจไคลเอ็นต์ Office 365คุณจะต้องทำตามขั้นตอนที่ระบุด้านล่าง:
- เลือกเซิร์ฟเวอร์ไซต์ของคุณ
- ไปที่กลุ่มการตั้งค่า
- (Access Software Update Point Component Properties)กล่องโต้ตอบคุณสมบัติคอมโพเนนต์ของจุดอัปเดตการเข้าถึง
ให้เราครอบคลุมขั้นตอนเหล่านี้ในรายละเอียดเพิ่มเติมอีกเล็กน้อย
1] เลือกเซิร์ฟเวอร์ไซต์ของคุณ
ตัวจัดการการกำหนดค่า(Configuration Manager) จะ ซิงโครไนซ์กับบริการคลาวด์ของ Microsoft เพื่อรับการอัปเดต (Microsoft)ดังนั้น คุณสามารถติดตั้งโปรแกรมปรับปรุงเหล่านี้ได้จากภายในคอนโซลตัวจัดการการตั้งค่าคอนฟิก(Configuration Manager)

ไปที่คอนโซล การ จัดการการตั้งค่า(Configuration Manager)
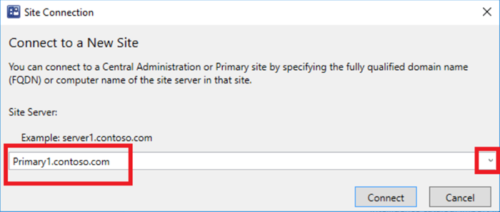
จากนั้นเลือก ' การกำหนดค่าไซต์(Site Configuration) ' > ' ไซต์(Sites) ' จากนั้นเลือกเซิร์ฟเวอร์ไซต์ของคุณ
2] ไปที่กลุ่มการตั้งค่า
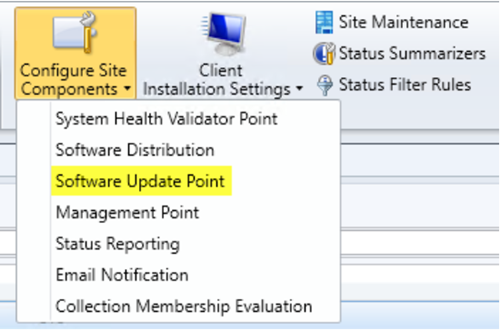
บนแท็บหน้าแรก ในกลุ่ม (Home)การตั้งค่า(Settings)เลือก ' กำหนดค่าส่วนประกอบของไซต์'(Configure Site Components’)แล้วเลือก ' จุดอัปเดตซอฟต์แวร์(Software Update Point) '
3] กล่องโต้ตอบคุณสมบัติคอมโพเนนต์จุดอัปเดตการเข้าถึงซอฟต์แวร์(Access Software Update Point Component Properties)
ในกล่องโต้ตอบคุณสมบัติคอมโพเนนต์ของจุดอัปเดตซอฟต์แวร์ ที่แสดงขึ้น ให้ทำดังต่อไปนี้:(Software Update Point Component Properties)

สลับไปที่ แท็บ ' ผลิตภัณฑ์(Products) ' ภายใต้ Office ให้เลือก ' ไคลเอ็นต์Office 365'(Office 365 Client’)
จากนั้น ไปที่ แท็บ ' การจัดประเภท(Classifications) ' เลือก ' อัปเดต(Updates) '
สิ่งสำคัญที่ต้องกล่าวถึงในที่นี้คือต้องเลือกไคลเอ็นต์ Office 365(Office 365 Client)และการอัปเดต สำหรับ (Updates)ตัวจัดการการกำหนดค่า(Configuration Manager)เพื่อรับการแจ้งเตือนเมื่อมีแพ็คเกจการอัปเดตไคลเอ็นต์Office 365
ขั้นตอนสุดท้ายเกี่ยวข้องกับการซิงโครไนซ์การอัปเดตซอฟต์แวร์ หากคุณไม่ดำเนินการตามขั้นตอนนี้ คุณจะไม่เห็นการอัปเดตในคอนโซลและจะไม่สามารถปรับใช้การอัปเดตได้
Related posts
วิธีปิด Picture Compression ในแอพ Office 365
วิธีการสมัครสมาชิก share Office 365 กับเพื่อนและครอบครัว
วิธียกเลิก Office 365 Subscription หรือหยุด Auto renewal
Sorry เรามีปัญหาเซิร์ฟเวอร์ชั่วคราวบางอย่าง - Office 365 Apps
วิธีการเปลี่ยน Office 365 Subscription Plan
windows 365 Cloud PC Details, Price, Release Date, FAQ
วิธีการติดตั้ง Microsoft Office Picture Manager ใน Windows 10
ข้อความ Fix Account Notice error ใน Office 365 การสมัครสมาชิก
วิธีการปราบปรามคำเตือน AutoDiscover Redirect ใน Outlook สำหรับ Mac
วิธีติดตั้ง Office 64 บิตผ่าน Office 365
วิธีการโยกย้ายจาก Office 365 Video ถึง Microsoft Streams
Microsoft Support and Recovery Assistant - Fix Office และปัญหาอื่น ๆ
วิธีสร้างปฏิทินกลุ่มใน Microsoft 365
Microsoft Office Click-To-Run High CPU usage ใน Windows 11/10
กฎ Create email เพื่อป้องกัน Ransomware ในธุรกิจ Microsoft 365
การเข้าถึงถูกปฏิเสธไปยังแหล่งติดตั้ง - Microsoft Office error
Microsoft 365 Business vs Business Essentials vs Business Premium
วิธีใช้ @mention เพื่อแท็กใครบางคนในแอป Office 365 สำหรับข้อเสนอแนะ
ไม่สามารถติดตั้งผลิตภัณฑ์ต่อไปนี้ได้ที่ time Office 365 เดียวกัน
Outlook ขอรหัสผ่านเมื่อเชื่อมต่อกับ Office 365
