ปิด Windows โดยใช้แป้นพิมพ์ลัด
เราใช้คอมพิวเตอร์เพื่อวัตถุประสงค์เกือบทั้งหมด รวมทั้งเพื่อความบันเทิง เพื่อธุรกิจ การช็อปปิ้ง และอื่นๆ อีกมากมาย นั่นคือเหตุผลที่เรามักจะใช้คอมพิวเตอร์เกือบทุกวัน เมื่อใดก็ตามที่เราปิดคอมพิวเตอร์ เรามักจะปิดเครื่อง ในการปิดเครื่องคอมพิวเตอร์ โดยทั่วไปเราใช้ตัวชี้เมาส์แล้วลากไปที่ปุ่มเปิดปิดใกล้กับเมนูเริ่ม(Start Menu)จากนั้นเลือกปิดเครื่อง และเมื่อได้รับพร้อมท์ให้ยืนยัน ให้คลิกปุ่มใช่ ( Yes)แต่กระบวนการนี้ต้องใช้เวลา และเราสามารถใช้แป้นพิมพ์ลัดเพื่อปิดWindows 10ได้อย่างง่ายดาย

ลองนึกภาพว่าคุณจะทำอย่างไรถ้าเมาส์ของคุณหยุดทำงานสักวันหนึ่ง หมายความว่าคุณจะไม่สามารถปิดเครื่องคอมพิวเตอร์ได้หรือไม่? หากคุณไม่รู้จะทำอย่างไรในสถานการณ์เช่นนี้ บทความนี้เหมาะสำหรับคุณ
หากไม่มีเมาส์ คุณสามารถใช้ แป้นพิมพ์ลัดของ Windowsเพื่อปิดหรือล็อกคอมพิวเตอร์ของคุณได้
7 วิธีในการปิดหรือล็อค Windows โดยใช้แป้นพิมพ์ลัด(7 Ways to Shut Down or Lock Windows Using Keyboard Shortcuts)
(Windows Keyboard Shortcuts: )แป้นพิมพ์ลัดของ Windows (Windows): แป้นพิมพ์ลัดของ Windows คือชุดของแป้นตั้งแต่หนึ่งแป้นขึ้นไปที่ทำให้โปรแกรมซอฟต์แวร์ใดๆ ดำเนินการตามที่จำเป็น การดำเนินการนี้อาจเป็นฟังก์ชันมาตรฐานของระบบปฏิบัติการก็ได้ อาจเป็นไปได้ว่าการกระทำนี้เขียนโดยผู้ใช้บางคนหรือภาษาสคริปต์ใดๆ แป้นพิมพ์(Keyboard)ลัดมีไว้สำหรับเรียกใช้คำสั่งอย่างน้อยหนึ่งคำสั่ง มิฉะนั้นจะสามารถเข้าถึงได้โดยเมนู อุปกรณ์ชี้ตำแหน่ง หรืออินเทอร์เฟซบรรทัดคำสั่งเท่านั้น(command-line interface.)
(Windows)แป้นพิมพ์ลัดของWindows เกือบจะเหมือนกันสำหรับ ระบบปฏิบัติการWindows ทุกรุ่น ไม่ว่าจะเป็น (Windows)Windows 7, Windows 8 หรือWindows 10 การใช้ แป้นพิมพ์ลัดของ Windowsนั้นทำได้ง่ายและเป็นวิธีที่รวดเร็วในการทำงานต่างๆ เช่น การปิดคอมพิวเตอร์หรือการล็อค ระบบ.
Windowsมีหลายวิธีในการปิดหรือล็อกคอมพิวเตอร์โดยใช้แป้นพิมพ์ลัดของWindows โดยทั่วไป ในการปิดเครื่องคอมพิวเตอร์หรือล็อกคอมพิวเตอร์ คุณต้องอยู่ที่เดสก์ท็อป เนื่องจากแนะนำให้ปิดWindowsหลังจากปิดแท็บ โปรแกรม และแอปพลิเคชันทั้งหมดที่ทำงานอยู่ในคอมพิวเตอร์ของคุณ หากคุณไม่ได้อยู่ที่เดสก์ท็อป คุณสามารถใช้แป้นพิมพ์ลัดWindows + D keysเพื่อย้ายไปที่เดสก์ท็อปได้ทันที
ด้านล่างนี้คือวิธีต่างๆ ที่คุณสามารถปิดหรือล็อกคอมพิวเตอร์ของคุณโดยใช้แป้นพิมพ์ลัด ของ Windows :
Method 1: Using Alt + F4
วิธีที่ง่ายที่สุดและง่ายที่สุดในการปิดเครื่องคอมพิวเตอร์คือการใช้แป้นพิมพ์ลัด ของ Windows Alt + F 4
1. ปิดแอปพลิเคชันที่ทำงานอยู่ทั้งหมดและไปที่เดสก์ท็อปของคุณ
2.บนเดสก์ท็อป ให้press Alt + F4 keysบนแป้นพิมพ์ หน้าต่างปิดเครื่องจะปรากฏขึ้น

3. คลิกที่ปุ่มเมนูแบบเลื่อนลง(drop-down menu button)และเลือกตัวเลือกปิดเครื่อง(shut down option)

4. คลิกที่ ปุ่ม OKหรือกดEnter บนแป้นพิมพ์ และคอมพิวเตอร์ของคุณจะปิดลง
Method 2: Using Windows Key + L
หากคุณไม่ต้องการปิดเครื่องคอมพิวเตอร์แต่ต้องการล็อกคอมพิวเตอร์ คุณสามารถทำได้โดยใช้ปุ่มลัดWindows Windows key + L
1. กดWindows Key + L และคอมพิวเตอร์ของคุณจะถูกล็อคทันที
2.ทันทีที่คุณกดWindows Key + Lหน้าจอเมื่อล็อกจะปรากฏขึ้น
Method 3: Using Ctrl + Alt +Del
คุณสามารถปิดเครื่องคอมพิวเตอร์ของคุณโดยใช้ ปุ่ม ลัดAlt+Ctrl+Delนี่เป็นหนึ่งในวิธีที่ง่ายและเร็วที่สุดในการปิดเครื่องคอมพิวเตอร์ของคุณ
1. ปิดโปรแกรม แท็บ และแอปพลิเคชันที่ทำงานอยู่ทั้งหมด
2.บนเดสก์ท็อป ให้กดAlt + Ctrl + Delปุ่มลัด ด้านล่างหน้าจอสีน้ำเงินจะเปิดขึ้น

3. ใช้ปุ่มลูกศรชี้ลงบนแป้นพิมพ์เลือกตัวเลือกการออกจากระบบ(sign-out option)และกดปุ่มEnter
4. คอมพิวเตอร์ของคุณจะปิดเครื่อง
วิธี(Method )4: Using the Windows key + X Menu
ในการใช้เมนูการเข้าถึงด่วนเพื่อปิดเครื่องพีซีของคุณ ให้ทำตามขั้นตอนด้านล่าง:
1. กดปุ่มWindows key + Xปุ่มลัด X บนแป้นพิมพ์ของคุณ เมนูการเข้าถึงด่วนจะเปิดขึ้น

2. เลือก ตัวเลือก hutdownหรือออกจากระบบ(sign out)โดยใช้ปุ่มลูกศรขึ้นหรือลงแล้วกดEnter
3. เมนูป๊อปอัปจะปรากฏขึ้นทางด้านขวา

4. ใช้ปุ่มลงอีกครั้ง เลือกตัวเลือกปิด(Shut down)เครื่อง ในเมนูด้านขวา แล้วกดEnter
5. คอมพิวเตอร์ของคุณจะปิดตัวลงทันที
วิธีที่ 5: (Method 5: )การใช้กล่องโต้ตอบเรียกใช้(Using the Run dialog box)
เมื่อต้องการใช้กล่องโต้ตอบการเรียกใช้เพื่อปิดเครื่องคอมพิวเตอร์ของคุณ ให้ทำตามขั้นตอนที่กล่าวถึง:
1. เปิดกล่องโต้ตอบเรียกใช้ โดยกดปุ่ม (Run)Windows key + Rทางลัด R จากแป้นพิมพ์ของคุณ
2. ป้อนคำสั่งShutdown -sในกล่องโต้ตอบ Run แล้วกดEnter

3.คุณจะได้รับคำเตือนว่าคอมพิวเตอร์ของคุณจะออกจากระบบภายในไม่กี่นาทีหรือหลังจากนั้นหนึ่งนาที คอมพิวเตอร์ของคุณจะปิดตัวลง
วิธีที่ 6: การใช้พรอมต์คำสั่ง(Method 6: Using Command prompt)
หากต้องการใช้พรอมต์คำสั่งเพื่อปิดเครื่องคอมพิวเตอร์ ให้ทำตามขั้นตอนเหล่านี้:
1.กด Windows Key + R จากนั้นพิมพ์cmdในกล่องโต้ตอบRunและ กด Enter
2. กล่องพรอมต์คำสั่งจะเปิดขึ้น (A Command prompt box will open up. )พิมพ์คำสั่งshutdown /s ในพรอมต์คำสั่งแล้วกดปุ่มEnter
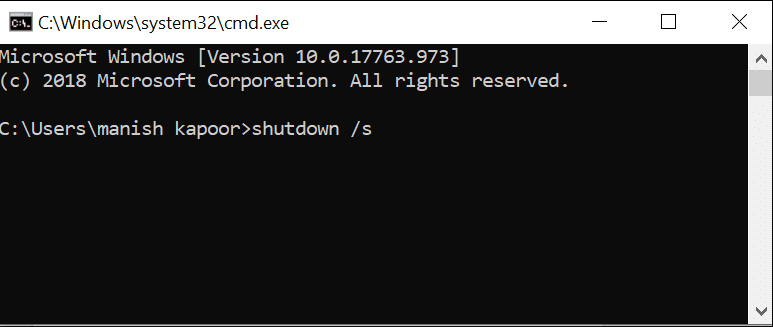
4.คอมพิวเตอร์ของคุณจะปิดตัวลงภายในหนึ่งนาที
วิธีที่ 7: การใช้คำสั่ง Slidetoshutdown(Method 7: Using Slidetoshutdown command)
คุณสามารถใช้วิธีขั้นสูงในการปิดเครื่องคอมพิวเตอร์ของคุณ และใช้คำสั่งSlidetoshutdown
1. เปิดกล่องโต้ตอบเรียกใช้ โดยกดปุ่ม (Run)Windows key + Rปุ่มลัด R
2. ป้อน(slidetoshutdown )คำสั่ง slidetoshutdown ในกล่องโต้ตอบRunแล้ว กด Enter

3. หน้าจอล็อกที่มีภาพครึ่งภาพจะเปิดขึ้นพร้อมตัวเลือกเลื่อน(Slide)เพื่อปิดเครื่องพีซีของคุณ

4.เพียงลากหรือเลื่อนลูกศรชี้ลงด้านล่างโดยใช้เมาส์
5.ระบบคอมพิวเตอร์ของคุณจะปิดตัวลง
ที่แนะนำ:(Recommended:)
- แก้ไขไม่สามารถติดตั้ง DirectX บน Windows 10(Fix Unable to Install DirectX on Windows 10)
- ดูกิจกรรม Chrome ได้อย่างง่ายดายบน Windows 10 Timeline(Easily View Chrome Activity On Windows 10 Timeline)
ดังนั้น ด้วยการใช้วิธีการใดๆ ที่กำหนดของแป้นพิมพ์(keyboard)ลัดของ Windows คุณสามารถปิดเครื่องหรือล็อกระบบคอมพิวเตอร์ของคุณ ได้อย่างง่ายดาย(Shut down or lock down your computer system.)
Related posts
Fix Windows Keyboard Shortcuts ไม่ทำงาน
วิธีปิดกล้องและไมโครโฟนของ Windows 11 โดยใช้แป้นพิมพ์ลัด
แป้นพิมพ์ลัด Windows 11
Fix Task Host Window Prevents Shut Down ใน Windows 10
Fix Keyboard ไม่พิมพ์ในฉบับ Windows 10
เปิดใช้งานหรือปิดใช้งานผู้ใช้โดเมนลงชื่อเข้าใช้ Windows 10 โดยใช้ Biometrics
Fix Windows ไม่สามารถสื่อสารกับ device or resource
รายชื่อ CMD or Command Prompt keyboard shortcuts ใน Windows 11/10
วิธีการ Fix PC Won't POST
Fix Windows ไม่สามารถดำเนินการรูปแบบ
Google Docs Keyboard Shortcuts สำหรับ Windows 10 PC
ปิด Windows 10 โดยไม่ต้องติดตั้งการอัปเดต
วิธีสร้างทางลัดบนเดสก์ท็อปใน Windows 11
19 แป้นพิมพ์ลัด Windows Powershell ที่ดีที่สุด
วิธีการ Export Drivers Using PowerShell
ปิดใช้งาน Pinch Zoom Feature ใน Windows 10
แป้นพิมพ์ลัดสำหรับพรอมต์คำสั่งของ Windows 36 ตัวที่ดีที่สุด
วิธีการสร้าง Windows 10 Account Using Gmail
วิธีการ Stream Origin Games มากกว่า Steam
WinKey Shortcuts และวิธีการสร้างของคุณเองใน Windows 11/10
